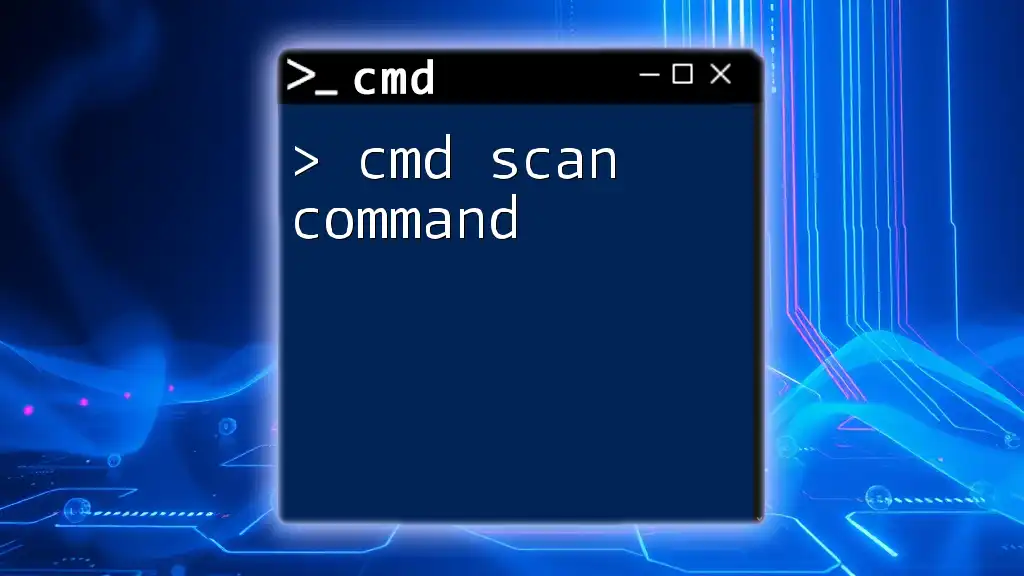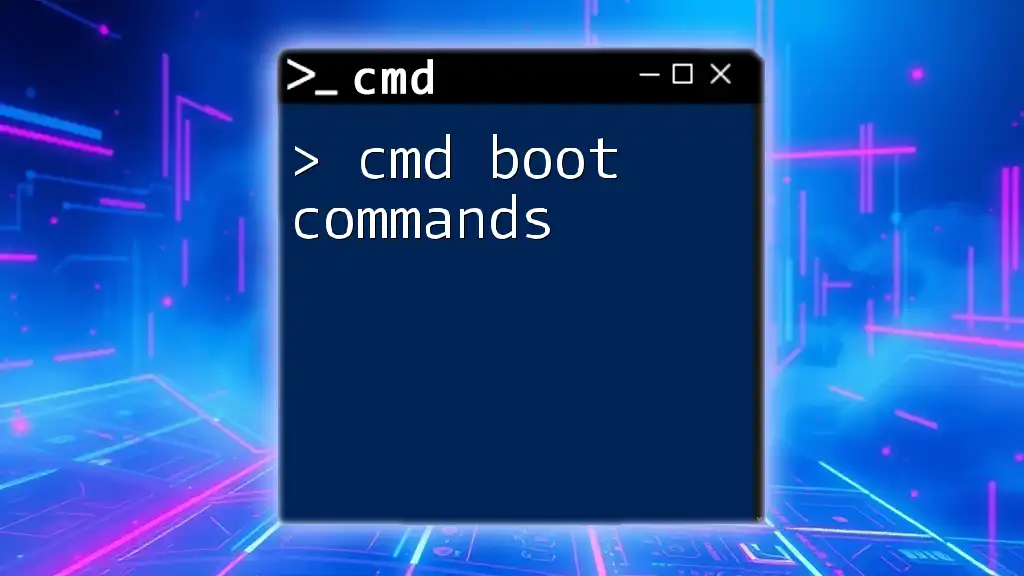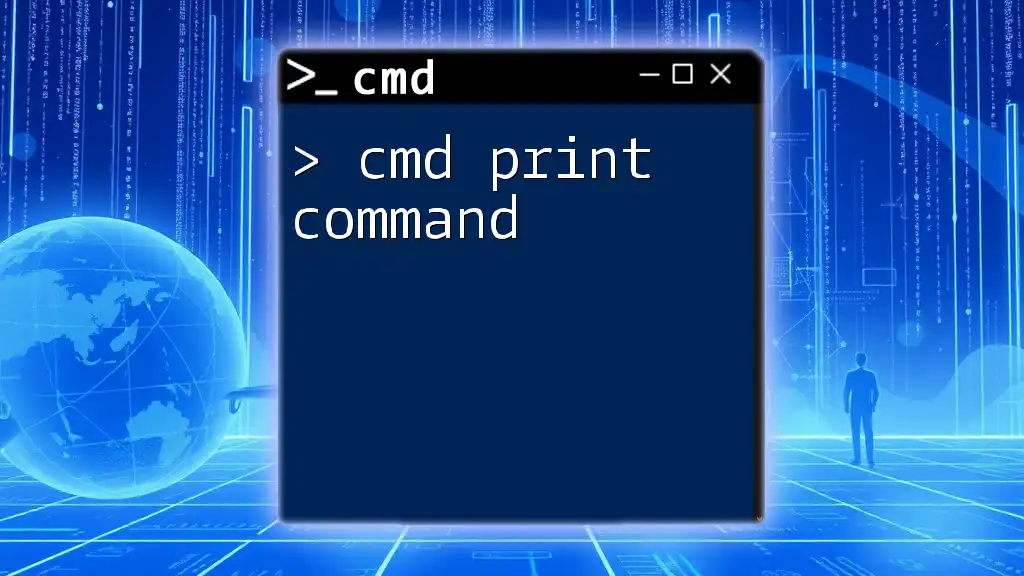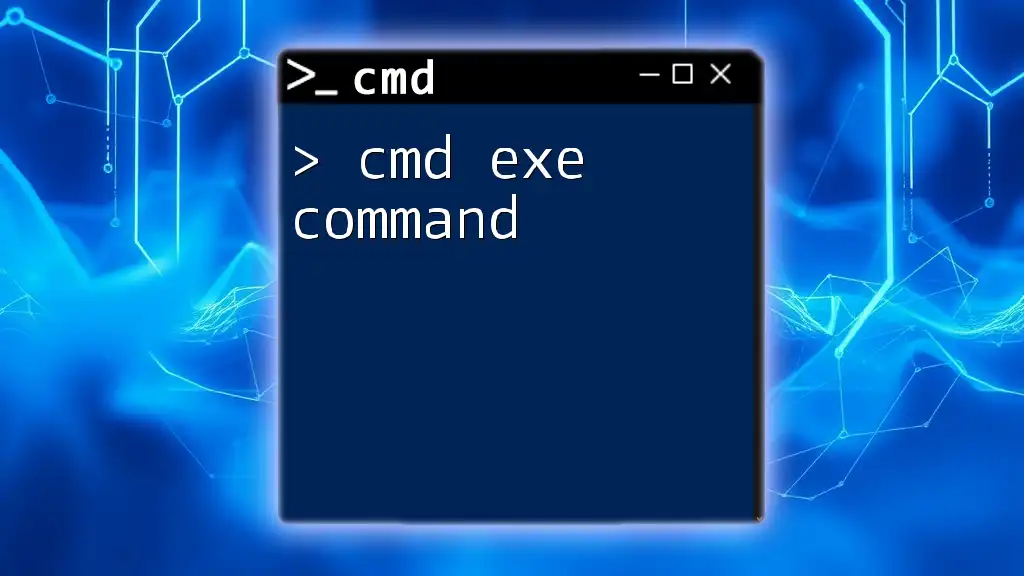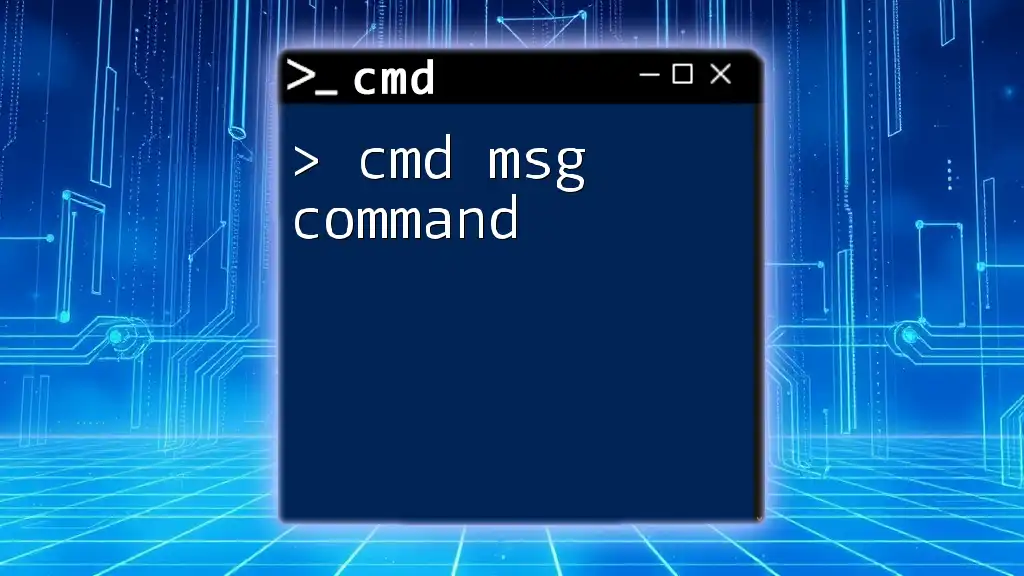The `cmd scan command` typically refers to the `sfc /scannow` command, which scans all protected system files and repairs corrupted ones.
sfc /scannow
What is CMD Scan Command?
The CMD scan command is a utility used within the Command Prompt to inspect the integrity of system files on a Windows operating system. It serves crucial maintenance and troubleshooting roles, particularly when users encounter issues with system stability or functionality.
The CMD scan command can be vital in diagnosing and repairing corrupted system files, which might lead to software malfunctions or system crashes. This utility becomes particularly important in scenarios such as slow system performance, unexplained errors, or application failures.

Understanding the SFC Command
What is the SFC Command?
SFC, short for System File Checker, is a built-in Windows utility that enables users to scan and restore corrupted or missing system files. It helps maintain the integrity of Windows system files by comparing them to the versions stored in a compressed folder on the system disk.
The SFC command is essential for system maintenance, as it helps prevent larger issues that can arise from corrupted files, thus ensuring better system performance and reliability. Over the years, SFC has been a go-to tool for technicians and regular users alike in troubleshooting Windows environments.
How to Use CMD SFC Command
Basic Syntax of the SFC Command
To execute the SFC command, you need to use its standard syntax as follows:
sfc /scannow
Understanding Command Parameters
The `/scannow` switch tells the SFC command to scan all protected system files immediately and attempt to repair any issues it discovers. Several other parameters can also be used with SFC, such as:
- `/verifyonly`: Scans files and checks for issues without attempting to fix them.
- `/offbootdir`: Specifies the location of the Windows directory if the system is offline.
Example of Usage
To run the SFC command, follow these steps:
- Open the Command Prompt by searching for "cmd" in the Start menu or using the Run dialog (`Win + R`).
- Right-click on the Command Prompt icon and select Run as administrator to ensure you have the necessary permissions.
- Type the command:
sfc /scannow
- Press Enter and wait for the process to complete.
Upon execution, various output messages may appear, such as confirming that no integrity violations were found, or indicating that repairs were made to certain files.
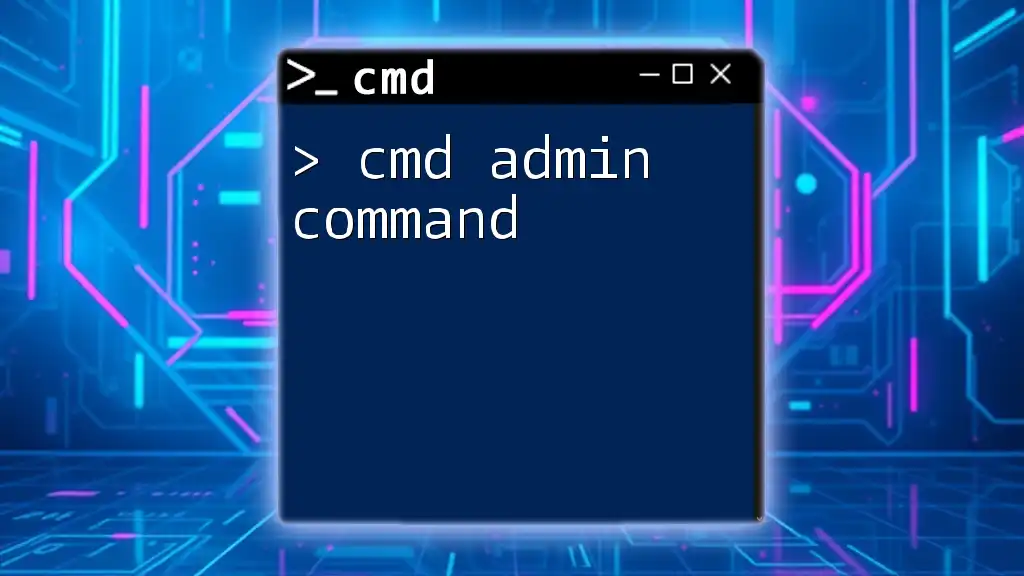
Step-by-Step Guide to Running a CMD Scan Now
Accessing Command Prompt
To effectively use the CMD scan command, you first need to access the Command Prompt. This can be done in several ways:
- Using the Start Menu: Type "cmd" or "Command Prompt" in the search bar, right-click the result, and select Run as administrator.
- Using Windows Run Dialog: Press `Win + R`, type "cmd," then press `Ctrl + Shift + Enter` to run it as an administrator.
Executing the SFC Scan
Now that you have the Command Prompt open, you can proceed to execute the SFC scan:
- Type the following command:
sfc /scannow
- Press Enter and allow the scan to run its course. The process may take a while depending on your system performance.
Common Output Messages
After the scan, you’ll receive one of several possible messages, including:
- "Windows Resource Protection did not find any integrity violations." This means that no issues were detected.
- "Windows Resource Protection found corrupt files and successfully repaired them." Indicates that the utility repaired issues during the scan.
- "Windows Resource Protection found corrupt files but was unable to fix some of them." In this case, you might need to take further steps (such as using DISM).

Troubleshooting Failed Scans
What Happens if the SFC Command Fails?
Sometimes, the SFC command may fail due to various reasons such as file permissions, corruption beyond SFC's scope, or system state issues. It's vital to pay attention to any error messages displayed, as they provide insights into what went wrong.
Alternative Commands and Tools
If the SFC command fails or does not resolve your issues, you might consider using DISM (Deployment Image Servicing and Management). This command can help repair the system image which SFC might not be able to handle.
Running DISM Command
DISM /Online /Cleanup-Image /RestoreHealth
This command can more thoroughly check and repair the Windows image, allowing the SFC command to function more effectively afterward.

Comprehensive System Check with CMD
Other CMD Scan Commands
Aside from the SFC command, other CMD tools can also assist in system checks:
- CHKDSK Command: The Check Disk command scans the disk for errors and attempts repairs. Utilize it using the command below:
chkdsk C: /f /r
This will check the C: drive, fix any errors found, and recover readable information from bad sectors.
- Using the Windows Event Viewer: The Event Viewer can provide logs that highlight warnings or critical errors affecting system performance, which may necessitate further investigation.

Best Practices for CMD Scanning
To ensure your system runs optimally, establish a regular maintenance schedule for CMD scans.
- Routine Checks: Designate specific times, perhaps monthly, to run the SFC command and monitor for issues proactively.
- Backup Important Files: Always maintain backups of important data before executing commands that might alter system files.
- Stay Informed: Keep abreast with updates regarding CMD and Windows utilities, as these could regularly improve performance and provide new options for system maintenance.

Conclusion
In summary, mastering the CMD scan command is an invaluable skill for anyone using the Windows operating system. Utilizing tools such as the SFC command not only helps maintain system integrity but also enhances general performance. By incorporating these commands into your routine troubleshooting practices, you can empower yourself to address issues before they escalate. Keep following up with your CMD knowledge, and explore further resources to deepen your understanding and skills in system maintenance.