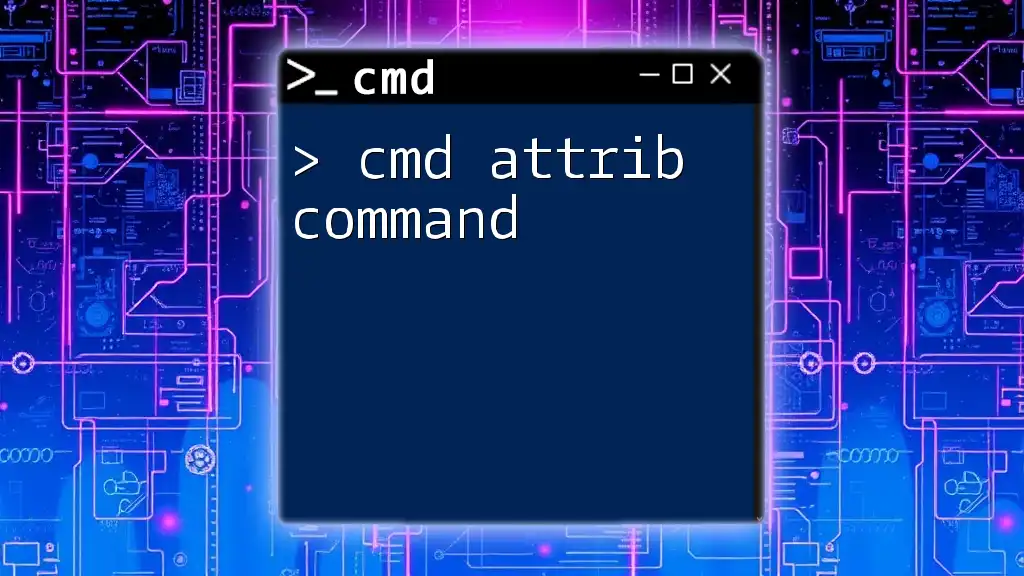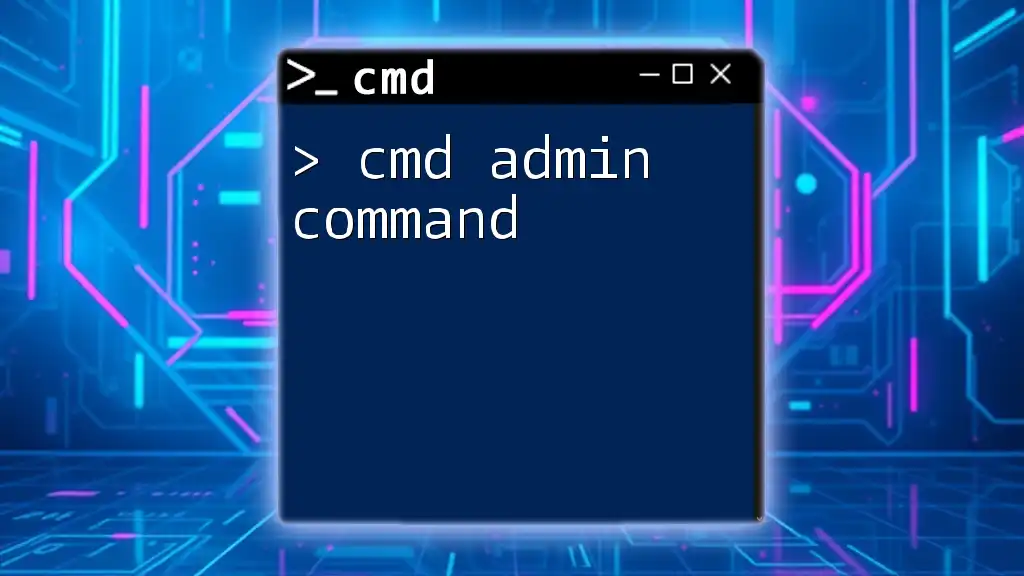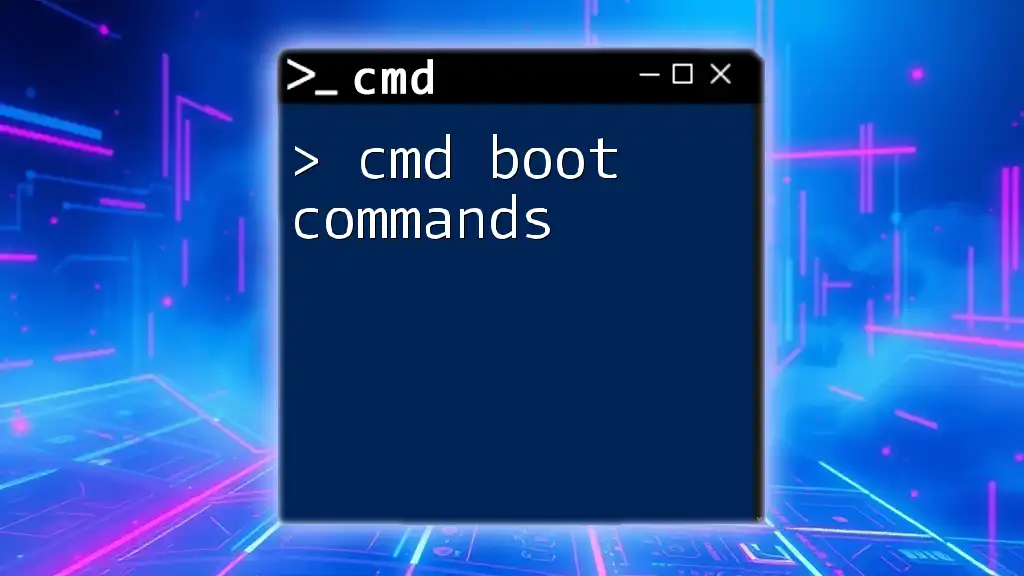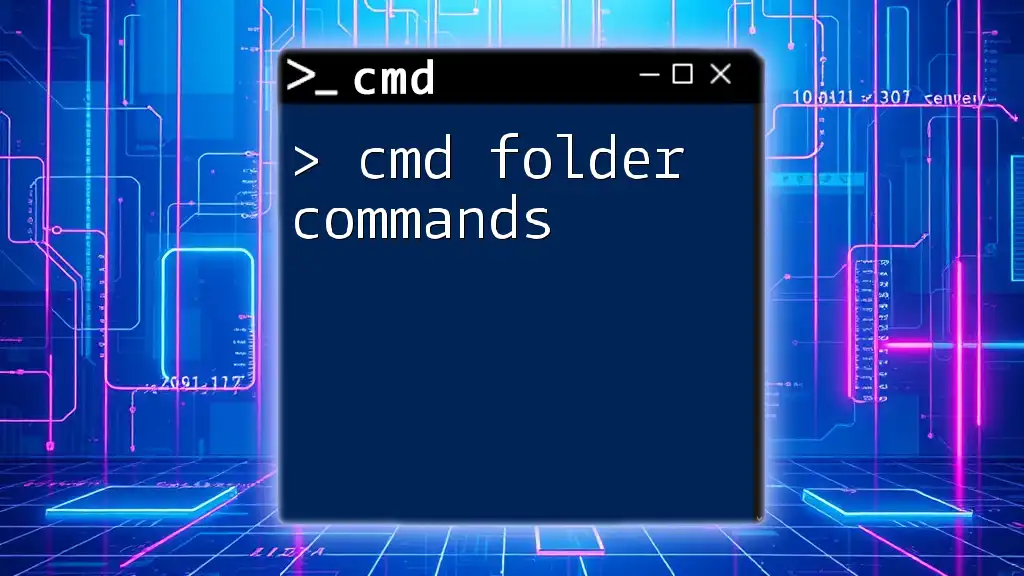CMD networking commands are essential tools that allow users to troubleshoot, configure, and manage network connections directly through the command prompt.
Here’s an example command that displays the current IP configuration of your network interfaces:
ipconfig
Understanding Networking in CMD
What Are CMD Commands?
CMD commands, or Command Prompt commands, are textual commands entered into the Windows Command Line Interface (CLI) to perform various operations. Unlike graphical user interfaces (GUIs), where users click buttons and navigate menus, CMD requires users to type commands manually. This method offers greater flexibility and control, particularly for systems administration and networking.
Why Use CMD for Networking?
Using CMD for networking can greatly enhance the efficiency of troubleshooting and network management. It allows users to quickly query network information, test connectivity, and make changes. Common scenarios where CMD networking commands are beneficial include diagnosing connectivity issues, checking network configurations, and verifying data transfer methods.

Essential CMD Networking Commands
Ping Command: Testing Connectivity
The Ping command is a vital tool for testing the reachability of a host on a network. It sends ICMP Echo Request messages to the target IP address (or hostname) and waits for a response.
Syntax:
ping [hostname or IP address]
Example:
ping google.com
Interpreting Results: When you execute a Ping command, you will see a series of responses. Key metrics to note include the time it takes for the packets to travel back and forth (response time) and whether any packets were lost. If packets are lost, this can indicate connectivity issues.
Ipconfig: Displaying IP Configuration
The Ipconfig command provides detailed information about the network connections on a Windows machine. It displays the IP address, subnet mask, and default gateway for each network interface.
Syntax:
ipconfig
To get extended details, including MAC addresses and DNS servers:
ipconfig /all
Example:
ipconfig /all
Each section of the output will provide insights into your network configuration, such as your device's IP address, whether you are using DHCP, and the hardware address of your network card.
Traceroute: Analyzing Network Paths
The Traceroute command (or Tracert in Windows) is used to track the route that packets take to reach their destination. This command is essential for diagnosing customer service issues or understanding network latency.
Syntax:
tracert [hostname or IP address]
Example:
tracert example.com
Details: The output will show each hop between your device and the destination, along with the time taken to reach each hop. This information helps identify at which point delays or failures occur in the connection.
Netstat: Checking Network Connections
The Netstat command is a powerful utility used to display active network connections and ports on your computer.
Syntax:
netstat
For a more detailed view, you can use:
netstat -a
To show numerical addresses:
netstat -n
Example:
netstat -an
Details: In the output, you will see a list of connections showing the protocol (TCP/UDP), the local and remote addresses, and the state of the connection (e.g., ESTABLISHED, LISTENING). This information is crucial for identifying unauthorized connections or troubleshooting network issues.
Nslookup: Resolving Domain Names
The Nslookup command helps retrieve DNS information for a specific domain name, allowing you to verify the DNS functioning and fetch the associated IP addresses.
Syntax:
nslookup [domain]
Example:
nslookup example.com
Interpretation: The output will provide the relevant DNS server's address and the resolved IP address for the domain name. Any unexpected results can indicate DNS misconfigurations or issues.
Netsh: Advanced Networking Configuration
The Netsh command is a robust networking tool in CMD, enabling the configuration and management of various networking settings on a Windows machine.
Common Use Cases: You can configure interface settings, manage firewall settings, and display network statistics.
Example:
netsh interface show interface
This command reveals details about all network interfaces on your computer, including their status, which is vital for troubleshooting network connectivity.
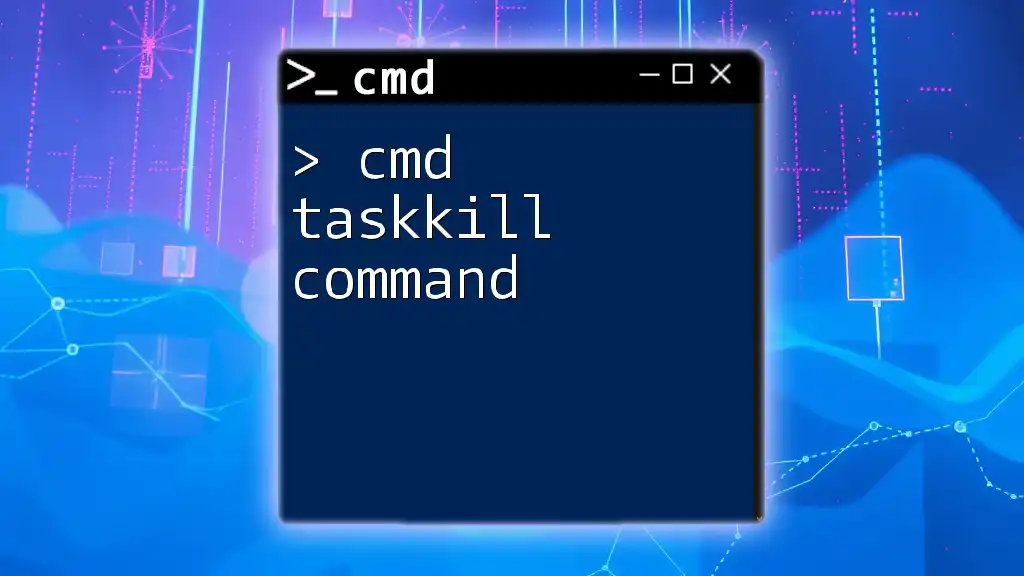
Additional CMD Networking Commands
ARP: Viewing and Managing ARP Cache
The ARP command allows you to view and manage the Address Resolution Protocol cache, which maps IP addresses to their corresponding MAC addresses.
Syntax:
arp -a
Example:
arp -a
Using this command, you can troubleshoot network connectivity issues by checking if the IP you're trying to connect to has a corresponding MAC address in the cache.
Route: Managing Network Routing Tables
The Route command is used to view or modify the routing table on your device. This command is essential for managing how data packets are forwarded in your network.
Syntax:
route print
Example:
route print
This command displays the routing table, helping you understand the network pathways available to your computer.
FTP: File Transfer Protocol from CMD
The FTP command allows you to transfer files between your computer and a remote FTP server directly through CMD. It’s useful for downloading or uploading files without a dedicated FTP client.
Basic Commands: After connecting to an FTP server using:
ftp [hostname]
You can upload a file with:
put [filename]
And download a file with:
get [filename]

Best Practices for Using CMD Networking Commands
Tips for Efficient Command Usage
- Utilizing Command History: Use the up/down arrow keys to scroll through previously executed commands, saving time on retyping.
- Creating Batch Files: For repetitive tasks, consider writing batch files that incorporate CMD networking commands, automating your workflows.
Common Mistakes to Avoid
Avoid typos in commands, as many command-line tools are sensitive to syntax. Also, ensure you have the necessary permissions, as some commands may require administrative access to execute successfully.
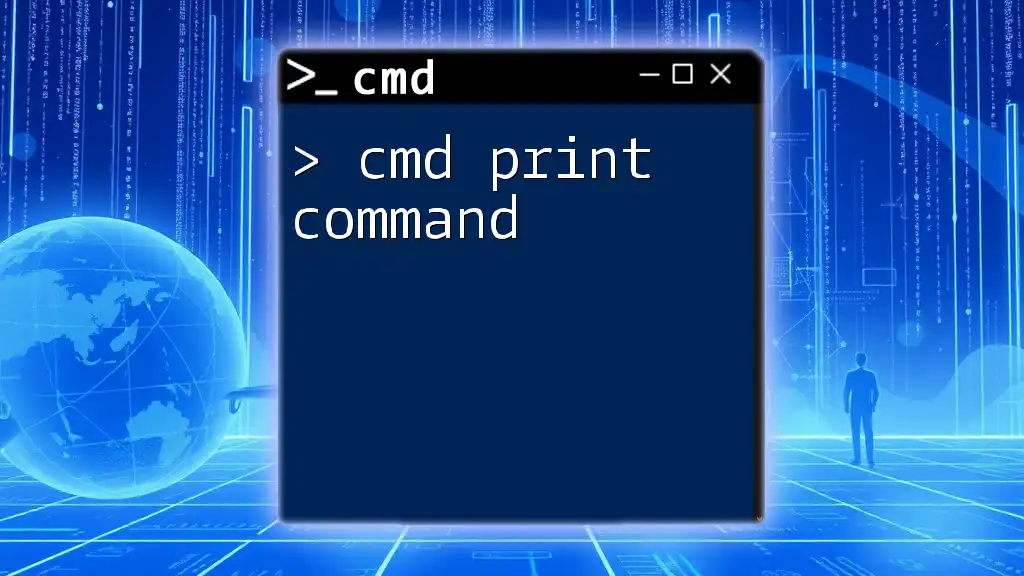
Conclusion
CMD networking commands are essential tools for anyone looking to manage or troubleshoot network issues effectively. By familiarizing yourself with commands like Ping, Ipconfig, and Netstat, you can enhance your networking skills and respond to issues quickly. Make it a practice to explore these commands and expand your confidence in using the Command Prompt for networking tasks.
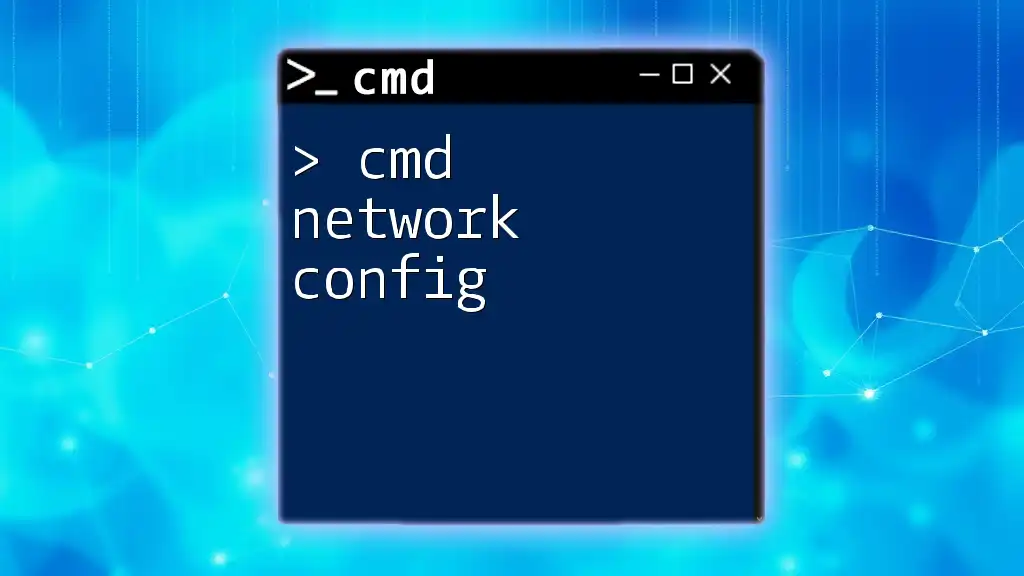
FAQs About CMD Networking Commands
What is the most commonly used CMD command for networking? The Ping command is the most frequently used due to its simplicity and effectiveness in testing connectivity.
How can CMD commands assist in troubleshooting a network issue? CMD commands provide critical insights and diagnostic information that can help identify and resolve connectivity problems.
Can I use CMD on different operating systems? While CMD is specific to Windows, many CMD commands have similar counterparts in other operating systems like Linux and macOS, often accessed through a terminal.