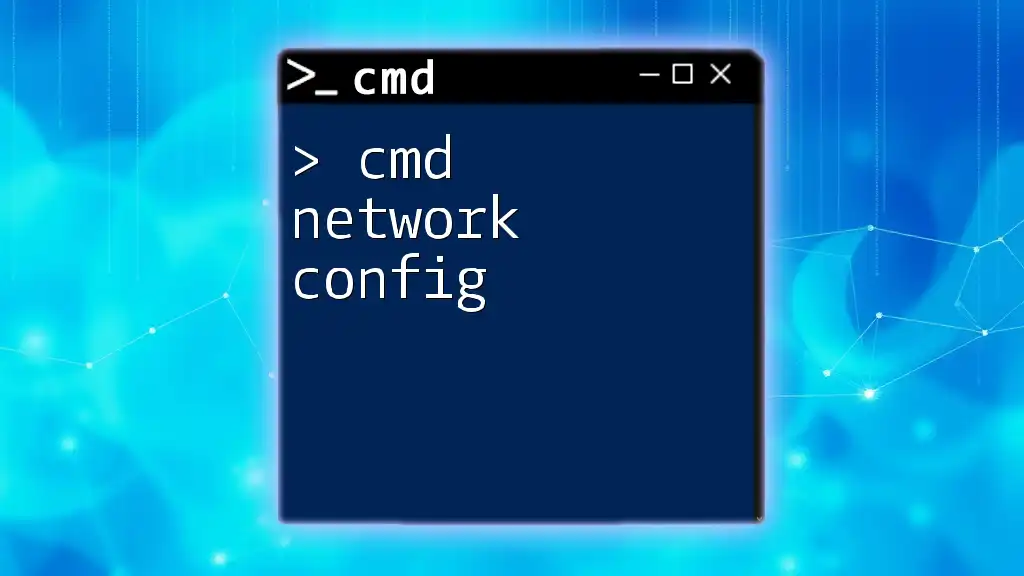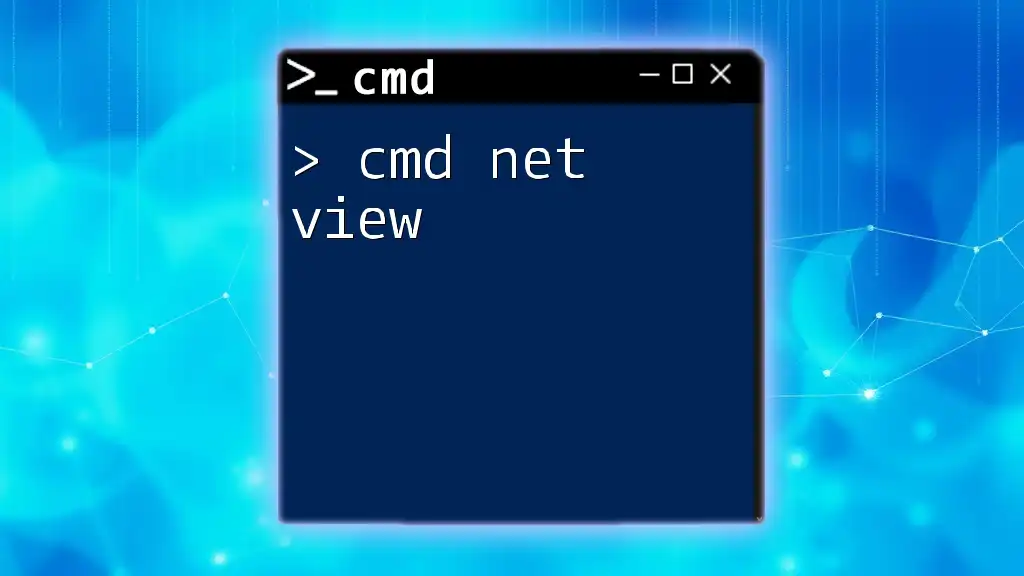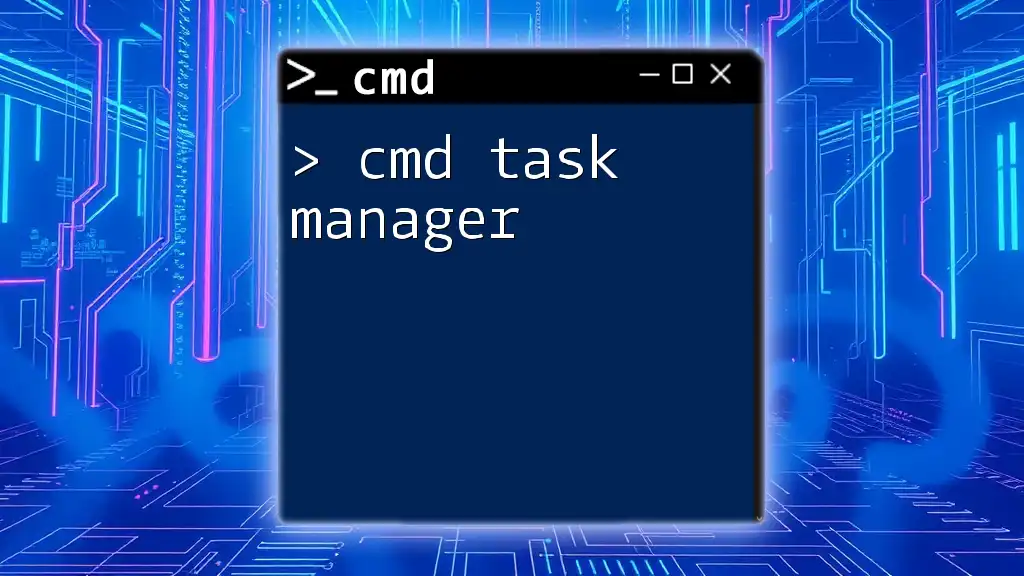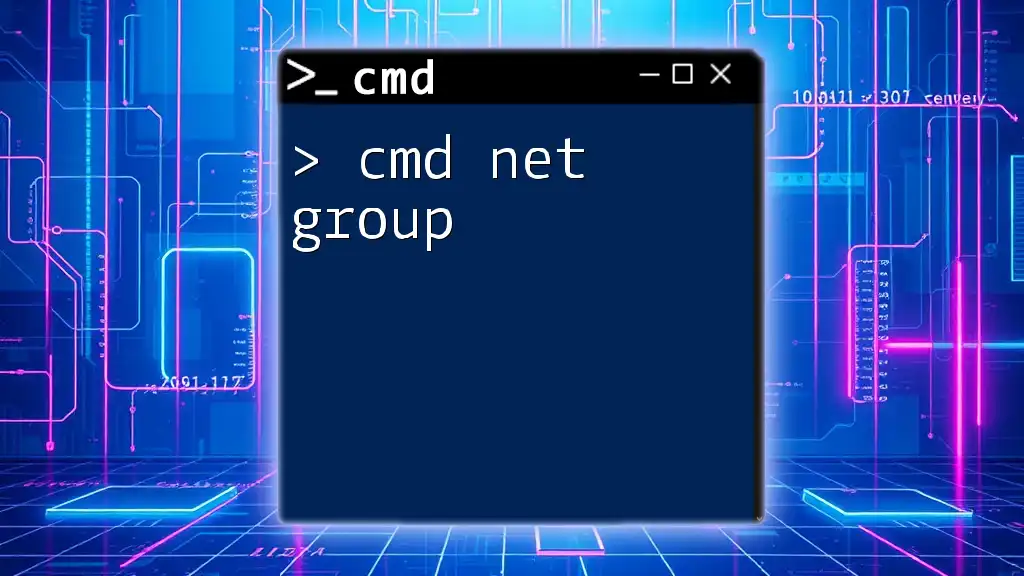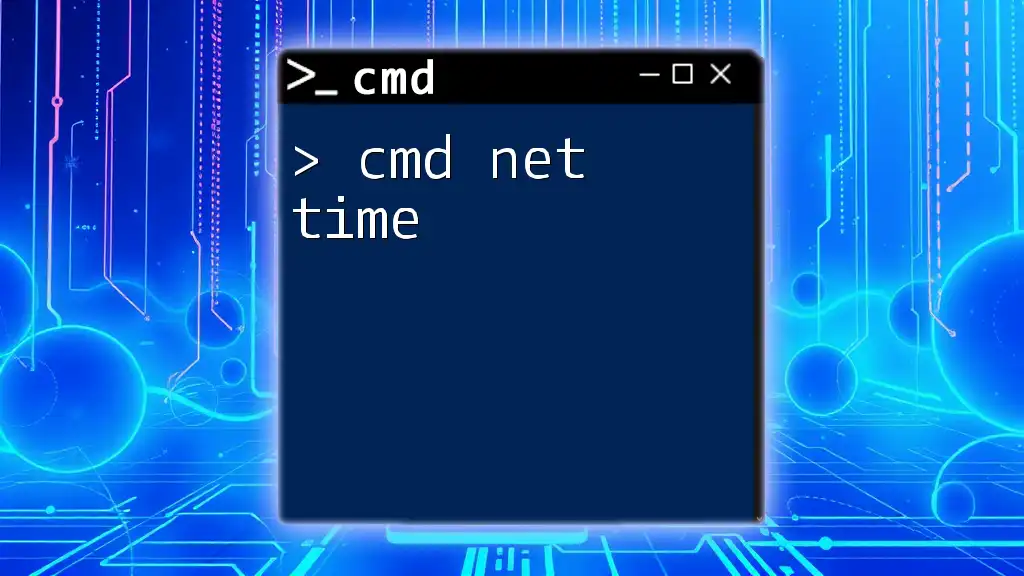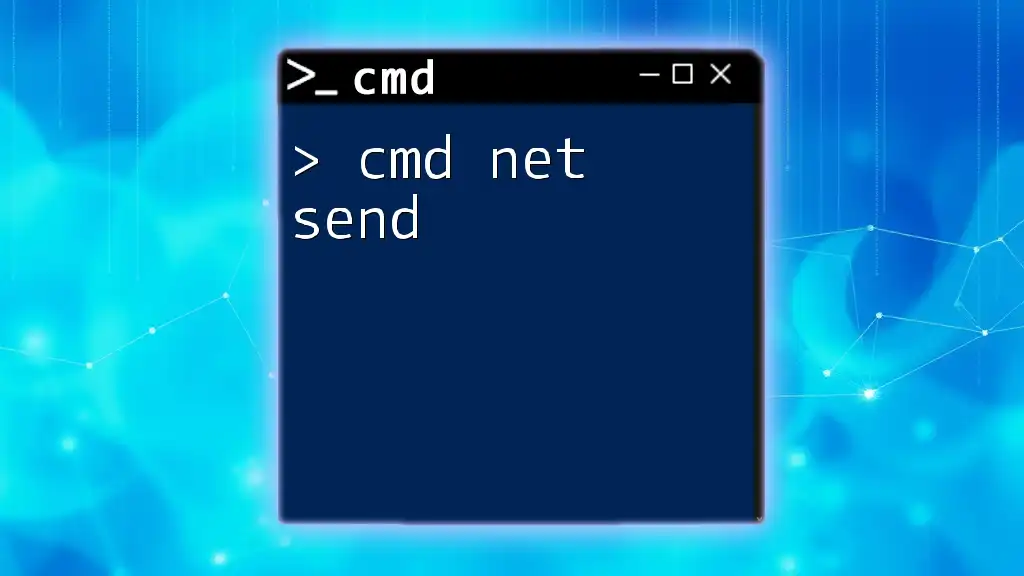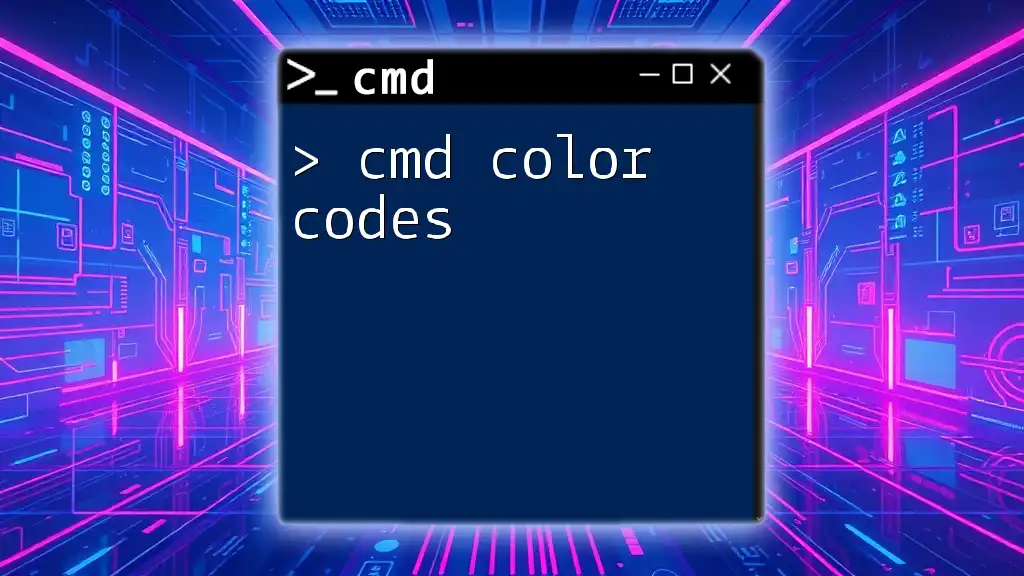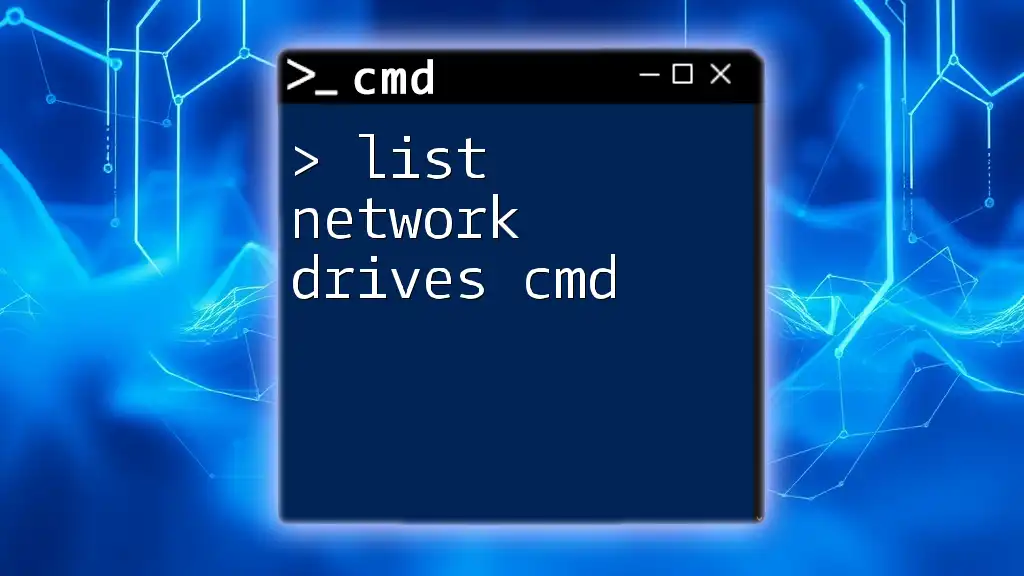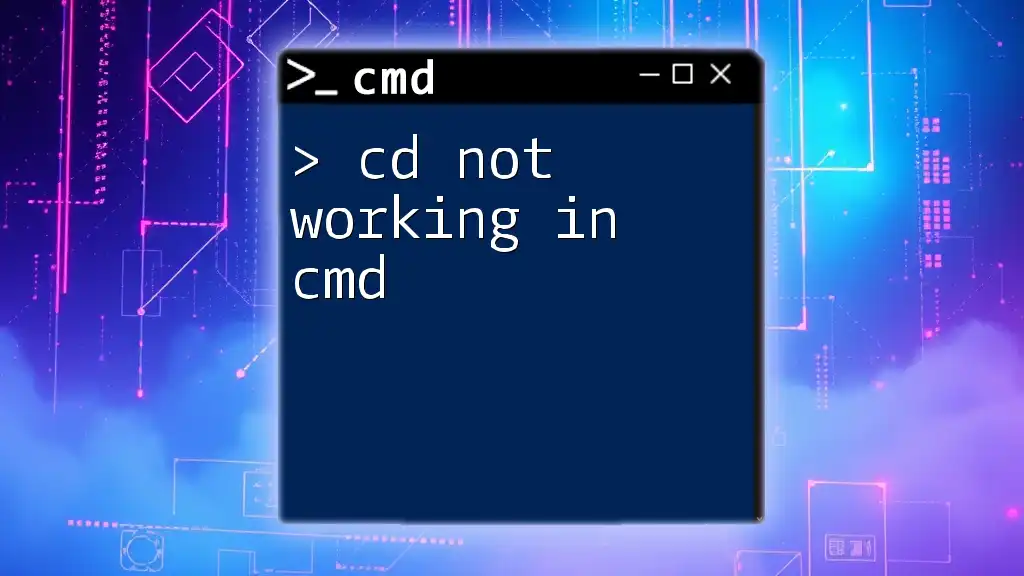The `cmd network config` command refers to using Command Prompt to view and configure network settings, such as IP addresses and network adapters, on a Windows system.
Here’s an example command to display the current network configuration:
ipconfig /all
Understanding CMD Network Config
What is CMD?
The Command Prompt, or CMD, is a command-line interpreter in Windows operating systems. It allows users to execute various commands that can perform tasks such as file manipulation and network configuration. Within the broader scope of CMD, network configuration commands are essential for managing and diagnosing network connections, addressing issues, and understanding how traffic routes through the network.
Why Use CMD for Network Configurations?
Using CMD for network configurations offers a precision and flexibility that graphical user interfaces (GUIs) often lack. Here are several reasons why CMD is the preferred choice in many scenarios:
- Speed: CMD allows for faster operations once users learn the commands. This is particularly beneficial in large-scale environments or for advanced troubleshooting.
- Automation: Scripts can be written to automate tasks, which is invaluable for network administrators managing multiple devices.
- Troubleshooting: CMD provides direct access to diagnostic tools that quickly reveal network status and issues, enabling effective troubleshooting.

Key CMD Commands for Network Configuration
ipconfig Command
Overview of ipconfig
The `ipconfig` command is fundamental for managing network configurations. It provides a quick overview of the current network settings associated with each network adapter.
Common ipconfig Options
Understanding the various flags and options of `ipconfig` increases its utility. Here are several commonly used options:
- `ipconfig /all`: Displays detailed information about all network adapters, including MAC addresses, DNS servers, and IP addresses.
- `ipconfig /release`: Releases the IP address currently assigned to a specified adapter.
- `ipconfig /renew`: Renews the IP address for the specified adapter.
Code Snippets:
ipconfig
ipconfig /all
Understanding the Output
When you execute `ipconfig`, key outputs include:
- IPv4 Address: The unique address assigned to your device in the local network.
- Default Gateway: The intermediate device that your network traffic uses to access other networks.
- DHCP: Indicates whether the device has obtained its IP address automatically or set manually.
ping Command
Overview of ping
The `ping` command tests connectivity between your device and another device on the network (or the internet). It sends data packets to the target address and measures the time it takes for the response to return.
Common ping Options
Knowing how to manipulate the `ping` command enhances your diagnostic capabilities:
- `ping -t`: Pings a host until it is manually stopped, excellent for tracking connectivity over time.
- `ping -n`: Specifies the number of echo requests to send.
- `ping -l`: Sends a specific packet size, useful for testing network performance under different loads.
Code Snippets:
ping google.com
ping -t 192.168.1.1
tracert Command
Overview of tracert
The `tracert` command (trace route) is designed to show the path packets take from your computer to a destination. It reveals each hop, which can help identify connectivity issues.
Interpreting tracert Outputs
Examining the results from `tracert` helps you understand where the delays or failures may occur. Each line typically shows:
- The hop number,
- The round trip time (RTT) for packets to travel to that hop,
- The IP address (and optionally the hostname) of the router at that hop.
Code Snippets:
tracert www.example.com
netstat Command
Overview of netstat
The `netstat` command provides a snapshot of all active network connections, ports being listened to, and other networking statistics. This is crucial for monitoring both incoming and outgoing network activity.
Key netstat Options
Utilizing specific options gives insights into network states:
- `netstat -a`: Displays all active connections and listening ports.
- `netstat -ano`: Shows connections along with the process ID (PID), critical for identifying which application is using a specific port.
Code Snippets:
netstat -a
netstat -ano
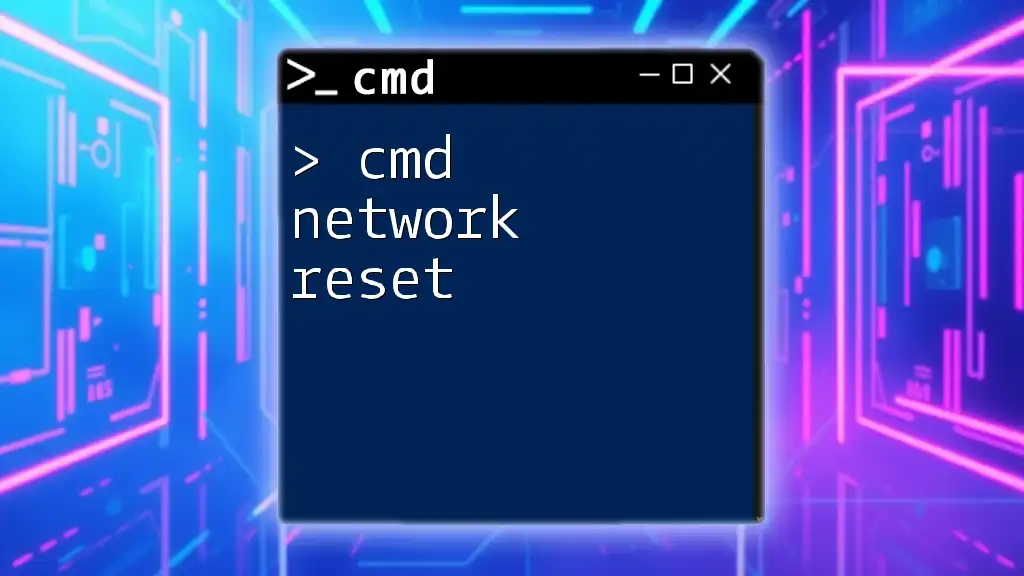
Configuring Network Settings Using CMD
Setting a Static IP Address
Explanation of Static IP Configuration
A static IP address does not change and is essential for devices that require consistent access. It allows for reliable resource access in local networks, such as servers or printers.
Step-by-Step Guide to Set a Static IP
To configure a static IP using CMD, run the following command while replacing “Local Area Connection” with the name of your network adapter:
netsh interface ip set address name="Local Area Connection" static 192.168.1.10 255.255.255.0 192.168.1.1
In this command:
- `192.168.1.10`: The static IP you want to assign,
- `255.255.255.0`: The subnet mask,
- `192.168.1.1`: The default gateway's IP.
Changing DNS Settings
Importance of DNS Configuration
The Domain Name System (DNS) translates human-friendly domain names to IP addresses. Proper DNS configuration improves connection reliability and speed for web browsing.
Steps to Change DNS Settings Using CMD
To change the DNS server settings, you can use these commands:
netsh interface ip set dns "Local Area Connection" static 8.8.8.8
netsh interface ip add dns "Local Area Connection" 8.8.4.4 index=2
In this scenario:
- The first command sets Google's primary DNS (8.8.8.8).
- The second command adds Google's secondary DNS (8.8.4.4) with an index of 2.
Enabling and Disabling Network Adapters
Importance of Network Adapter Management
Managing your network adapters is essential for efficient troubleshooting and configuration management.
Steps to Enable or Disable a Network Adapter
To enable or disable a network adapter via CMD, use these commands:
netsh interface set interface "Ethernet" admin=disable
netsh interface set interface "Ethernet" admin=enable
This control allows for quick resolution of connection issues or enabling new networks.

Troubleshooting Network Issues Using CMD
Identifying Common Network Problems
Common issues include loss of connectivity, slow internet speeds, or failure to acquire an IP address. Recognizing these symptoms is the first step toward troubleshooting.
Using CMD Commands to Diagnose Issues
Leverage previously discussed commands to diagnose problems. For instance, use:
- `ipconfig` to check IP address assignments,
- `ping` to test connections to various hosts,
- `tracert` to identify where connections are failing.
Sample Troubleshooting Scenarios
Consider a situation where your internet connection is down. Use `ping 8.8.8.8` to check if DNS is operational; if it fails, investigate with `tracert` to diagnose where the issue lies.
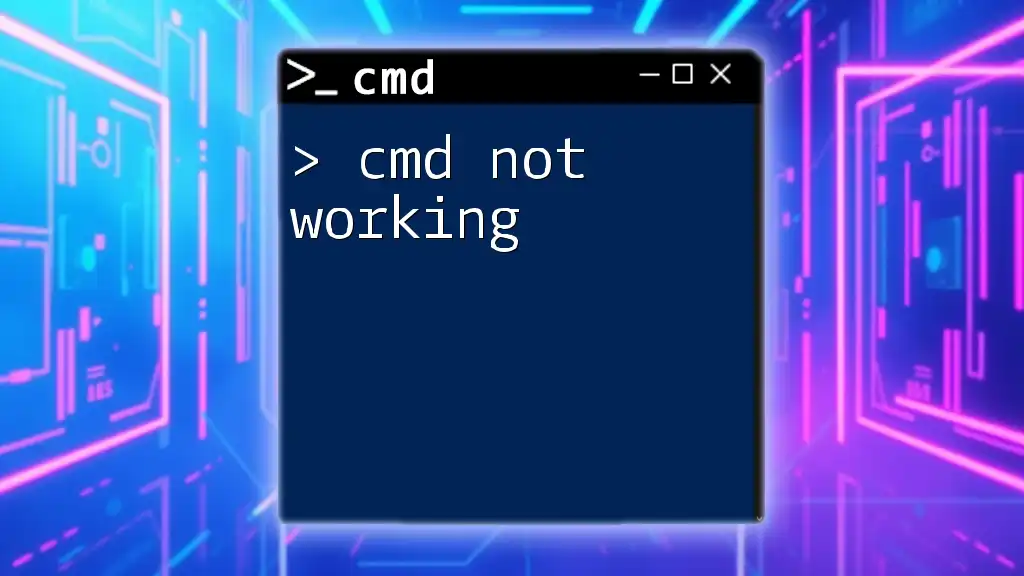
Best Practices for Network Configuration in CMD
Recommendations and Tips
- Always document changes to network settings for future reference.
- Use clear and descriptive names for network adapters to avoid confusion.
- Regularly update your CMD knowledge to keep pace with new commands and options.
Staying Secure
When configuring network settings, ensure proper access controls and security settings to protect your network from unauthorized changes or breaches.
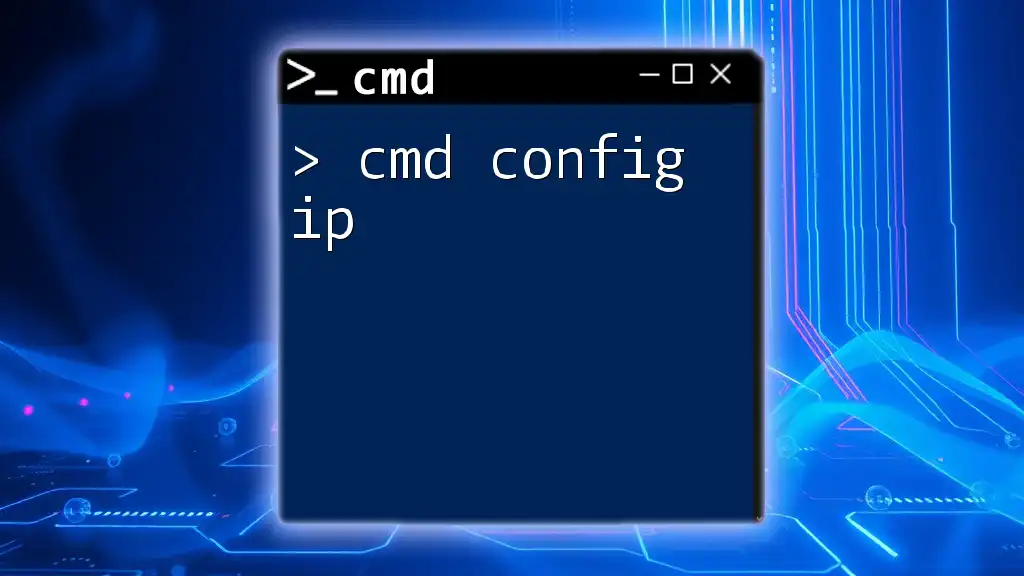
Conclusion
Navigating CMD network configuration may seem daunting, but understanding the fundamental commands and their applications can empower users to effectively manage their network settings and troubleshoot issues. Embrace the versatility of CMD, as it not only enhances your technical skills but also prepares you for real-world network management challenges.

Additional Resources
For further learning, consider reviewing official Microsoft documentation, online tutorials, and forums where experienced users share insights and best practices regarding CMD and network configurations.