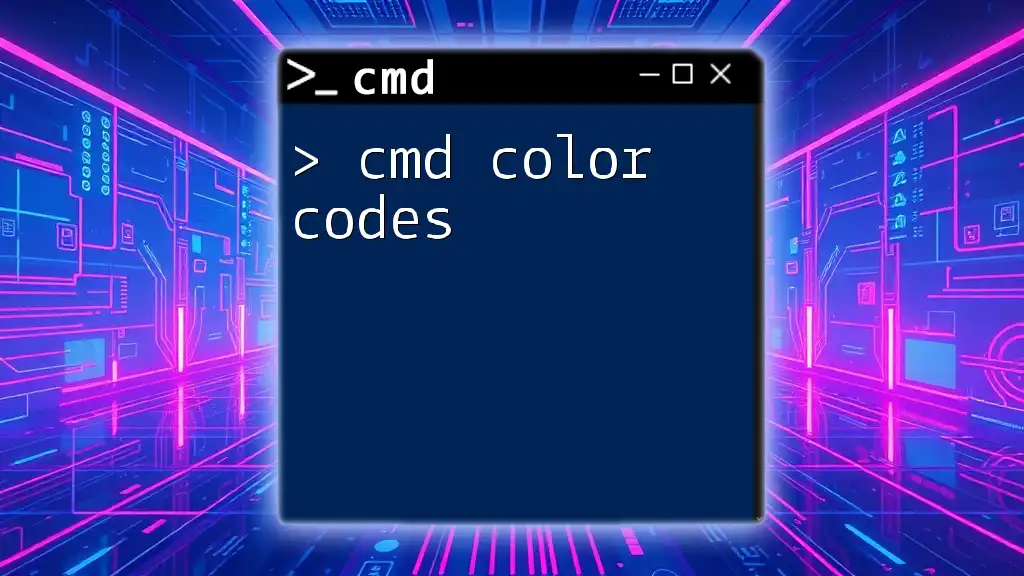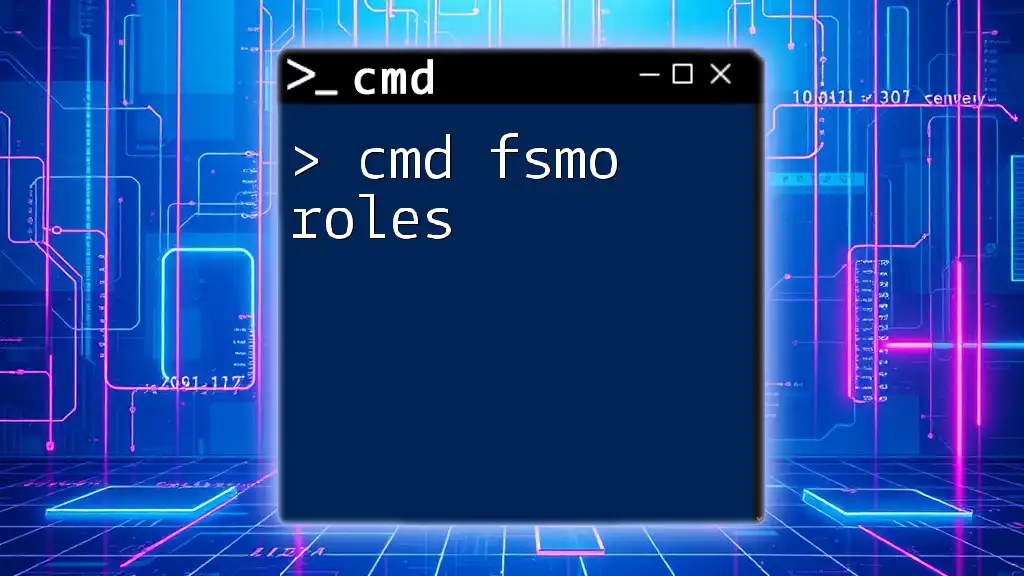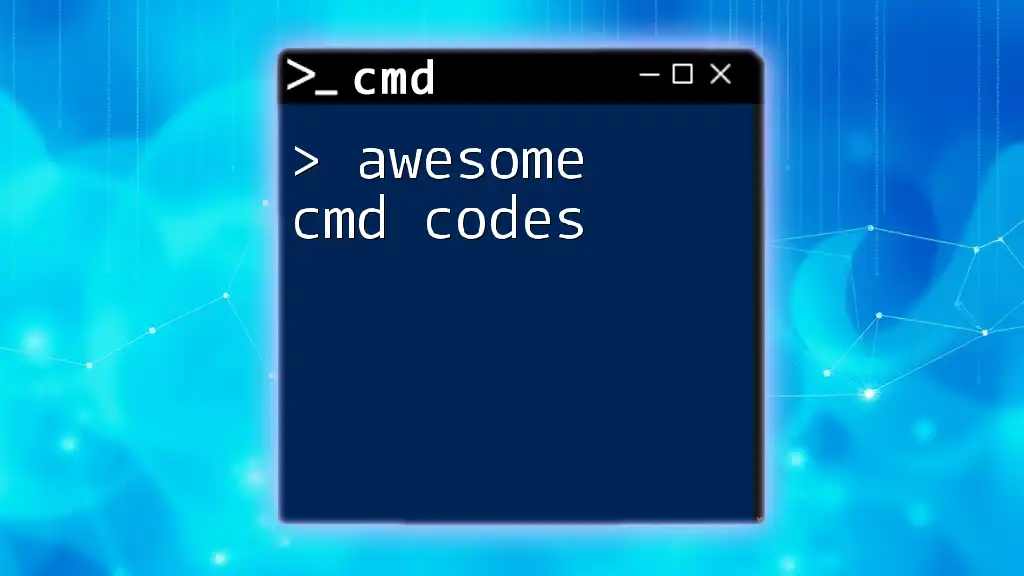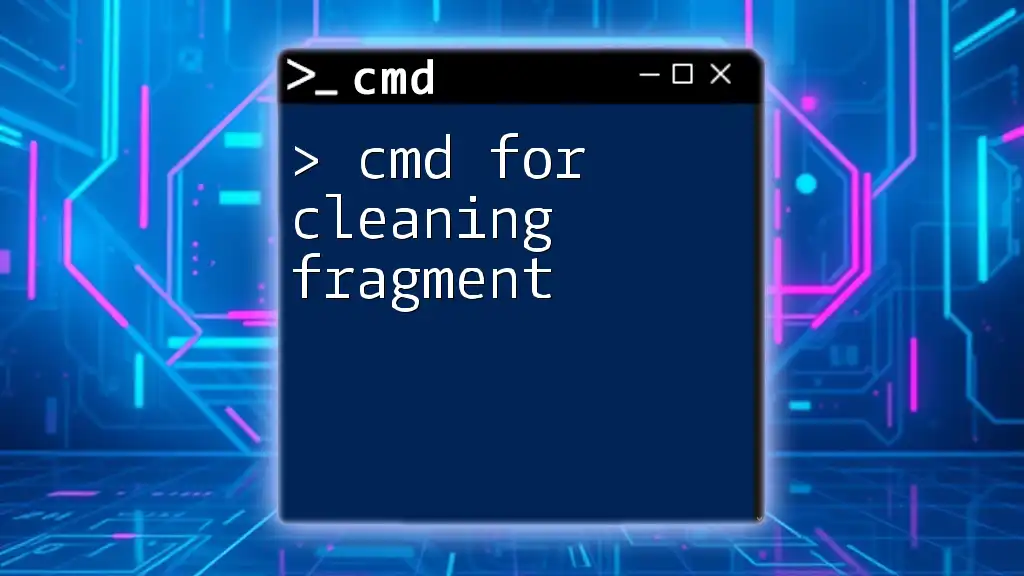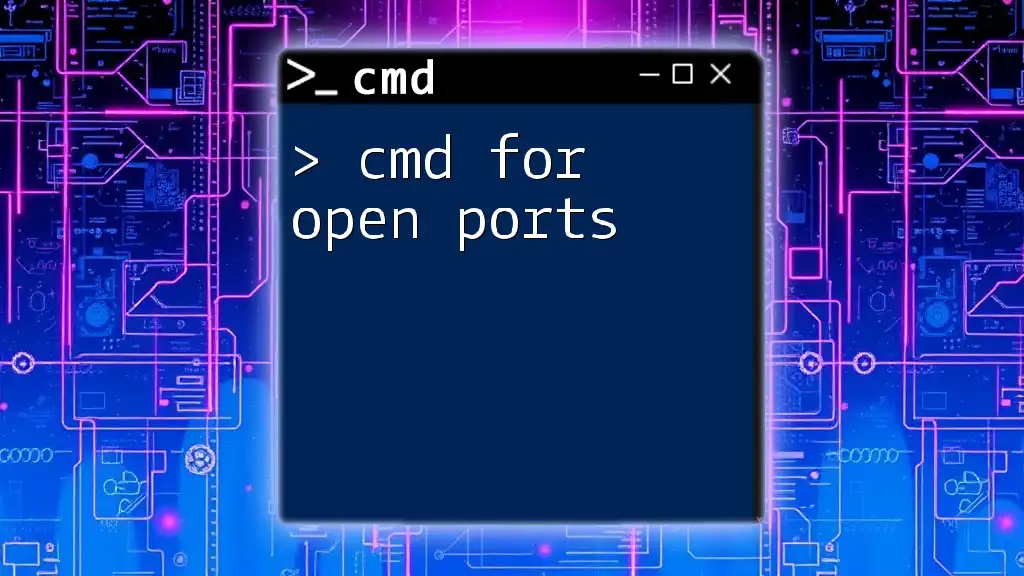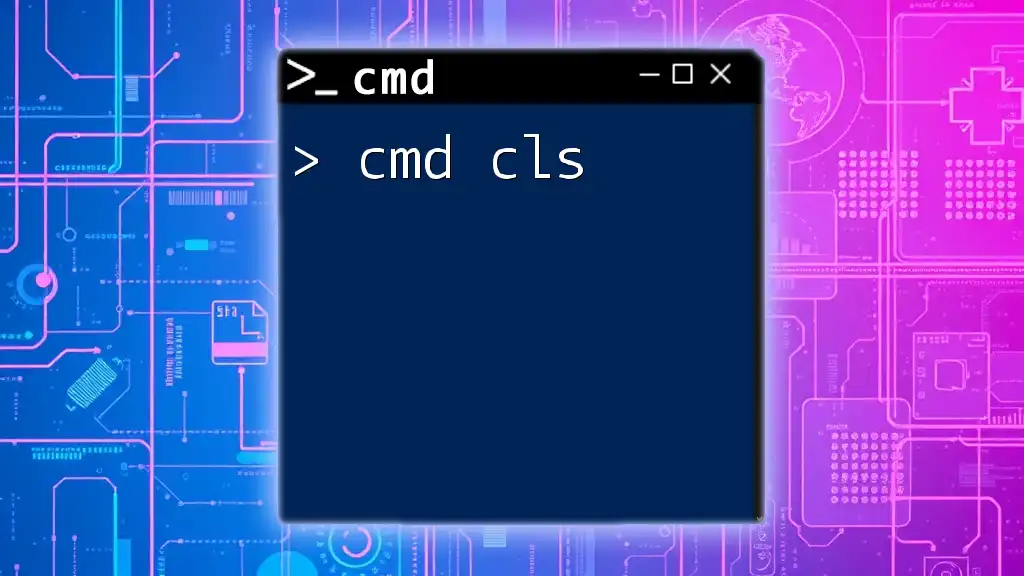CMD color codes allow users to customize the appearance of text and backgrounds in the Command Prompt by using specific codes with the `color` command. Here's a code snippet demonstrating how to change the text color to green and the background color to black:
color 0A
Understanding cmd Color Codes
What Are cmd Colors?
cmd colors refer to the various color attributes that can be applied in the Command Prompt, helping to distinguish between different types of information and improving overall user experience. The ability to modify these colors allows users to create a more visually appealing and organized command-line interface. By experimenting with cmd color codes, users can enhance readability and identify statuses or errors quickly.
The Basic cmd Color Code Structure
The cmd color code structure is straightforward. Each color is represented by a single letter or digit, allowing users to easily customize both foreground (text) and background colors. This organizational system consists of two main components: the foreground and background colors, which you can set in a single command. The format is as follows:
color [background][foreground]
In this syntax, both `[background]` and `[foreground]` should be substituted with their respective color codes. This flexibility allows for a host of combinations, fostering a more personalized command-line experience.
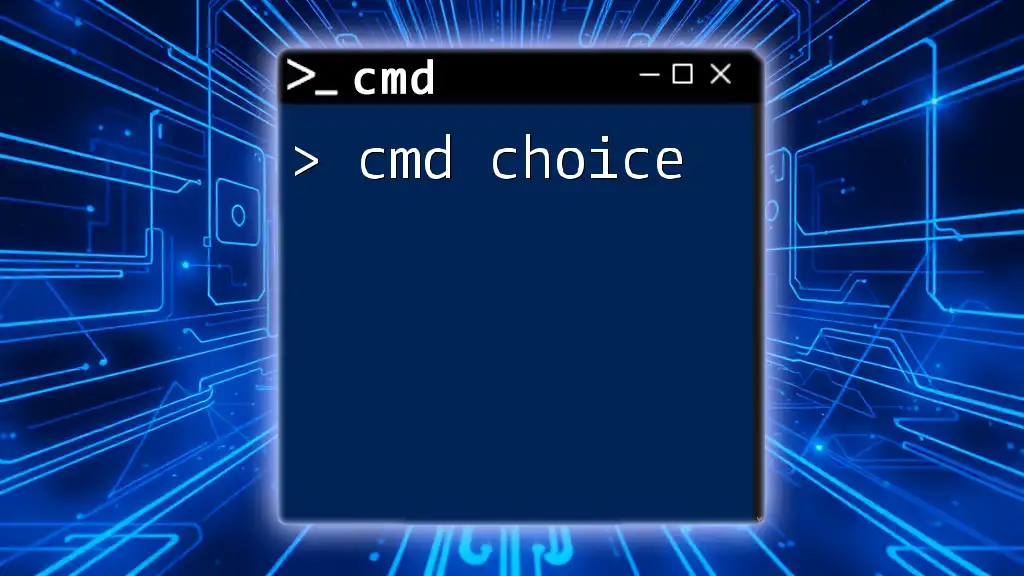
Complete List of cmd Color Codes
Foreground Color Codes
The foreground color codes offer a palette you can choose from to represent the text color in your command prompt. Here, you'll find a list of the basic color options available:
- 0: Black
- 1: Blue
- 2: Green
- 3: Aqua (Cyan)
- 4: Red
- 5: Purple (Magenta)
- 6: Yellow
- 7: Light Gray
- 8: Dark Gray
- 9: Light Blue
- A: Light Green
- B: Light Aqua (Cyan)
- C: Light Red
- D: Light Purple (Magenta)
- E: Light Yellow
- F: White
Understanding each code empowers users to choose colors that best suit their needs, whether for aesthetic purposes or enhancing clarity.
Background Color Codes
Just as foreground colors define text hue, background color codes allow customization of the CMD's background. You can input the same codes listed for foreground colors as background options. For example, if you want a red background with green text, the command would be:
color 2C
This capability enables the creation of distinct environments for different tasks, so users can maintain focus or quickly distinguish between various shells.
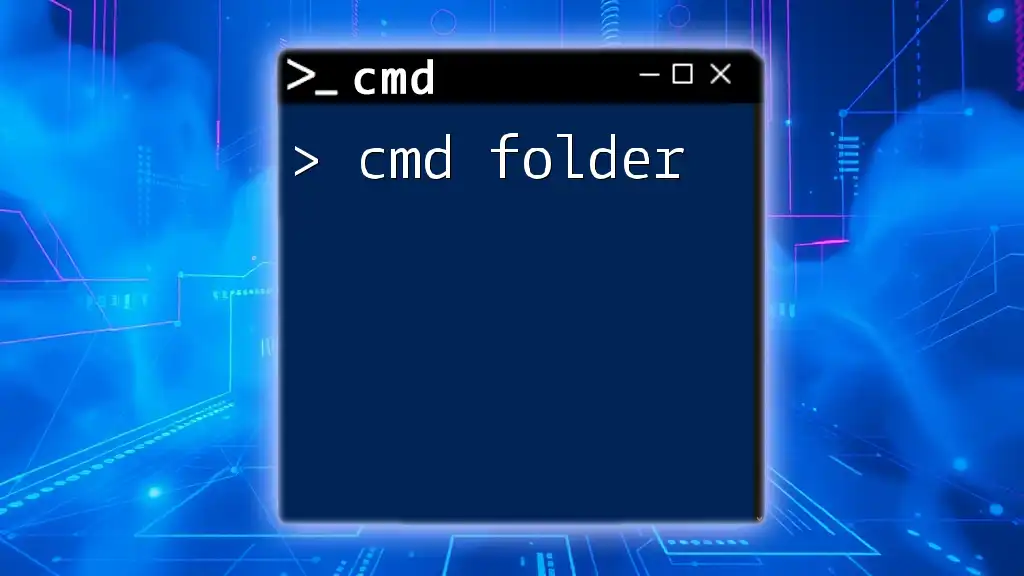
Configuring cmd Colors
Changing Default cmd Colors
To change the default cmd colors, one of the simplest methods is utilizing the `color` command. Here’s how to perform this action step by step:
- Open Command Prompt: You can do this by searching for "cmd" in your Windows start menu.
- Type the Command: Use the `color` command with your desired color codes. For instance, to set a light green foreground on a black background, type:
color 0A
- Hit Enter: The command prompt will immediately reflect your changes.
Examples of Color Customization
A basic example of modifying cmd colors is by executing:
color 4E
This command will set the text to light yellow (E) over a red background (4).
For more advanced users, creating a customized color setup using batch files can save time. Imagine you frequently switch between setups for different projects. A batch file can include several color profiles for you to switch between effortlessly.

Tips for Using cmd Color Codes Effectively
Best Practices for Color Usage
When experimenting with cmd colors, choosing color combinations that enhance readability is crucial. For instance, pairing light text on a dark background generally improves clarity, while dark text on a light background can reduce eye strain.
It's best to avoid colors that are too similar in hue, as they could hinder readability. Aim for contrasting tones that stand out distinctly from each other.
Accessibility Considerations
Setting cmd color codes in consideration of accessibility will greatly enhance usability for all users. Some individuals are colorblind and might have difficulty distinguishing between certain shades. Selecting color combinations that are high in contrast can help ensure that information is accessible for everyone. Invoking colors like blue and yellow tends to be more colorblind-friendly.
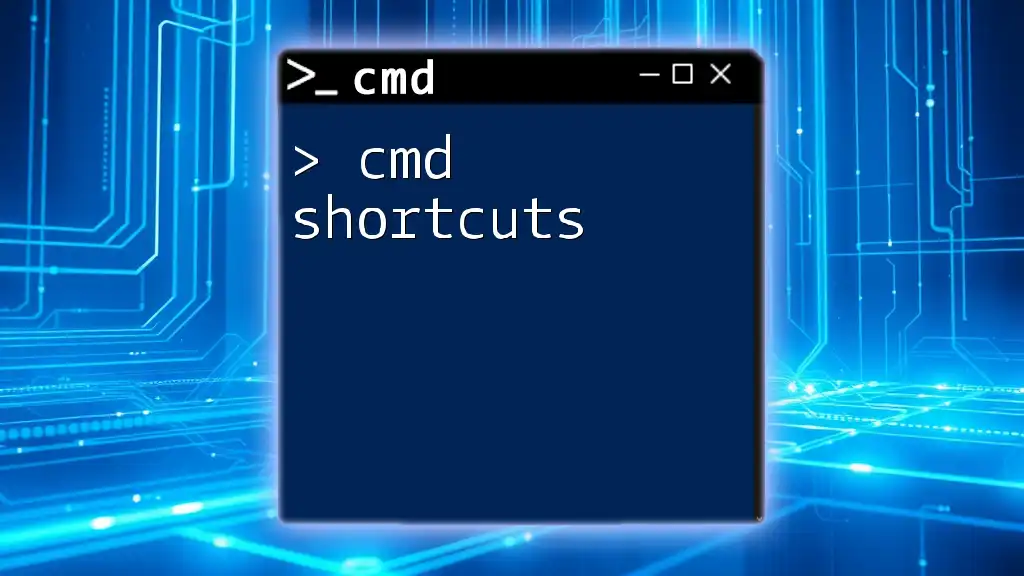
Troubleshooting Common Issues
Color Codes Not Working
If your cmd color codes aren't applying, there could be several causes. One common issue is mistaking the syntax; remember that spacing and proper codes matter. Another reason could be that you’re running an elevated command prompt, which might behave differently with certain color commands.
Restoring Default Colors
Should you want to revert to the default cmd colors after your customization experiments, simply type the command:
color
This command resets the command prompt to its original state, allowing you to start fresh.
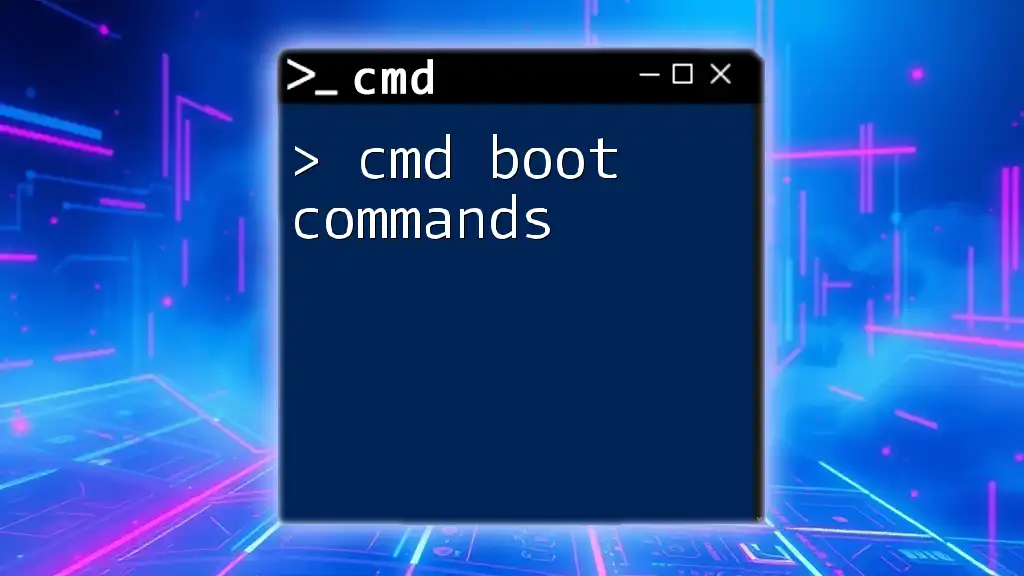
Conclusion
Understanding and utilizing cmd color codes can significantly enhance your productivity and experience while working in Command Prompt. The power to customize provides not just aesthetic enjoyment but also practicality in managing numerous tasks efficiently. Remember to experiment and find the color combinations that work best for you, ensuring both functionality and enjoyment in your command-line endeavors.
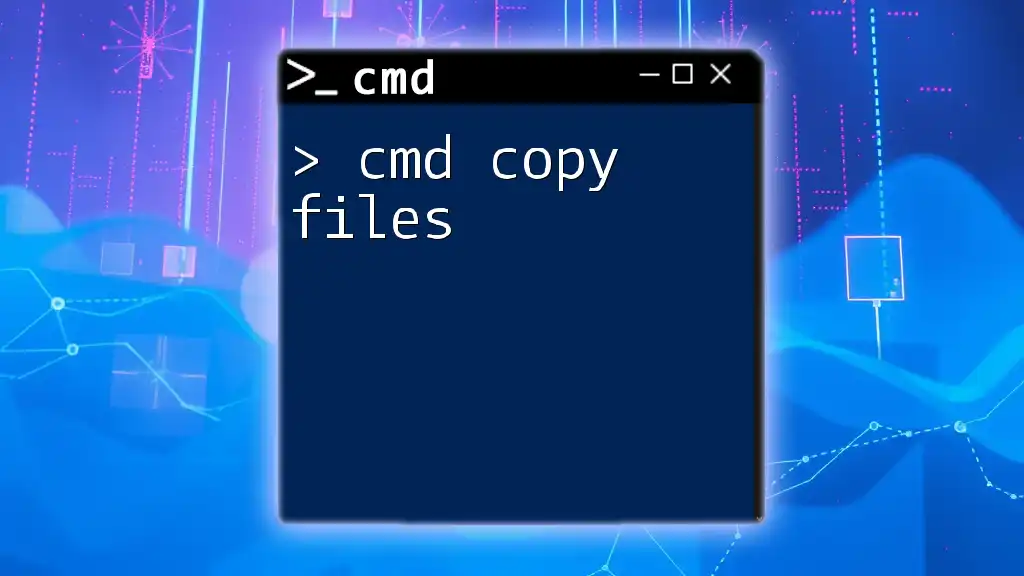
Additional Resources
For further learning, consider exploring cmd tutorials available online, or enroll in courses that focus on command-line usage and customization techniques. Embracing cmd colors can transform the way you interact with your system—let your curiosity lead the way!
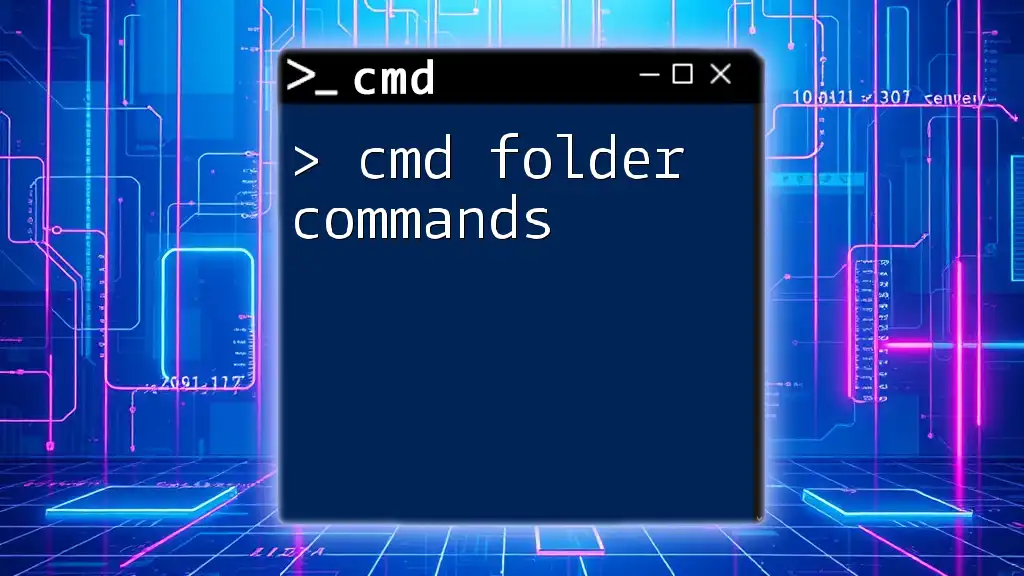
Call to Action
Are you ready to dive deeper into cmd? Join our upcoming class or tutorial session to elevate your skills. Subscribe for regular updates and tips on mastering cmd commands and customizing your workflow!