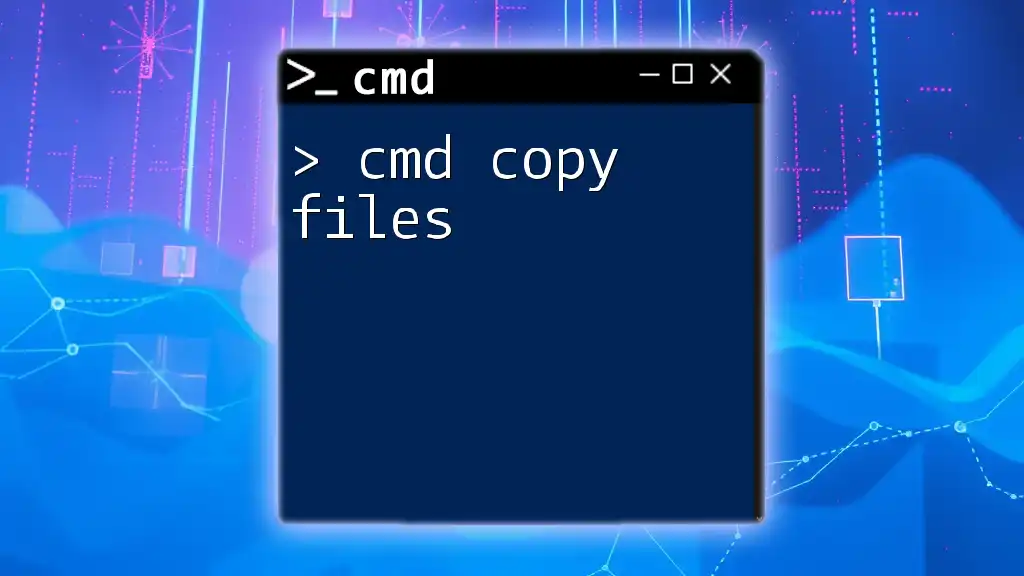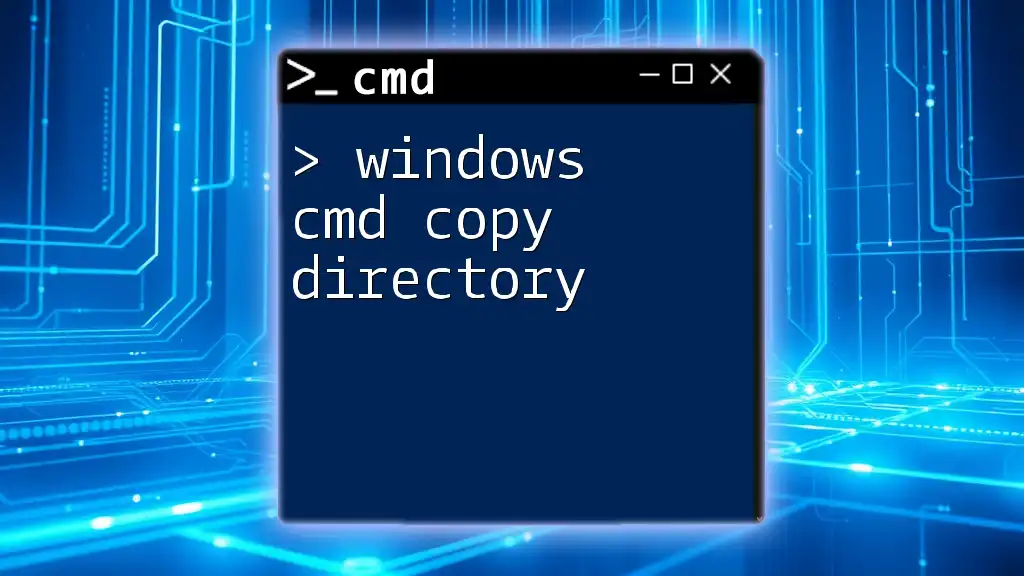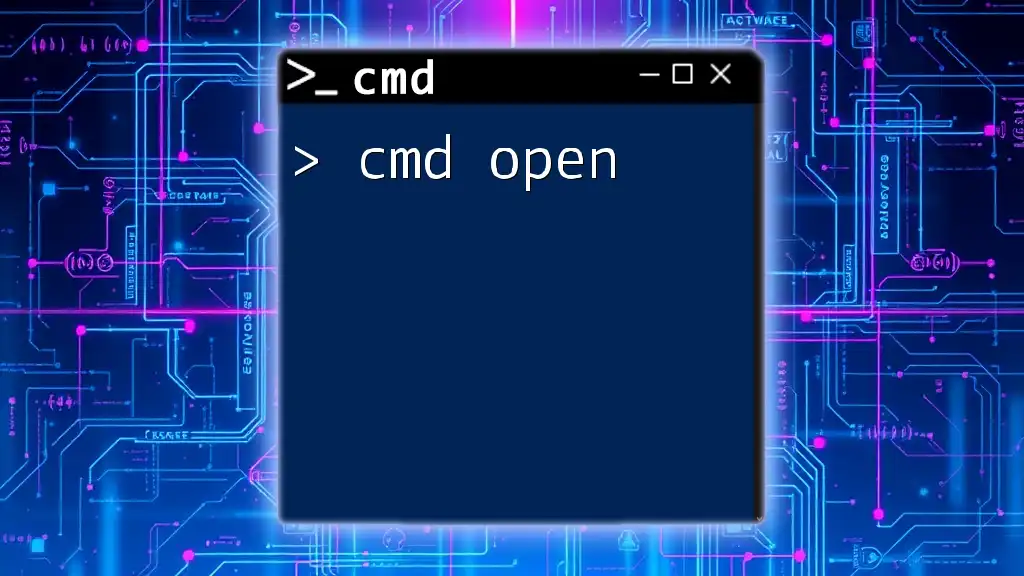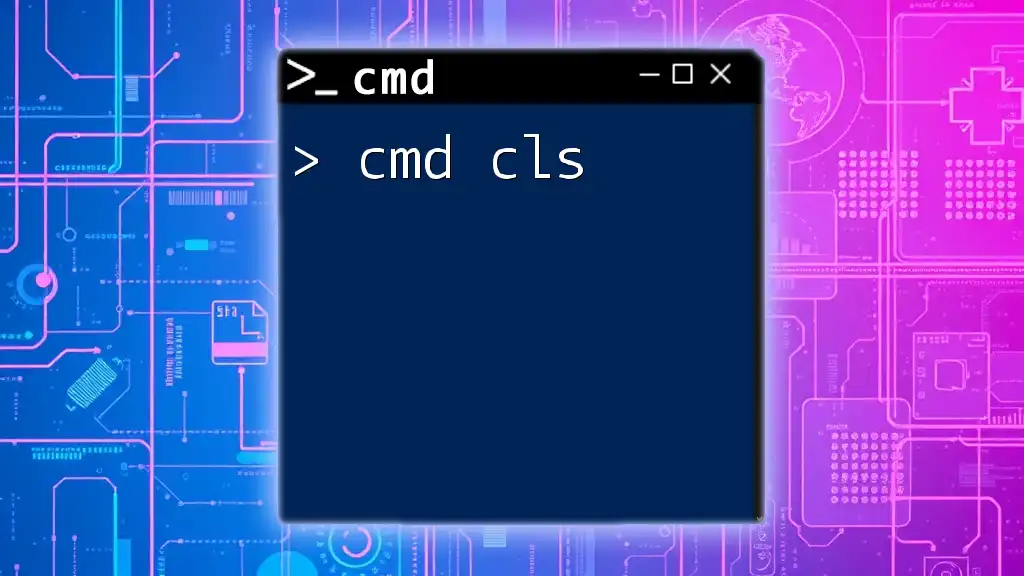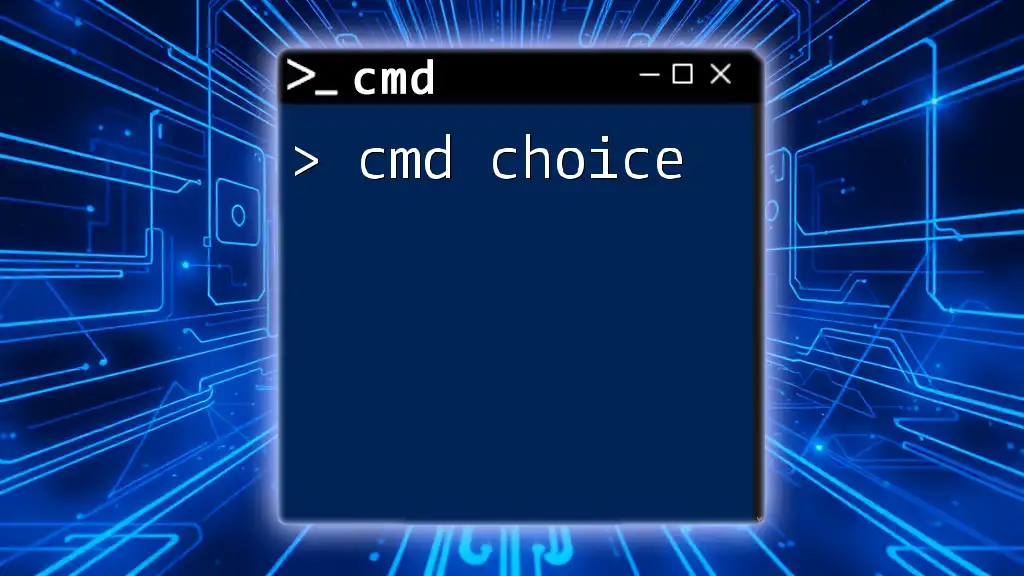The `copy` command in cmd allows you to duplicate files from one location to another within the file system. Here's an example of how to use it:
copy C:\Source\file.txt D:\Destination\file.txt
Understanding CMD and the Copy Command
What is CMD?
CMD, or the Command Prompt, serves as a command-line interpreter within Windows operating systems. Unlike GUI file management, which relies on windows and icons, CMD allows users to interact with their PC through text-based commands. The benefits of using CMD for file operations include:
- Speed: Executing commands through CMD is often faster than navigating through various windows.
- Control: CMD provides extensive options for file management that go beyond basic copy/move functions.
- Automation: With batch scripts, routine operations can be automated, increasing efficiency.
Copy Command in CMD
The copy command is central to file management in CMD. Its basic syntax is structured as follows:
copy [source] [destination]
Here, [source] refers to the file you wish to copy, and [destination] is the location where the copy will be saved.
For example, to copy a file named `report.txt` from the current directory to a folder called `Backup` located on drive D, you would write:
copy report.txt D:\Backup\report.txt
Upon execution, CMD will notify you if the copy operation has been successful.
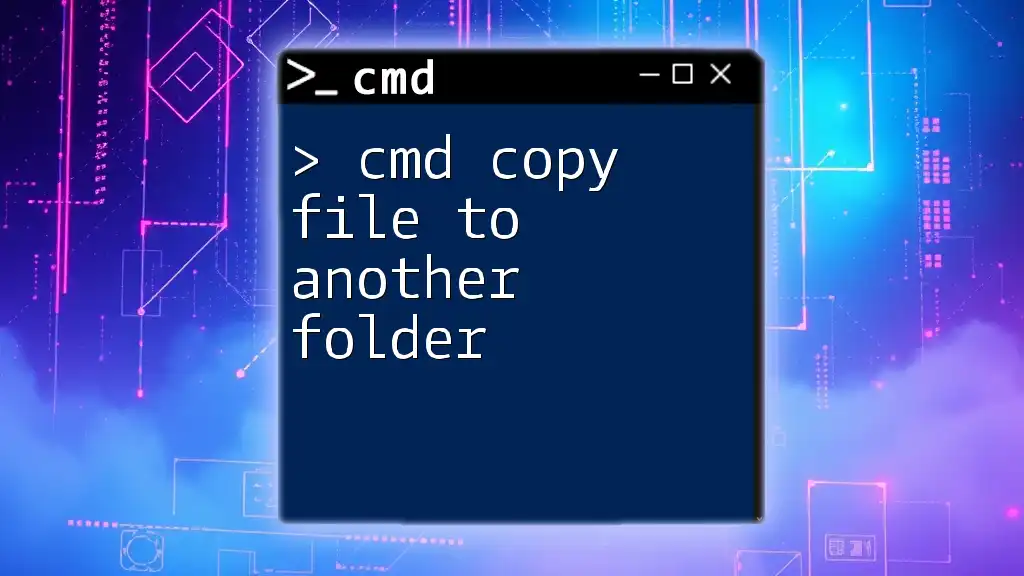
Preparing to Copy Files using CMD
Opening CMD
To begin using CMD, you first need to open it. Here are the steps:
- Press Windows Key + R to open the Run dialog.
- Type `cmd` and hit Enter. Alternatively, you can search for "Command Prompt" in the Start Menu.
Opening CMD with administrator privileges can be done by searching for "cmd," right-clicking on the result, and selecting Run as administrator.
Identifying Source and Destination
Identifying where your files are stored is essential. Utilize the dir command to explore directories. For example, to see the contents of your current directory, simply type:
dir
Absoute versus Relative Paths: An absolute path provides the full directory structure leading to a file (e.g., `C:\Users\YourUserName\Documents\file.txt`), while a relative path refers to the location from the current directory.

Executing the Copy Command
Basic File Copy Command
When you're ready to copy files, it’s important to know how to execute the command effectively. For instance, if you want to copy `example.txt` to another folder, your command would look like this:
copy example.txt D:\Backup\
Upon running this command, CMD will create a copy of `example.txt` in the `Backup` folder. If the file is copied successfully, CMD will confirm the operation.
Copying Multiple Files
To copy multiple files simultaneously, you can leverage the use of wildcards. For example, if you want to copy all text files from the current directory to the Backup folder, you can use:
copy *.txt D:\Backup\
The asterisk (*) wildcard represents any file that ends with `.txt`, making it easy to perform bulk operations.
Copying Files with Different Extensions
The copy command allows you to specify different file types in a single command. You can separate files by entering specific names or use wildcards for broader selection. For instance:
copy file1.txt file2.doc D:\Backup\
This copies both specified files into the Backup directory.
Copying Files to a Different Drive
If you need to copy a file from one drive to another, the command remains essentially the same. For example:
copy C:\Documents\file.txt D:\Backup\
This command will successfully move `file.txt` from the C drive to the Backup folder in the D drive.
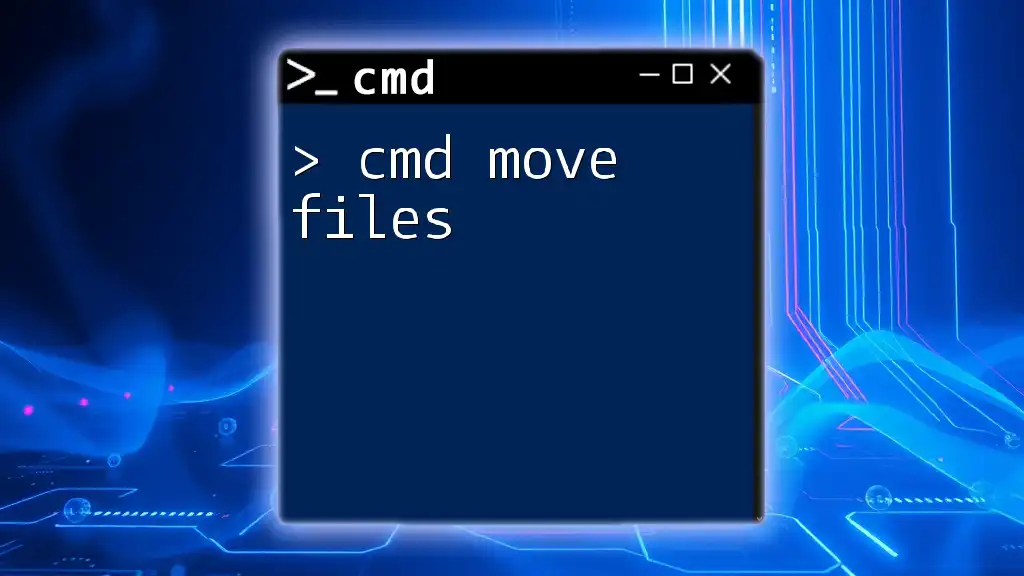
Enhanced Copy Commands
Using the /Y and /N Switches
The /Y switch can help streamline operations by suppressing the overwrite confirmation prompt, while the /N switch prevents it altogether. Here’s how you can use them:
copy /Y file.txt D:\Backup\
In this case, if `file.txt` already exists in the `Backup` directory, it will be overwritten without prompting for confirmation.
Conversely, if you want to confirm before overwriting:
copy /N file.txt D:\Backup\
Copying Files Verbosely
To verify that your copies are performed correctly, add the /V switch to your command:
copy /V file.txt D:\Backup\
This option checks that the new file is identical to the original, giving you peace of mind in file transfer integrity.
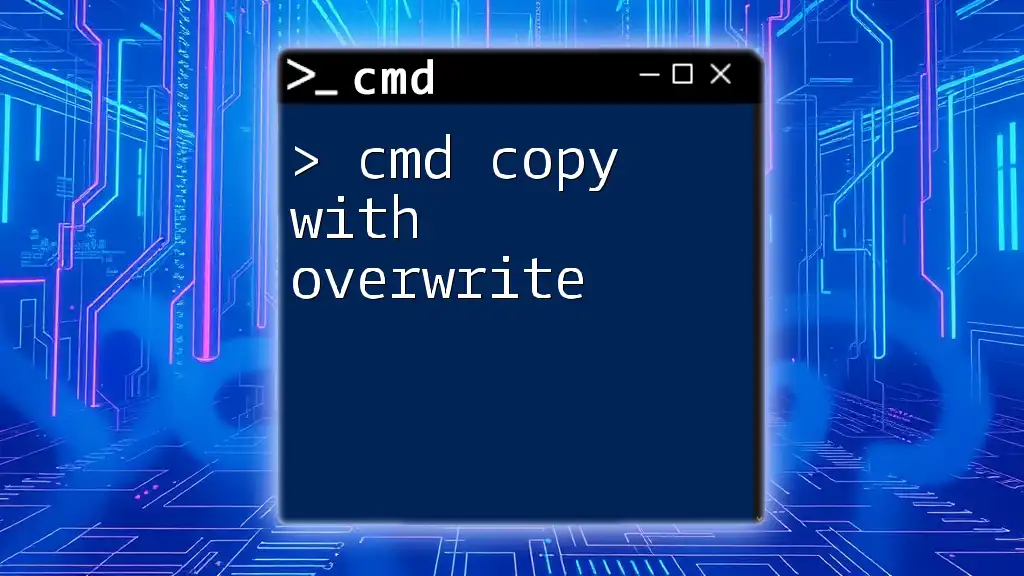
Handling Copy Command Errors
Common Errors and Troubleshooting
Errors can occur during file copy operations. Some common issues include "Access Denied" messages if you lack the necessary permissions or "File Not Found" errors if the specified source is incorrect. To resolve these, ensure the correct paths are used and that you have permission to access the files.
Checking if a File Exists
Before attempting to copy, you can check if a file exists by using the IF EXIST command. Here’s a simple format:
IF EXIST file.txt copy file.txt D:\Backup\
In this case, the file will only be copied if `file.txt` is confirmed to exist in the current directory.

Copy Files via CMD: Practical Examples
Example 1: Copying a Single File
To copy a single file named `data.txt` to the folder `Backup`, execute:
copy data.txt D:\Backup\
This straightforward command duplicates `data.txt` into the specified backup location.
Example 2: Copying a Directory and Its Contents
When you need to copy an entire directory along with its contents, the xcopy command is more suitable:
xcopy C:\Folder D:\Backup\ /E /I
Here, /E ensures that all directories, including empty ones, are copied, while /I states that the destination should be treated as a folder.
Example 3: Using Robocopy for Advanced Copying
For advanced operations involving larger file transfers or network locations, robocopy is an exceptional tool:
robocopy C:\Source D:\Destination /E
This command copies all files, maintaining their structure, from `C:\Source` to `D:\Destination`. Unlike basic copy commands, robocopy provides durability and options for logging and configuration in challenging environments.

Conclusion
Mastering cmd copy files is vital for effective file management in Windows. Understanding the syntax and utilizing the powerful commands available in CMD equips users to handle file operations swiftly and securely. Whether you're copying single files or directories, knowing how to navigate and execute commands offers both efficiency and control over your system. Practice these commands, explore their capabilities, and automate your daily tasks to become a CMD master.
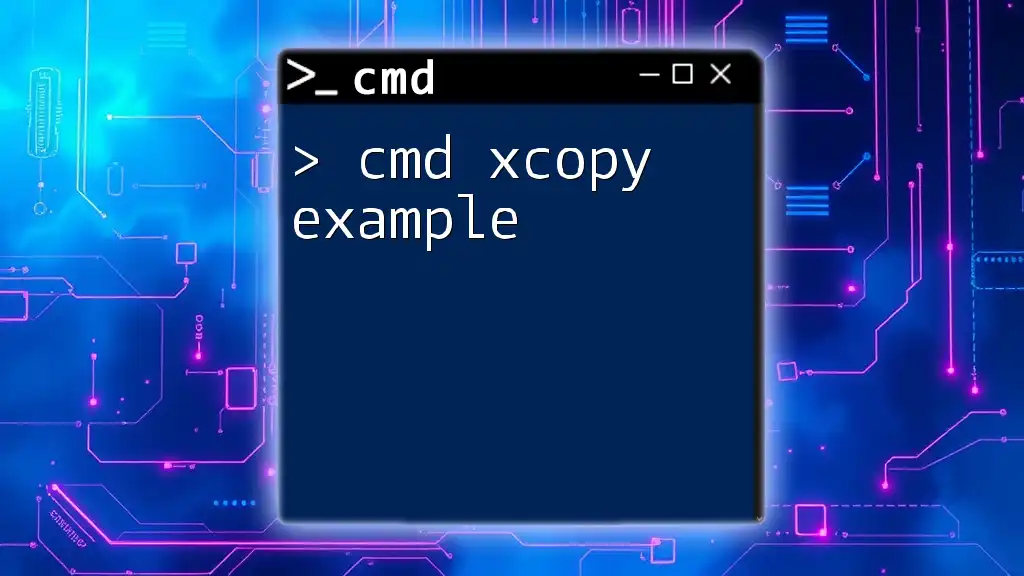
Additional Resources
For those looking to delve deeper, consider referring to the official Microsoft documentation on CMD and related commands. There are many online tutorials and courses available that can enhance your command line proficiency.

Call to Action
Want more tips and tutorials on using CMD? Subscribe to our updates or share your experiences in the comments below!