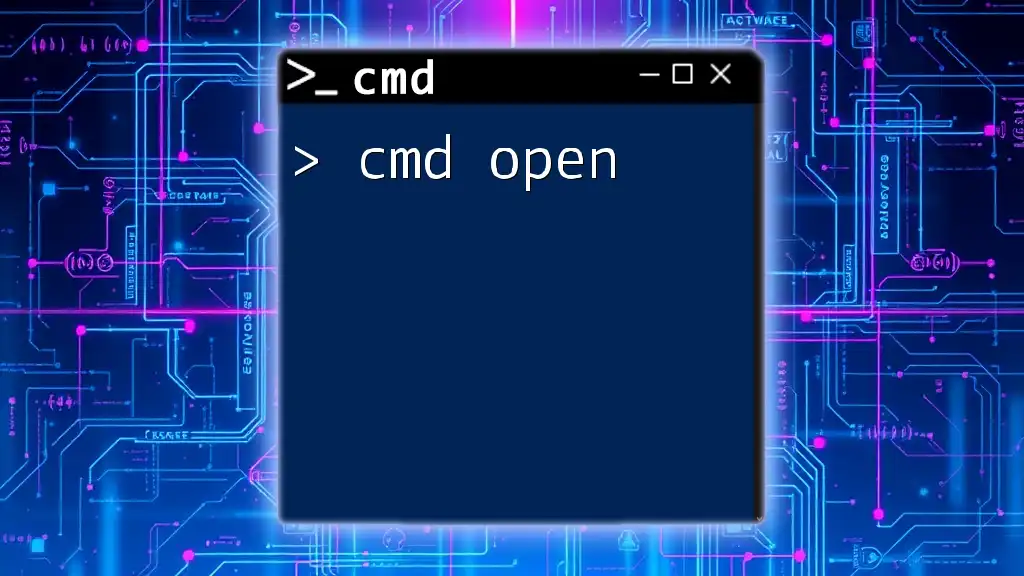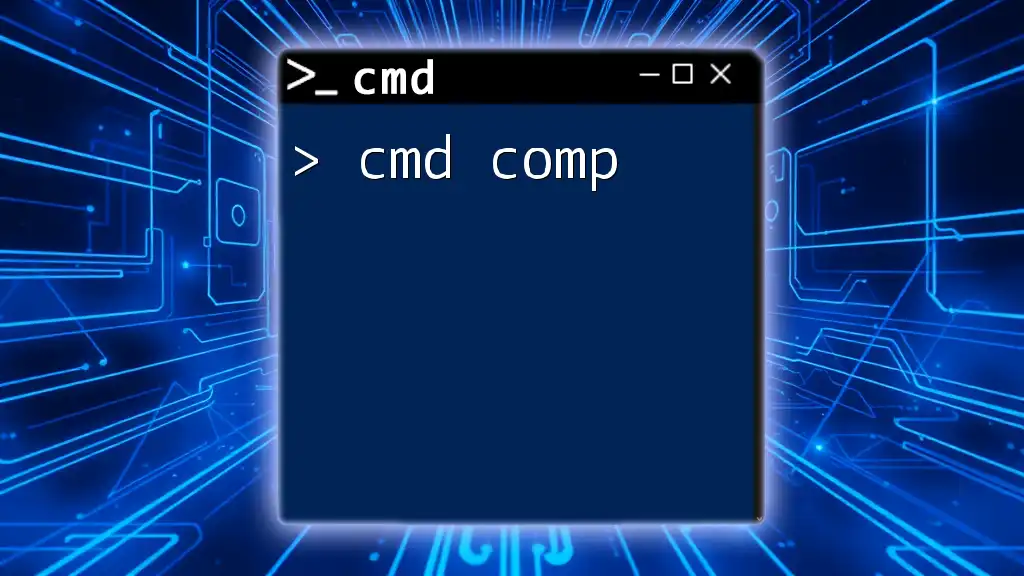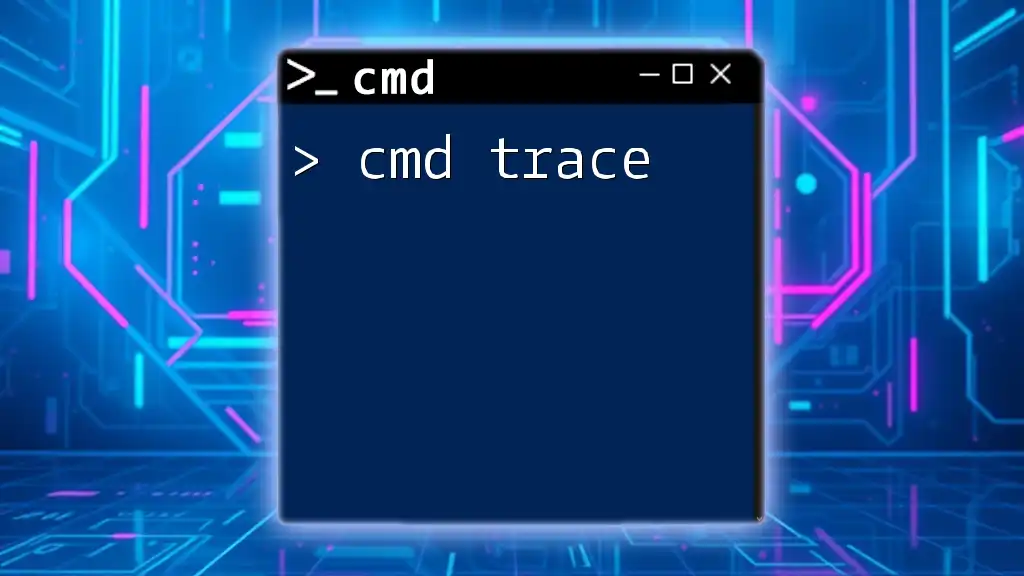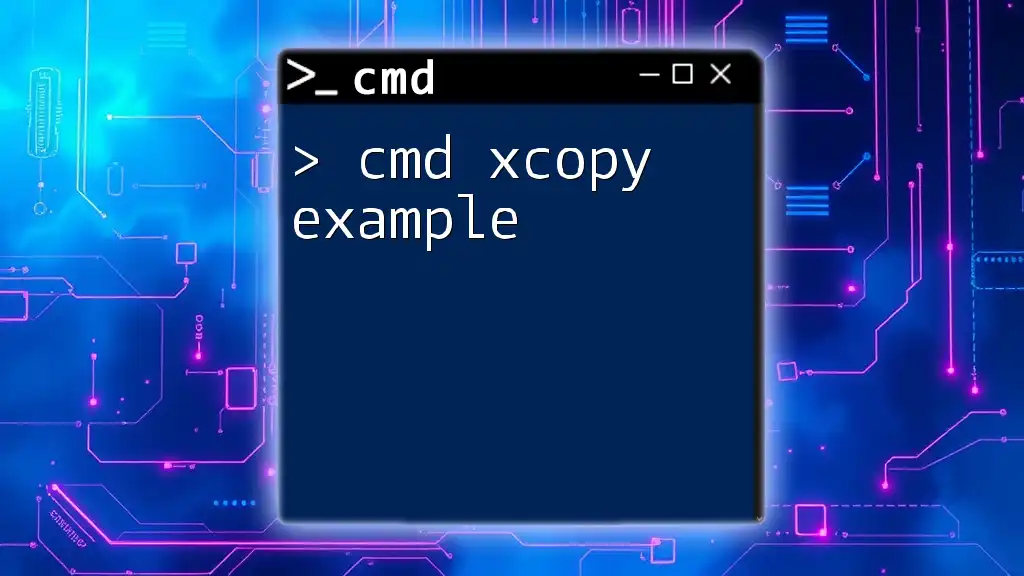The `computername` command in CMD displays the name of the local machine, which can be useful for network identification or configuration purposes. Here's how to retrieve it:
echo %COMPUTERNAME%
Understanding Computer Names
What is a Computer Name?
A computer name is a unique identifier assigned to your machine on a network. It allows for efficient communication between different devices, facilitating easy identification. Every device connected to a network needs a distinct name to avoid confusion and ensure proper routing of information.
Importance of Computer Name in Networking
Computer names play a critical role in networking. They allow users and administrators to quickly identify systems within a local area network (LAN). Having distinct computer names helps in:
- Implementing IP address allocation
- Managing shared resources like printers and files
- Simplifying network administration tasks

Accessing the Command Prompt
How to Open Command Prompt
To utilize the `cmd computername` command, you need access to the Command Prompt. Here's how to open it in Windows:
-
Using the Start Menu: Click on the Start menu, type "cmd", and press Enter.
-
Using the Run Dialog: Press `Windows + R` to open the Run dialog, type "cmd", and hit Enter.
-
Using the Search Bar: Click the search bar next to the Start menu, type “cmd”, and select the Command Prompt from the results.

Using the `computername` Command
Basic Usage of `computername`
The `computername` command in Windows produces a quick reference of your machine’s name.
A common command to retrieve your computer's name is:
hostname
Explanation: When executed, this command displays the name of the current machine. It offers a straightforward method to check the identifier, especially in scripting scenarios where quick retrieval is necessary.
Retrieve Computer Name Using CMD
For a more user-friendly approach, you can leverage the environment variable that stores your computer name:
echo %computername%
Explanation: This command echoes back the value of the `%computername%` variable, which is an environment variable automatically set by Windows. It provides a quick glimpse into your machine's identity without any additional clutter.

Other Methods to Check Computer Name
Using `wmic` Command
The Windows Management Instrumentation Command-line (WMIC) tool provides a robust alternative to retrieve system information. To obtain your computer name, you can use:
wmic computersystem get name
Explanation: This command fetches the name of the computer from the system properties, offering a more detailed context. WMIC can be particularly useful in scripts, where consistent and formal responses are required.
Using `systeminfo` Command
Another valuable command to retrieve your computer's name is through the `systeminfo` tool, which displays a plethora of system data. To filter and show just the hostname, use:
systeminfo | find "Host Name"
Explanation: This command retrieves all system information but uses the `find` filter to display only the host name. This method can be advantageous when you need to review multiple system details alongside the computer name.

Changing the Computer Name via CMD
How to Rename Your Computer Using CMD
Renaming your computer may become necessary for various reasons, such as clarity in identification or organizational needs. You can change your machine’s name through the Command Prompt with the following syntax:
wmic computersystem where name="%computername%" call rename name="NewComputerName"
Explanation: This command calls the WMIC utility to rename the existing computer. Replace `NewComputerName` with your desired identifier. Be cautious: changing your computer name can affect network settings and might require a restart for changes to take effect.

Troubleshooting Common Issues
Why Does the Command Not Function?
Occasionally, you may encounter issues where your command does not yield results. Common reasons include:
- Typographical errors: Ensure that commands are typed correctly without missing characters.
- Insufficient permissions: Certain commands may require administrative privileges.
Access Denied Errors
If you receive an "Access Denied" error when executing commands, it indicates that your current user account lacks the necessary permissions. To resolve this, you may:
- Right-click on the Command Prompt icon and select "Run as administrator."
- Ensure you are a member of the Administrators group on the machine to execute certain commands.

Conclusion
Understanding how to leverage the `cmd computername` command and its variations is essential for effective system management and networking. Whether you're retrieving or changing your machine's name, mastering these commands can significantly enhance your proficiency in navigating the command line environment. Embrace these tools to improve your efficiency in managing your computer-related tasks, and consider exploring further command line functionalities to broaden your skillset.