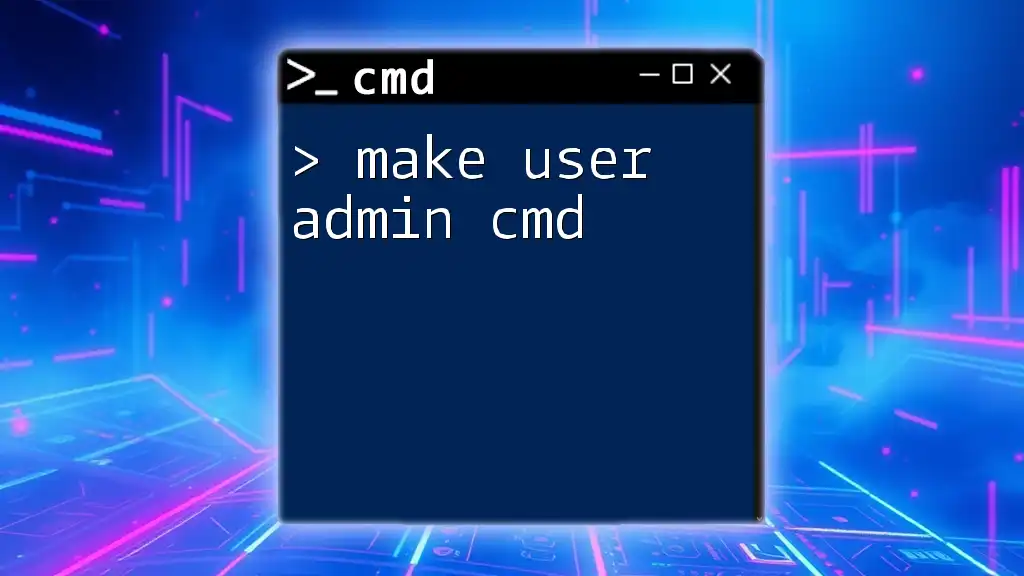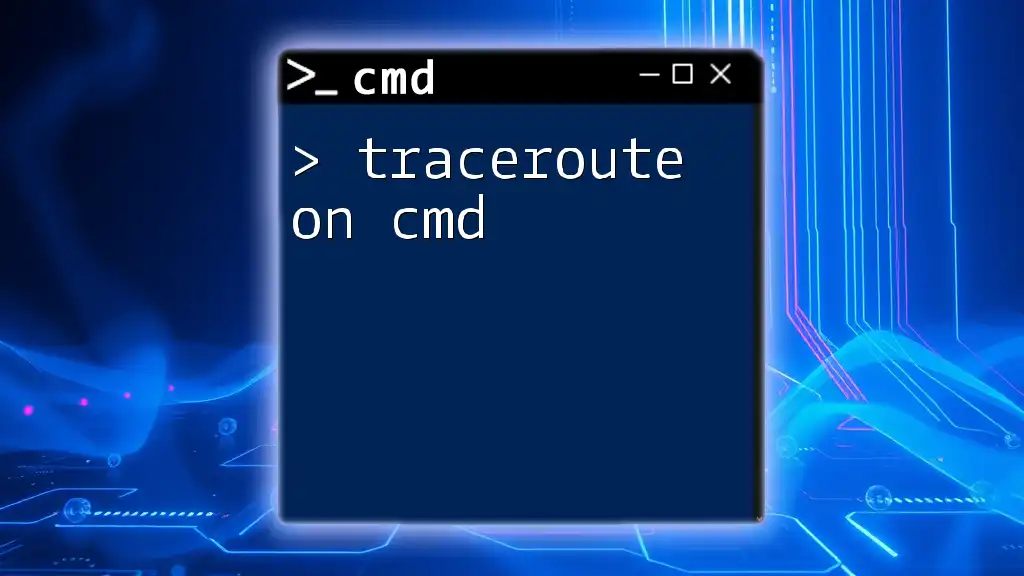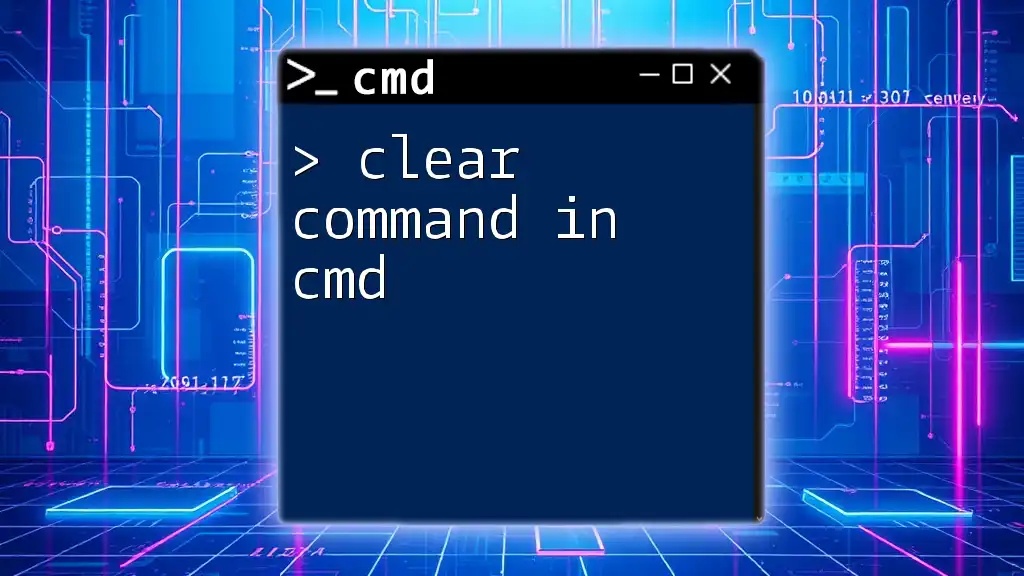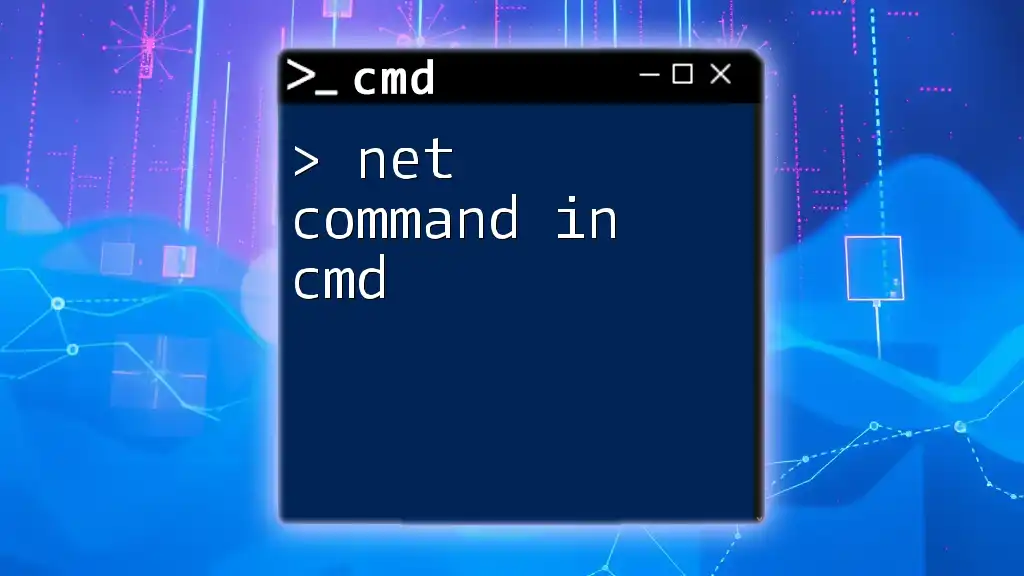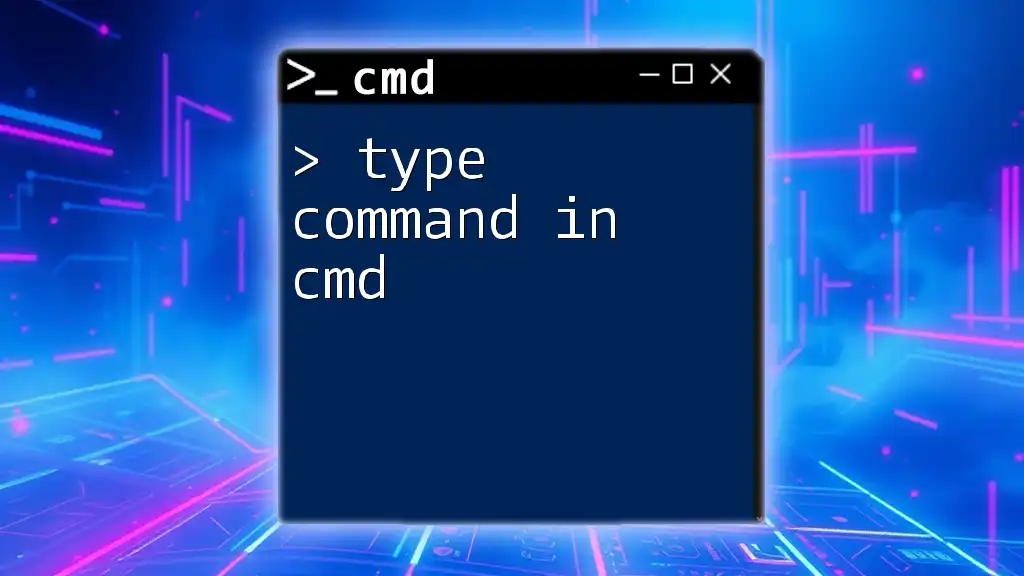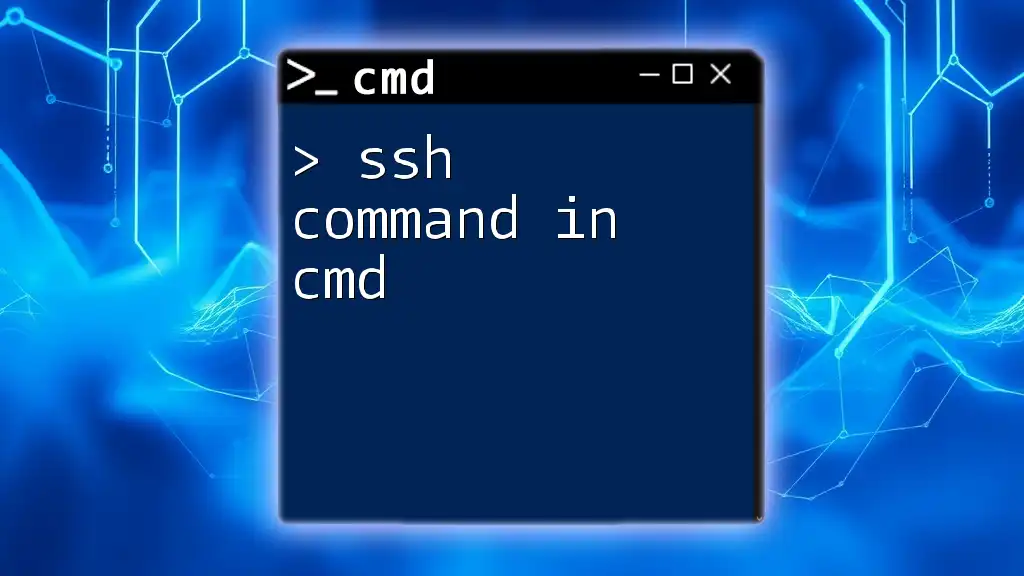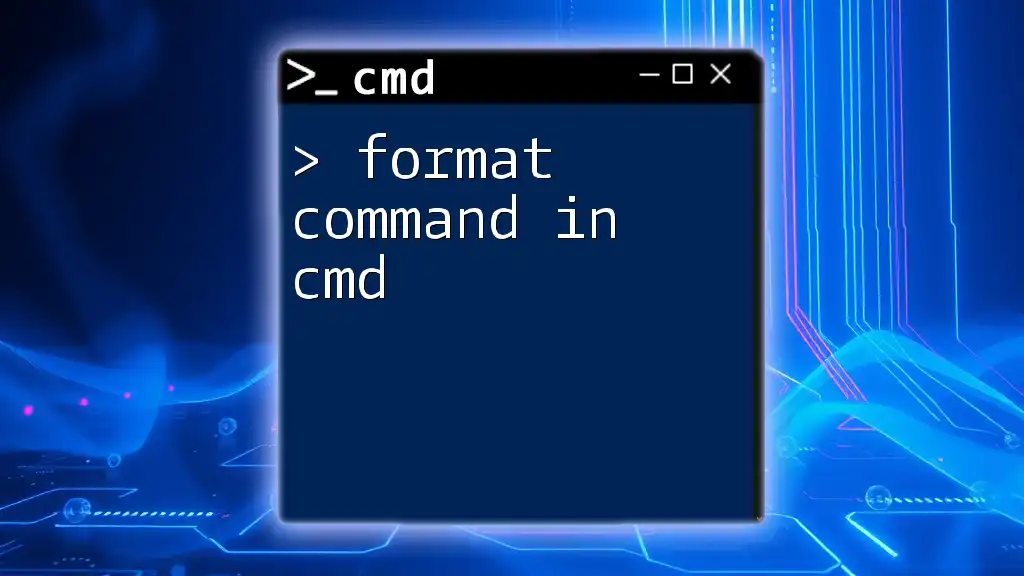To change your computer name using CMD, you can use the following command, replacing "NewComputerName" with your desired name:
WMIC computersystem where caption='%COMPUTERNAME%' rename 'NewComputerName'
Understanding Computer Names
What is a Computer Name?
A computer name is a unique identifier assigned to a computer on a network. It serves several purposes: it allows users to identify devices, manage permissions, and facilitate communication between systems. Each machine on a network communicates using these names, making it crucial for both local and Internet-based environments.
When and Why to Change Your Computer Name?
There are multiple scenarios in which changing your computer name can be beneficial. For instance:
-
Organizational Purposes: In a corporate setting, computers are often named based on their location, department, or function. Renaming your computer to fit this structure can enhance clarity and management efficiency.
-
Networking Needs: If you are sharing resources (like files or printers), a clearer and more descriptive name can improve accessibility and reduce confusion among users.
-
Personal Preference: You may simply wish to change your home computer's name to something more reflective of its use or your personality.

Preparing for the Change
Checking Your Current Computer Name
Before changing your computer name, it's essential to know what it currently is. You can easily verify this by using the following command in CMD:
hostname
This command will display the current name of your computer, allowing you to confirm that you're ready to proceed with a change.
Requirements for Changing Computer Name
Changing your computer name requires administrative privileges. You must have the necessary rights to alter the system configurations. Additionally, consider the potential impact on network performance; changing the name could cause temporary disruption in network services while the change propagates.
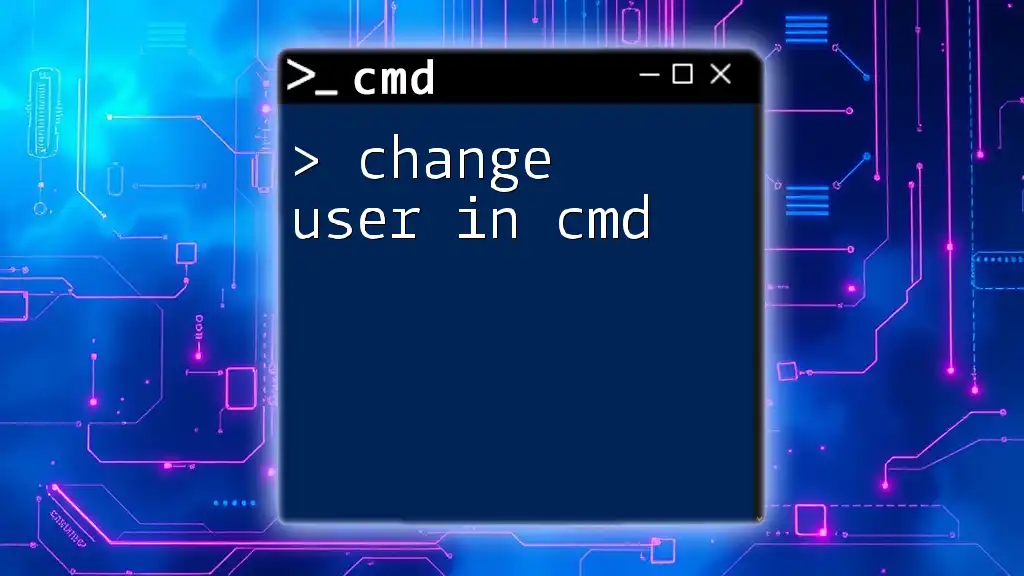
Steps to Change Computer Name in CMD
Opening CMD with Administrative Privileges
To change your computer name, you first need to open the Command Prompt as an administrator. This can be done easily by following these steps:
- Press Win + X to open the Quick Access menu.
- Select Command Prompt (Admin) or Windows PowerShell (Admin).
Once CMD is open with the required privileges, you can proceed to the next step.
The Command to Rename Your Computer
The primary command used to rename your computer in CMD is as follows:
wmic computersystem where name="%computername%" call rename name="NEW_COMPUTER_NAME"
In this command:
- `wmic`: Stands for Windows Management Instrumentation Command-line.
- `computersystem`: Refers to the computer as an object.
- `where name="%computername%"`: This specifies which system you want to modify.
- `call rename name="NEW_COMPUTER_NAME"`: Here, you replace `NEW_COMPUTER_NAME` with your desired name.
Examples of Changing Computer Name
Let's consider a couple of examples for clarity:
- Example 1: Changing to a Simple Name
wmic computersystem where name="%computername%" call rename name="Office-PC"
This command changes the computer name to "Office-PC." After executing this command, the computer will prompt you to restart for the changes to take effect.
- Example 2: Renaming with Spaces and Special Characters
wmic computersystem where name="%computername%" call rename name="Home PC"
Be cautious when using spaces in the name; ensure to quote the name in the command to avoid syntax errors.

Additional Commands Related to Computer Naming
Using NETBIOS Name
In addition to changing the computer name, you may also want to modify the NETBIOS name, which is used for backward compatibility with older systems. The command for this change is slightly different:
netdom renamecomputer %computername% /newname:NEW_NB_NAME /userd:DOMAIN\Admin /passwordd:*
In this command:
- Change `NEW_NB_NAME` to your desired NETBIOS name.
- Ensure you're aware of the permission requirements when executing this command.
Verifying the Changes
After executing the rename command, it’s essential to confirm that the change was successful. You can do this by running:
hostname
This command should now display your newly assigned computer name. For a more detailed view, you can also use:
systeminfo | find "Host Name"
This command will provide additional context about your system's configuration.
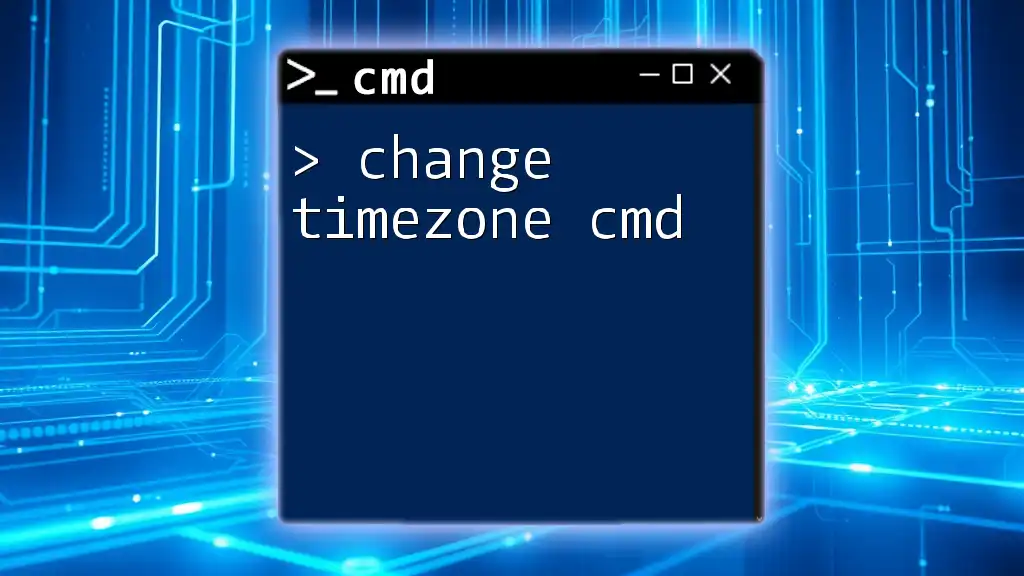
Potential Errors and Troubleshooting
Common Issues While Changing Computer Name
While the process is generally straightforward, potential issues may arise. One common trouble is encountering permissions errors. If you don’t have sufficient permissions, you’ll need administrative access or assistance from an IT administrator.
Network-Related Issues
Changing your computer name may temporarily impact your network connectivity. If you’re connected to other devices, ensure all users are informed and verify that all network configurations are up-to-date.
Rollback Steps
If you need to revert back to the original name, you can do so using the command:
wmic computersystem where name="NEW_COMPUTER_NAME" call rename name="OLD_COMPUTER_NAME"
Replace `NEW_COMPUTER_NAME` with the name you wish to revert from, and `OLD_COMPUTER_NAME` with what it was initially.
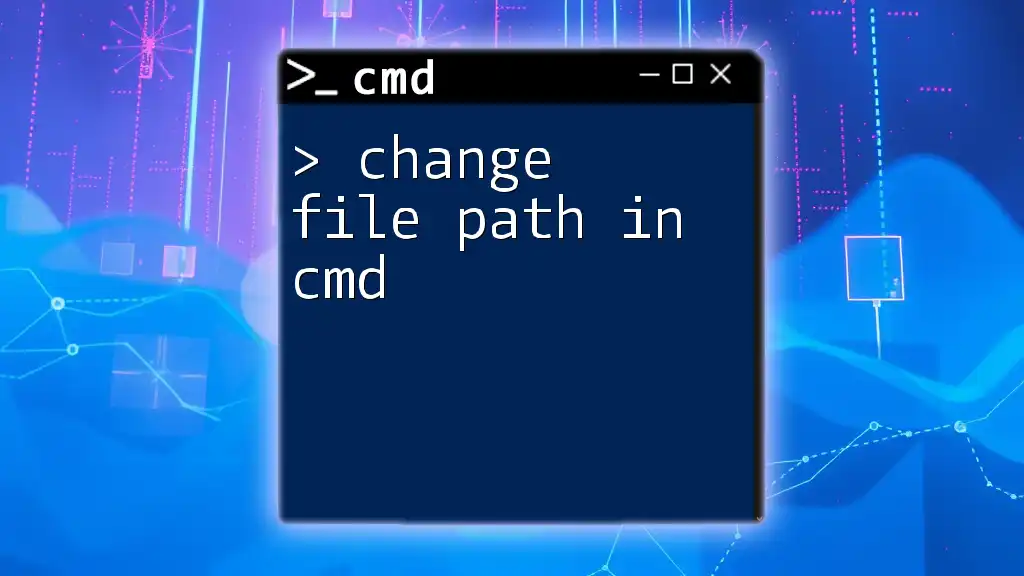
Conclusion
Understanding how to change your computer name in CMD equips you with a valuable tool for managing your devices more effectively. Whether for personal preference, better organization, or network clarity, mastering this command can enhance your interaction with your system.
Exploring these commands empowers you to navigate your computer settings confidently. As you practice this skill, consider signing up for more CMD tips and tricks to unlock the full potential of your command line experience.
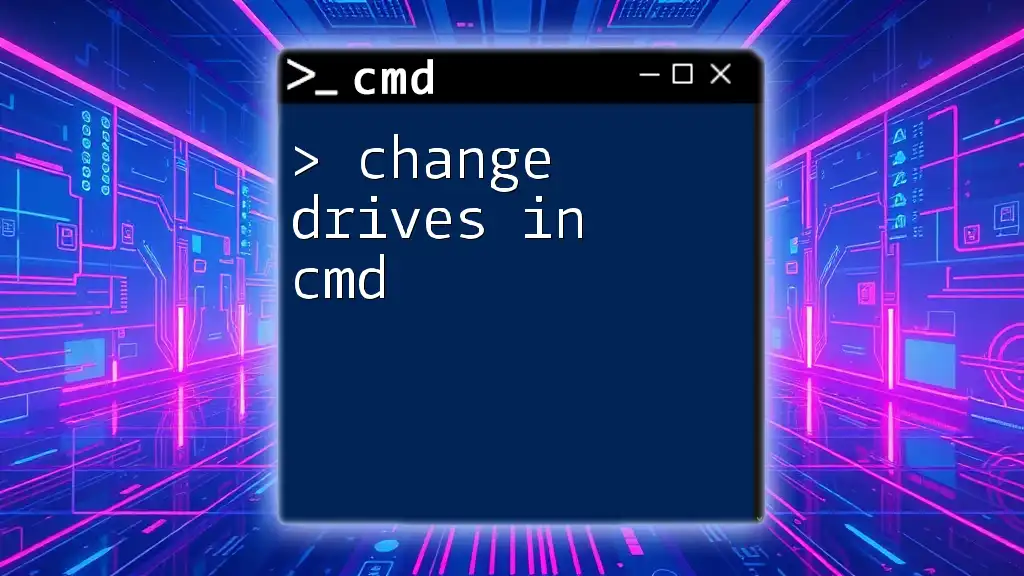
FAQ Section
What is CMD?
CMD, or Command Prompt, is a command-line interpreter in Windows operating systems. It allows users to execute commands that perform administrative tasks and automate processes.
Can I change my computer name without admin rights?
No, changing your computer name requires administrative privileges. Without these rights, you won’t be able to make such system-level changes.
Will changing my computer's name affect my files?
Changing your computer name does not impact your files or folders directly; it primarily affects network identification.
How do I change my computer name in Windows using GUI?
For users who are not comfortable with CMD, the computer name can also be altered through the Control Panel. Navigate to System Properties, click on "Change settings," and proceed to the "Computer Name" tab to make your adjustments.