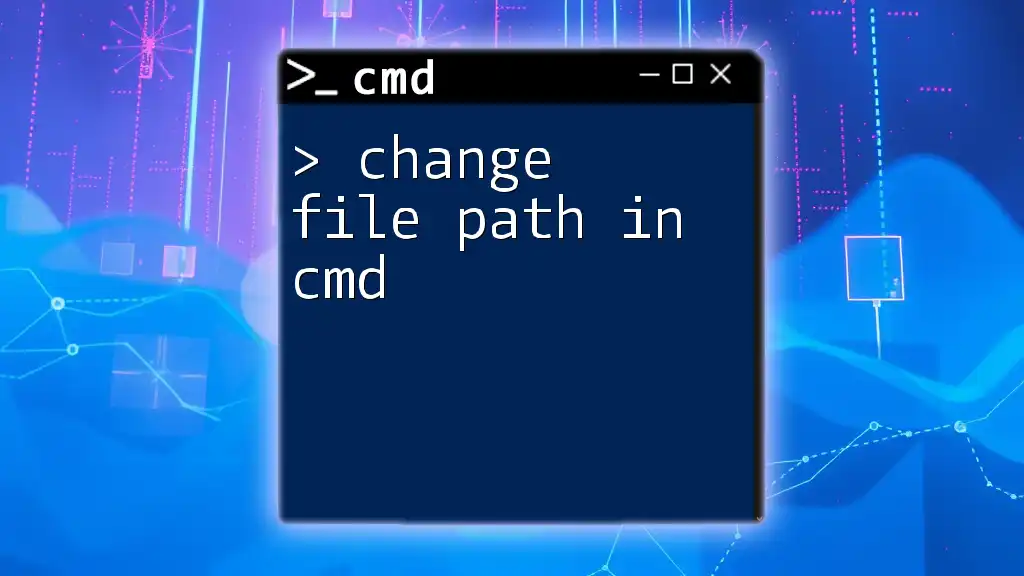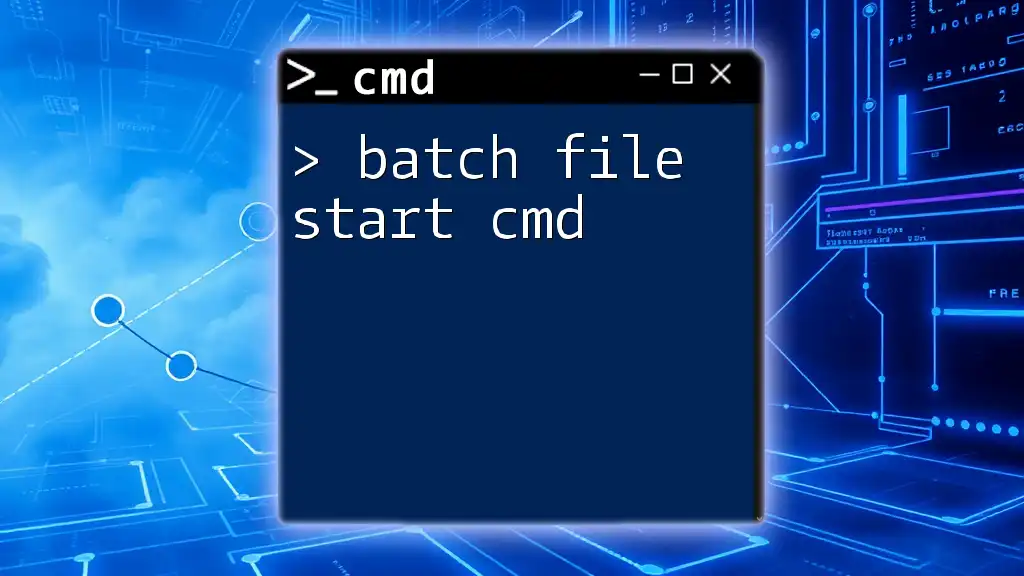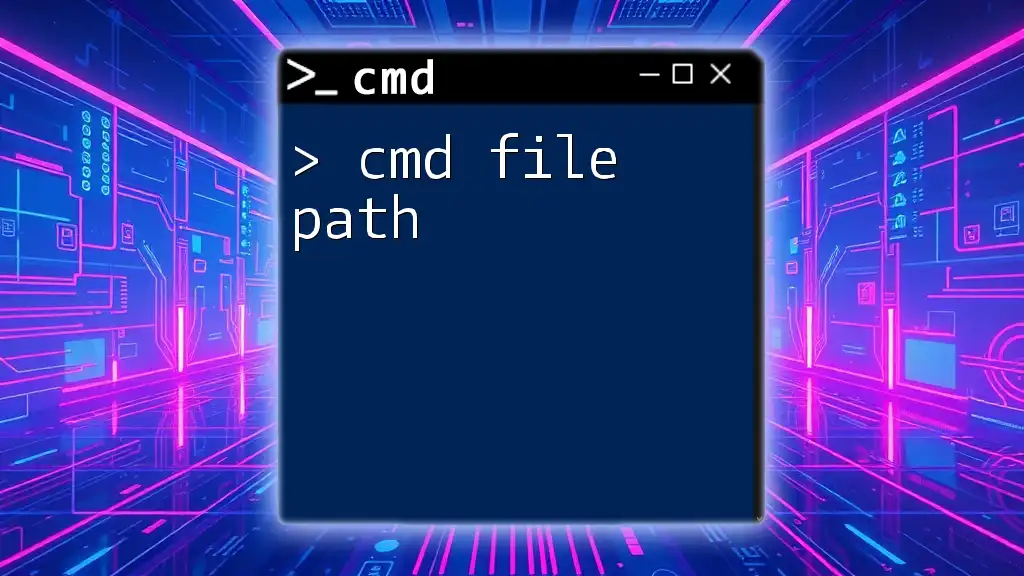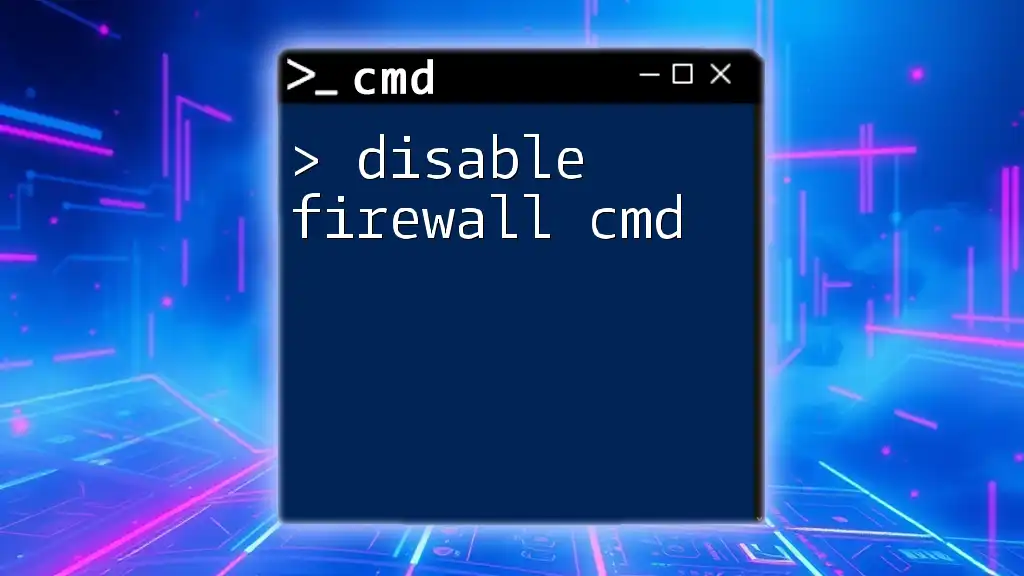To change the file path in Command Prompt (cmd), use the `cd` (change directory) command followed by the path you want to navigate to.
cd C:\Path\To\Your\Directory
Understanding the Change Directory Command
What is the Change Directory Command in CMD?
The change directory, often abbreviated as `cd`, is a fundamental command used in the Windows Command Prompt (CMD) for navigating the file system. It allows users to alter their current directory, letting them access files and folders located in different parts of the file system. Mastering this command is crucial for anyone looking to efficiently work within CMD, particularly when performing file management tasks.
Basic Syntax
To use the `cd` command, follow this simple structure:
cd [directory_path]
In this format, directory_path can be the specific path to the folder you wish to access. Using the right syntax ensures that CMD understands where you want to navigate.
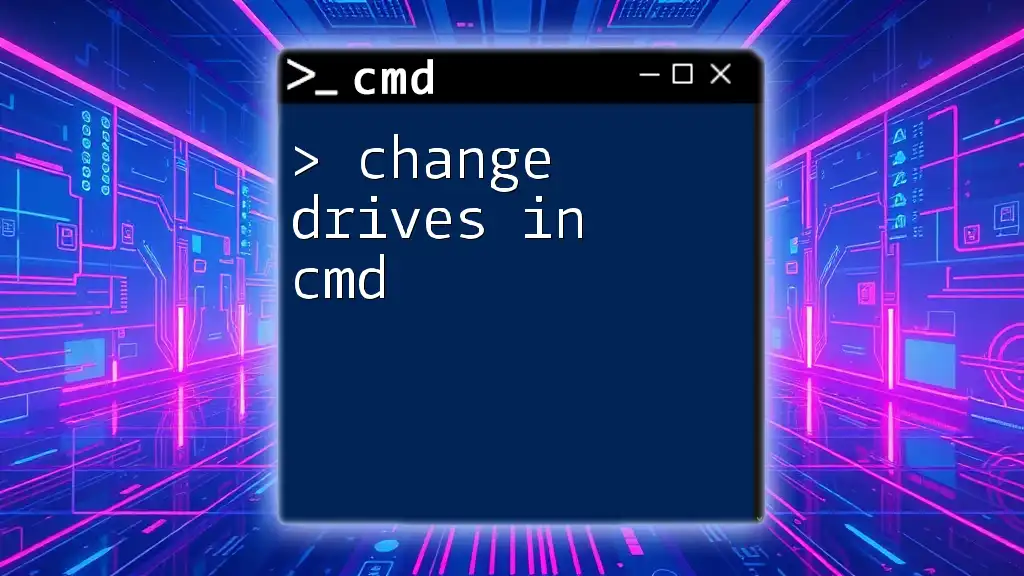
Navigating Directories in CMD
How to Change Your Current Directory
When you launch CMD, it starts in a default directory, typically in the user's profile folder. To change that directory, you need to specify a new one using the `cd` command.
Changing Directory to C Drive
To switch your current directory to the C drive, you can enter the following command:
cd C:\
This command takes you directly to the root of the C drive, allowing you to access its directories and files. It’s a straightforward way to reorient your work environment.
Changing Directory from C to E Drive
If you want to move from the C drive to the E drive, you can do so with two commands. First, switch drives:
E:
Then, change to your desired directory on the E drive:
cd [directory_path]
By issuing the drive letter followed by a colon, you signal to CMD that you want to switch to that drive temporarily.
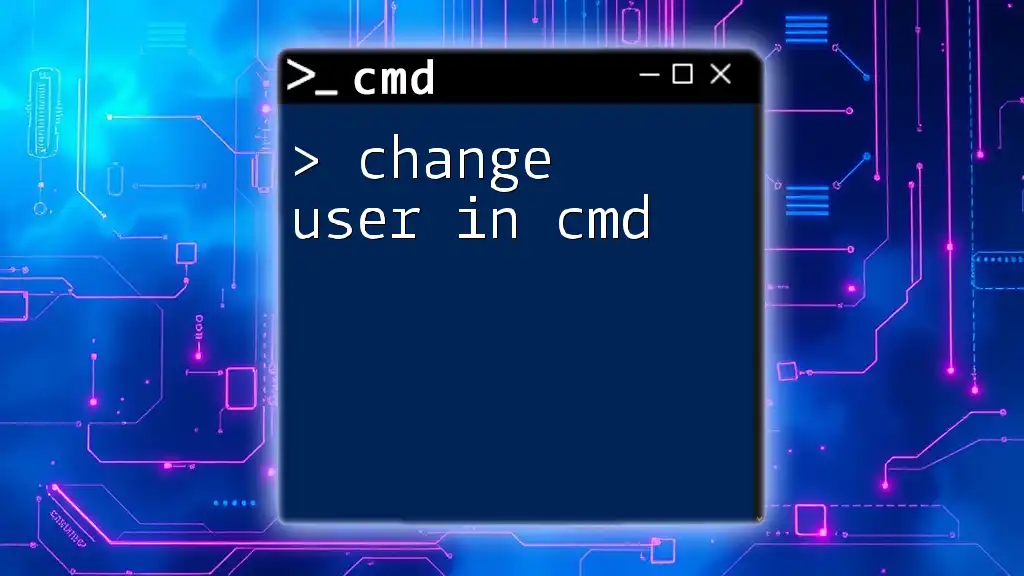
Practical Examples of Changing Directories
Example 1: Navigating to a Specific Folder
Suppose you want to navigate to the Documents folder within your user profile on the C drive. You would use:
cd C:\Users\YourUsername\Documents
This command takes you directly to the Documents folder, letting you quickly access files stored there.
Example 2: Using Quotes for Spaces in Paths
When dealing with folder names that include spaces, you must wrap the path in quotes to avoid errors. For example:
cd "C:\Program Files"
Using quotes ensures the command interprets the entire path correctly, keeping it intact.

Advanced Directory Navigation Techniques
Using Relative Paths
Relative paths are valuable tools in CMD. They allow you to navigate based on your current directory rather than providing a full path. If you are currently in `C:\Users\YourUsername`, you can move to the Downloads folder like this:
cd Downloads
This shortcut helps streamline navigation when working within a specific directory structure.
Moving Up the Directory Tree
To ascend the directory tree and move up one level, use the following command:
cd ..
This allows you to go back to the previous directory. For moving up multiple levels, you can employ:
cd ..\..
This command effectively takes you two levels up in the directory hierarchy.
Navigating Directories with Tab Completion
CMD’s tab completion feature can significantly speed up your navigation. Start typing the command, such as `cd C:\U`, and then press the `Tab` key. CMD will autocomplet the path if it recognizes it, which saves time and reduces errors.
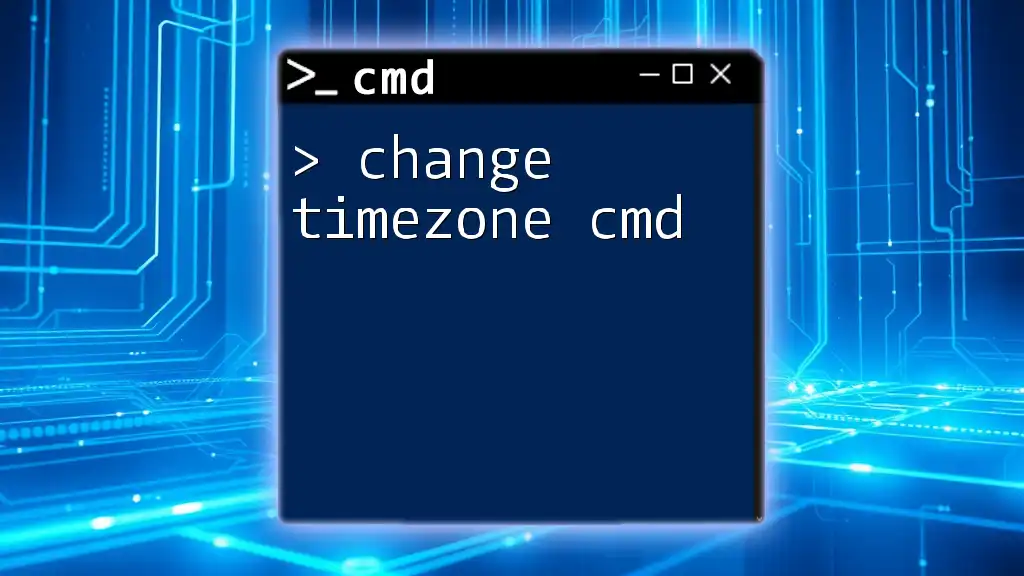
CMD Commands for Directory Management
In addition to the `cd` command, several other commands can enhance your file and directory management capabilities within CMD.
Listing Files and Directories
To view the contents of your current directory, you can use the `dir` command:
dir
This displays all files and folders in the current directory, providing a quick way to survey your available options.
Creating and Deleting Directories
The ability to create new directories is essential for organizing files. Use the following command to create a new folder:
mkdir NewFolder
If you need to delete a directory, use the command:
rmdir NewFolder
Be cautious, as this action removes the directory permanently unless it contains files.

Tips and Troubleshooting
Common Errors and How to Fix Them
When using the `cd` command, you might encounter common errors, such as “The system cannot find the path specified.” To fix this, double-check the path you’ve entered for typos or ensure that the directory exists.
Helpful CMD Shortcuts
Efficiency is vital in CMD. One handy shortcut is to press `Ctrl + C` to stop a running command or process. This allows you to regain control without restarting the Command Prompt window.

Conclusion
Mastering the ability to change file paths in CMD opens up a world of efficiency for Windows users. By familiarizing yourself with the `cd` command and its variations, you can navigate your file system with ease. Don’t hesitate to practice these commands in various contexts to reinforce your understanding. CMD may seem daunting at first, but with time and experience, navigating directories becomes second nature, enhancing your overall productivity.

Additional Resources
For further reading and more in-depth tutorials on CMD commands and file management, consider exploring online resources, documentation, or tech forums to deepen your understanding and skills.
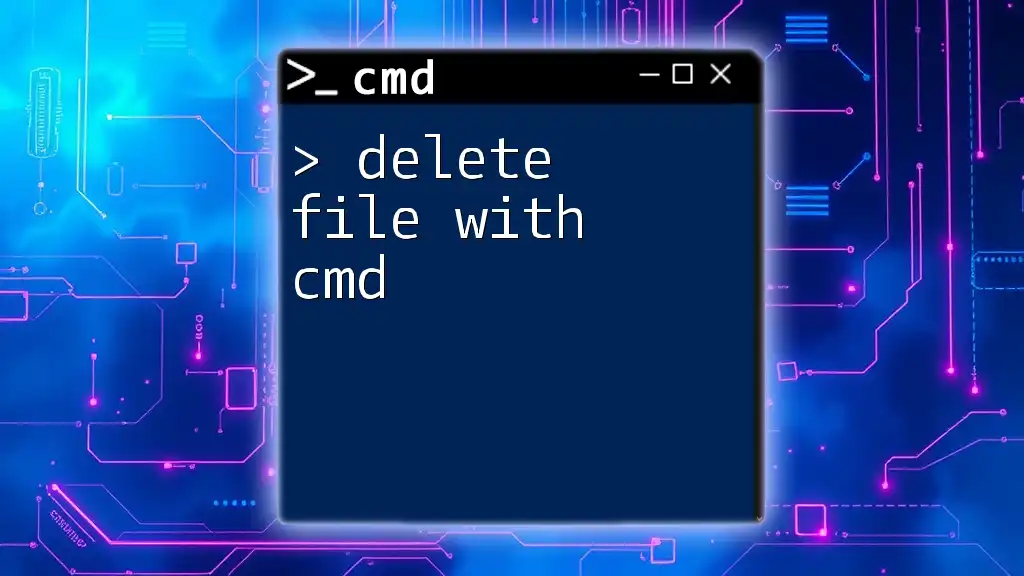
Call to Action
If you're keen on mastering command line skills or want to dive deeper into CMD functionalities, sign up for our courses or subscribe to our updates for the latest tips and tricks that will transform your command line experience!