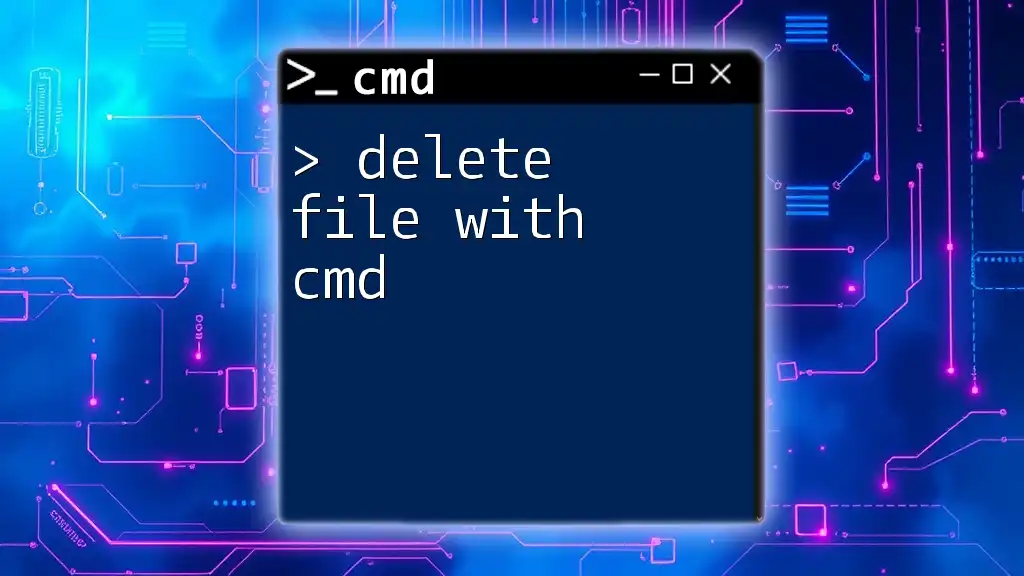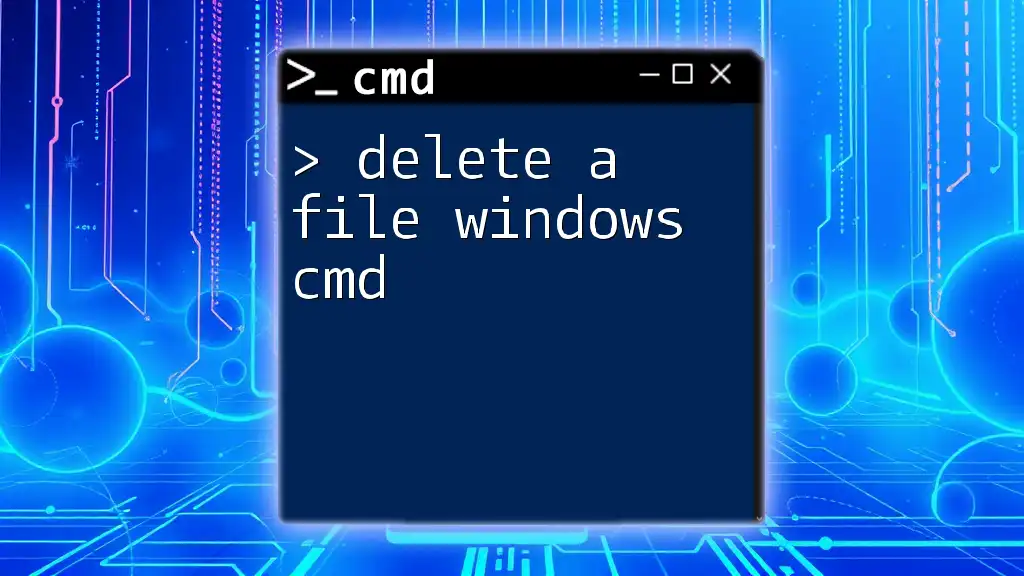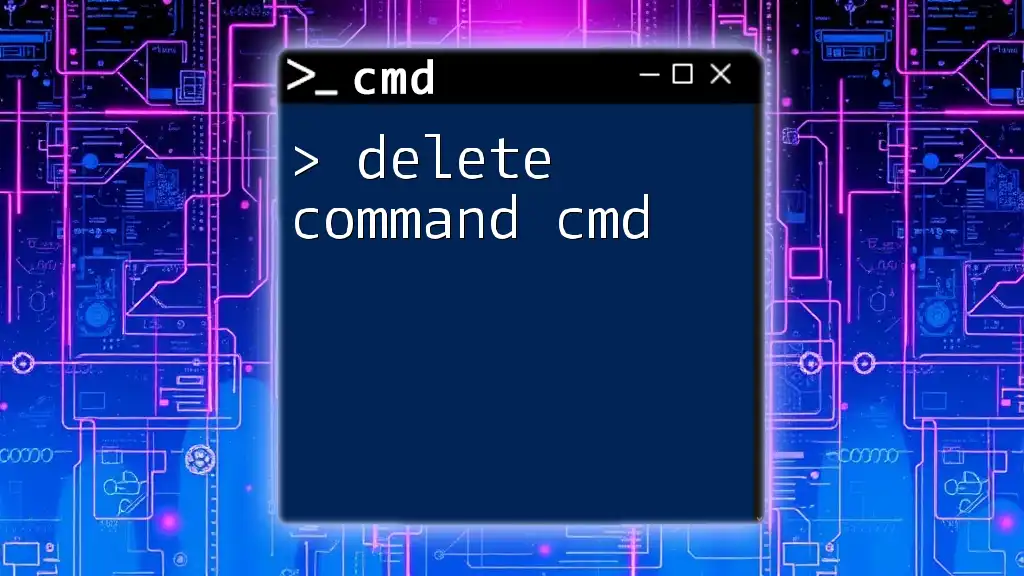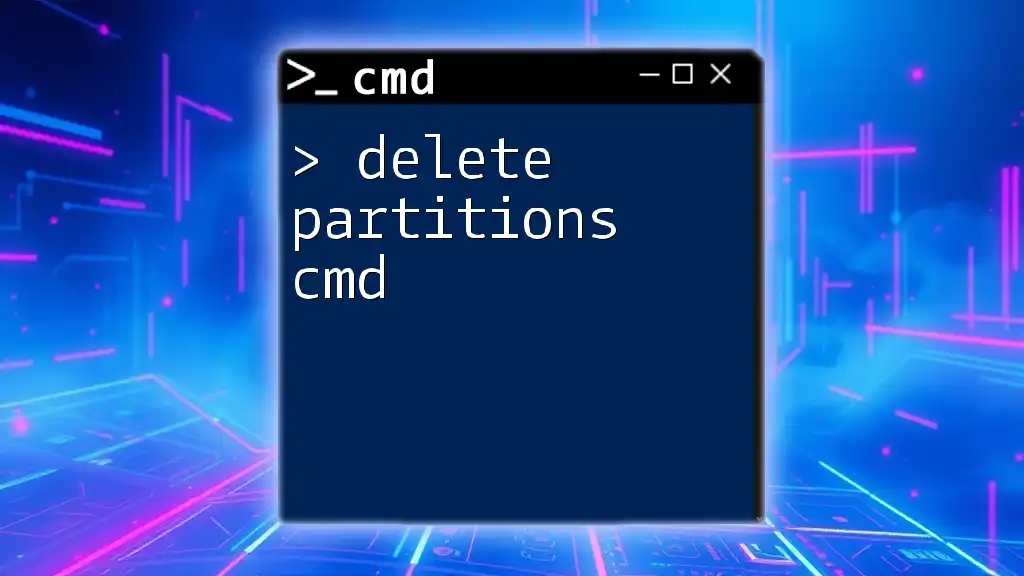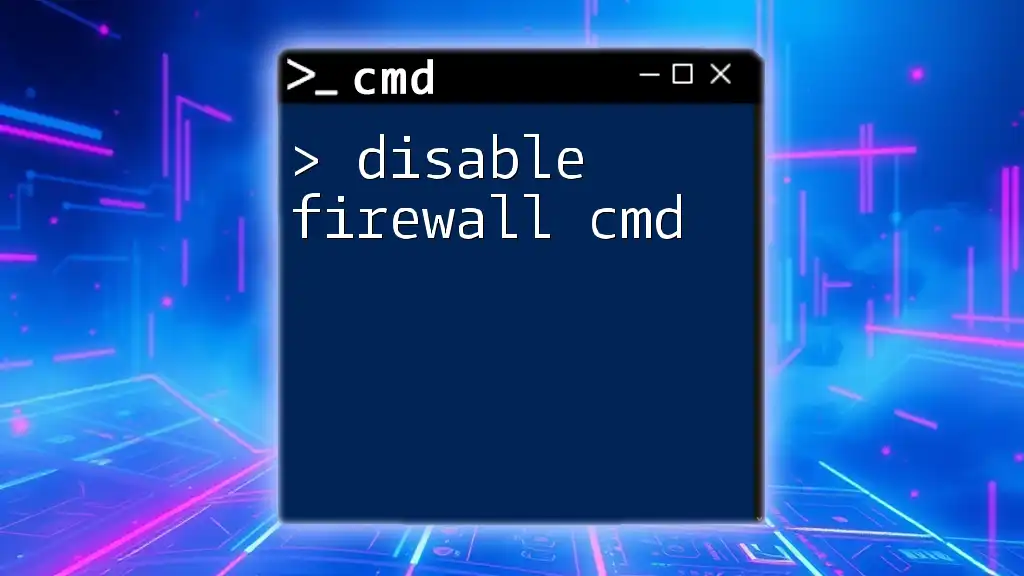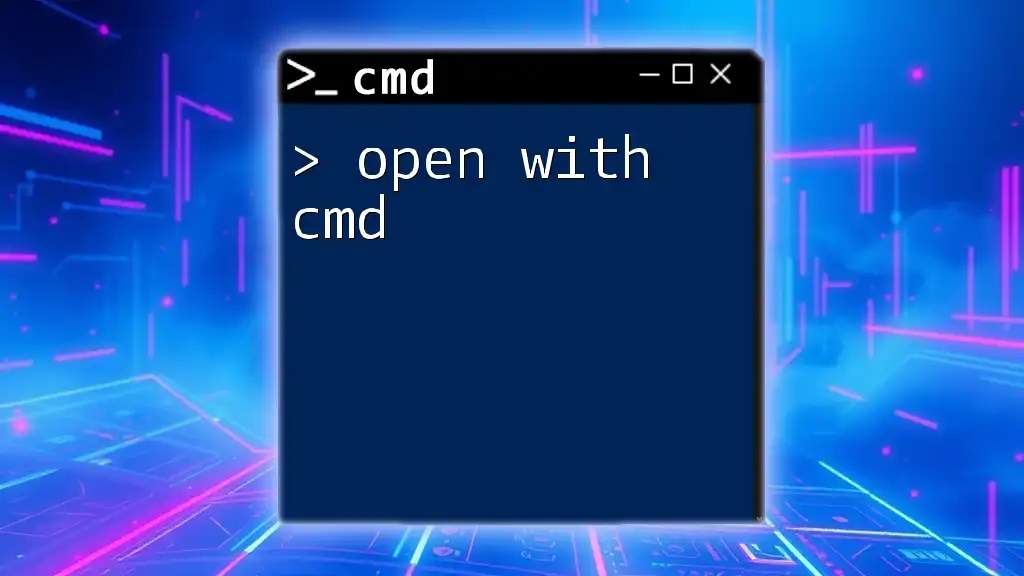To delete a file using the Command Prompt (cmd) in Windows, you can use the `del` command followed by the file path. Here’s an example:
del C:\path\to\your\file.txt
Understanding CMD Basics
What is CMD?
Command Prompt, commonly referred to as CMD, is a command-line interpreter available in Windows operating systems. It allows users to execute commands and perform tasks that might be cumbersome or impossible through the graphical user interface (GUI). This tool has been a staple in Windows for decades, enabling users to interact with their system in a more direct and efficient way.
Why Use CMD for File Deletion?
Using CMD for file deletion has several advantages. Firstly, it often allows users to perform tasks faster than clicking through various menus in the GUI. Additionally, CMD is excellent for automating repetitive tasks through scripts, making large-scale file management significantly easier. This is particularly beneficial for IT professionals and system administrators who need to manage multiple files across different directories swiftly.

How to Delete a File via CMD
Accessing CMD
To start executing commands, you'll first need to open Command Prompt. Here are three quick methods to access it:
- Windows Search Method: Click on the Start menu, type "cmd," and hit Enter.
- Run Command Method: Press `Windows + R`, type `cmd`, and hit Enter.
- Context Menu Method: Right-click on the Start button and select "Command Prompt" or "Windows Terminal" (in newer versions).
Basic File Deletion Command
The primary command used to delete a file is the `del` command. Understanding its syntax is crucial before use.
Syntax:
del [file_path]
For example, if you want to delete a file named `example.txt` located in the `Documents` folder, you would enter:
del C:\Users\YourUsername\Documents\example.txt
Upon executing this command, the specified file will be permanently removed from the system without going to the Recycle Bin, so it's essential to double-check the file path before proceeding.

How to Delete a File Through CMD: Step-by-Step
Step-by-Step Guide
Step 1: Navigate to the File’s Directory
Before deleting a file, it’s often easiest to navigate to its directory. You can use the `cd` (change directory) command to do this.
For instance, to navigate to your Documents folder, type:
cd C:\Users\YourUsername\Documents
Step 2: Execute the Delete Command
Once you are in the correct directory, you can delete the file by executing the `del` command. If your file name is `example.txt`, you would type:
del example.txt
Handling Errors and Confirmations
During the deletion process, you might encounter errors, such as "File not found." If this happens, ensure you've entered the correct file path. Additionally, when deleting write-protected files, CMD will prompt you for confirmation. You can bypass this with certain parameters (discussed later).
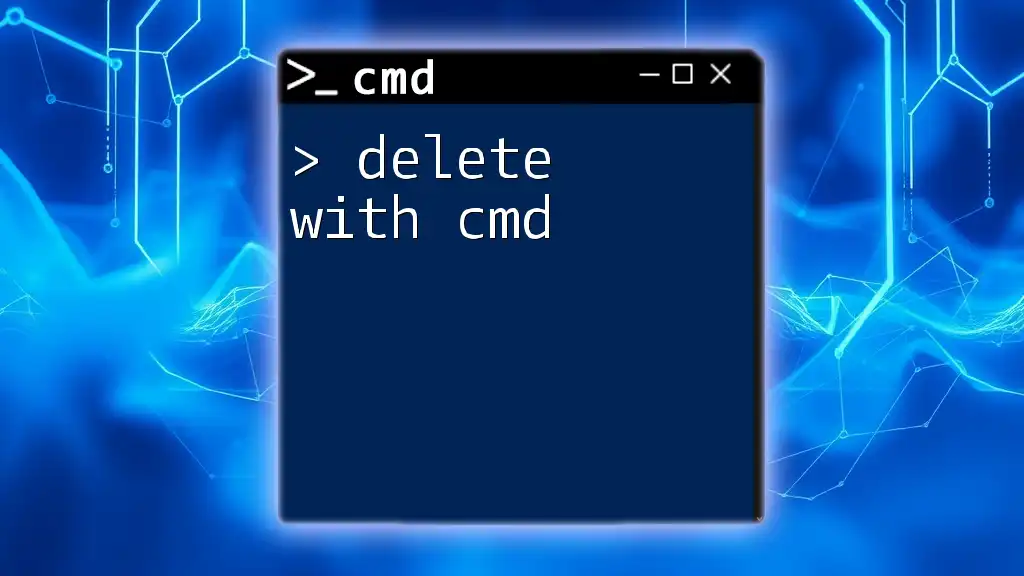
Advanced File Deletion Techniques
Delete Files in CMD with Wildcards
CMD supports the use of wildcards to delete multiple files at once. The asterisk `*` represents any number of characters, while the question mark `?` represents a single character.
For example, if you wanted to delete all text files in a directory, you would enter:
del *.txt
This command will delete all .txt files in the current directory, so use it carefully!
Force Deleting Files
Sometimes, files are set as read-only, and will not be deleted without forcing the action. To do this, you can use the `/F` parameter. For example:
del /F example.txt
This command forces the deletion of `example.txt`, regardless of its read-only status.
Deleting Files from a Specific Location
You can also delete files by providing their full path, which bypasses the need to navigate to their directory. For instance:
del C:\Path\To\File\file_to_delete.txt
This method is quick and efficient when you know exactly where the file is located.
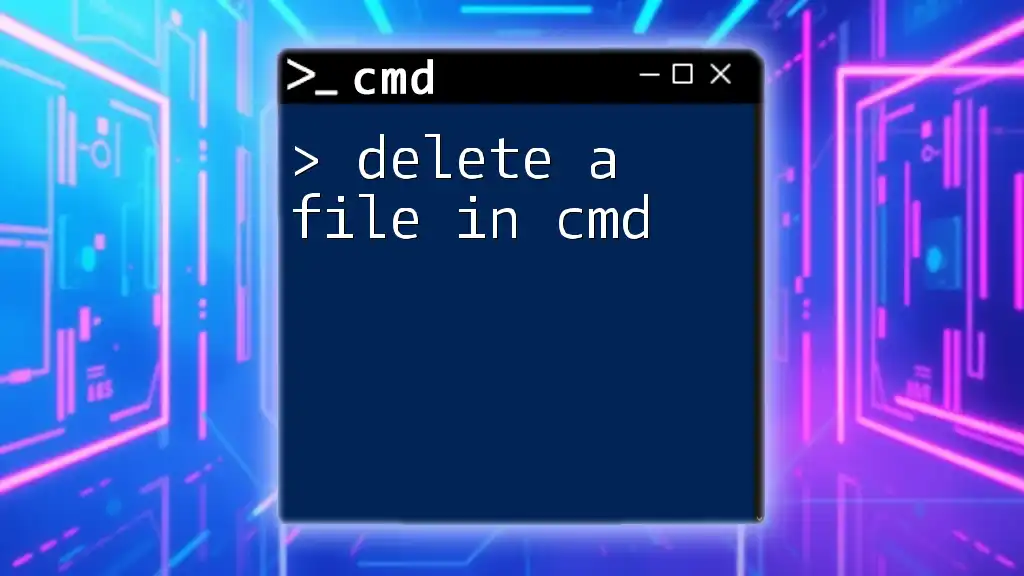
Deleting Multiple Files
Batch Deletion Techniques
If you need to delete several files at once, you can specify multiple file names in a single command. For example:
del file1.txt file2.txt file3.txt
This command will delete `file1.txt`, `file2.txt`, and `file3.txt` simultaneously.
Using File Lists
For more extensive deletions, you may create a text file that lists the files to delete, and then run a loop command in CMD. A sample batch deletion script might look like this:
for /F "delims=" %i in (filelist.txt) do del "%i"
In this case, `filelist.txt` contains paths of the files you wish to delete.

Removing Files Securely
Using `cipher` for Secure Deletion
If you want to delete files securely, meaning they are unrecoverable, you can use the `cipher` command. This command overwrites deleted data, making recovery extremely difficult. To use it, type:
cipher /w:C:\Path\To\Folder
This will remove residual data for the specified folder while ensuring that the deleted information is overwritten.

Conclusion
Understanding how to delete files using CMD enhances your ability to manage files quickly and efficiently. This command-line interface provides a powerful toolset that can streamline many mundane tasks, especially for power users. Practice these commands and become proficient in navigating and manipulating files in your Windows environment.

Additional Resources
To further enhance your CMD skills, consider exploring additional resources and tutorials focused on command-line operations. Learning scripts and advanced commands can significantly enhance your productivity and overall system management capability.