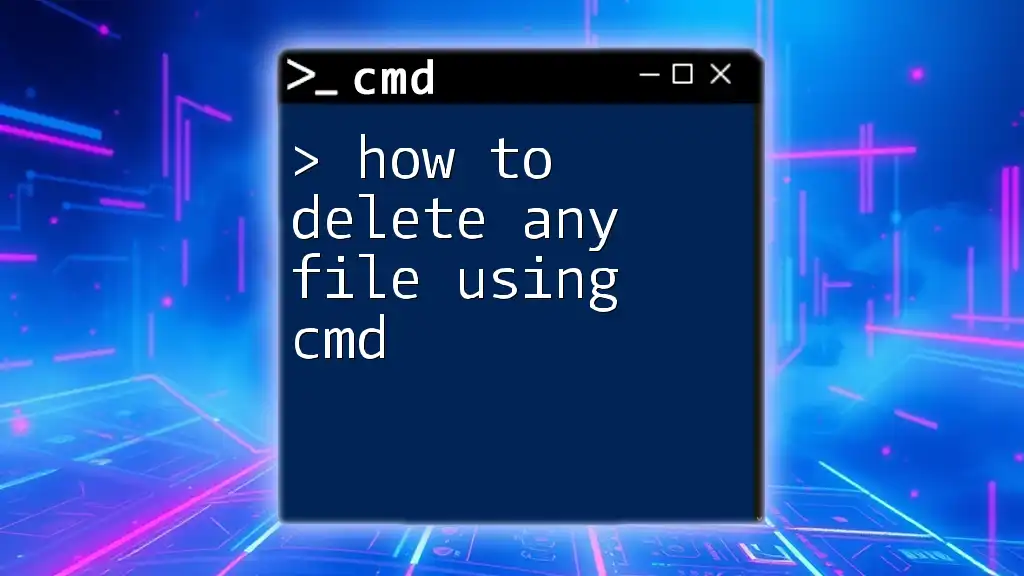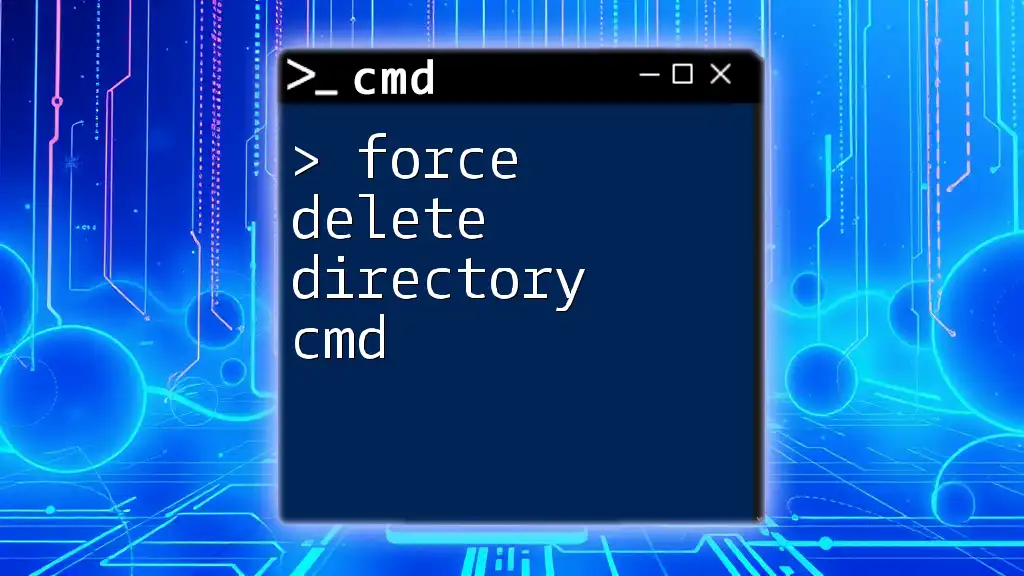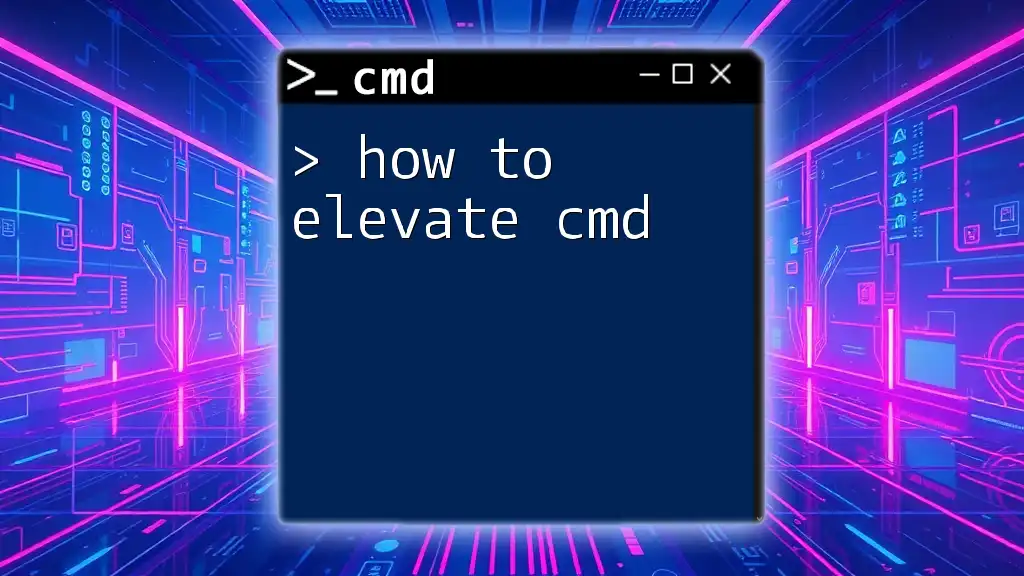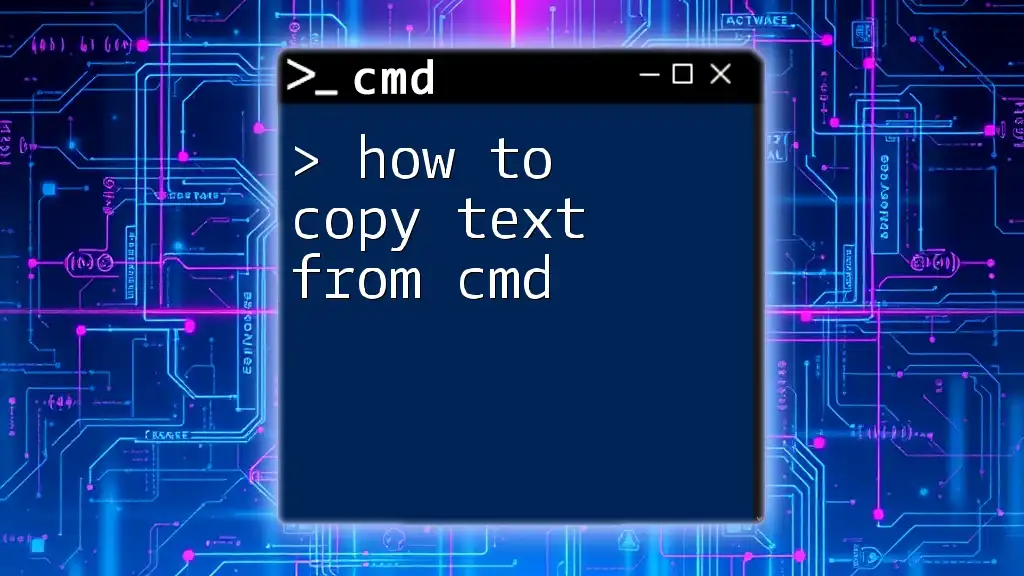To delete a file using the Command Prompt (cmd), you can use the `del` command followed by the file path.
del C:\path\to\your\file.txt
Understanding CMD Commands
CMD, or Command Prompt, is a powerful tool built into Windows that allows users to interact with the operating system using text-based commands. This command-line interface (CLI) offers a range of functionalities, including the ability to manipulate files, folders, and system settings efficiently. Learning how to delete files using CMD not only enhances your computing proficiency but also provides you with faster alternatives to graphical interfaces.
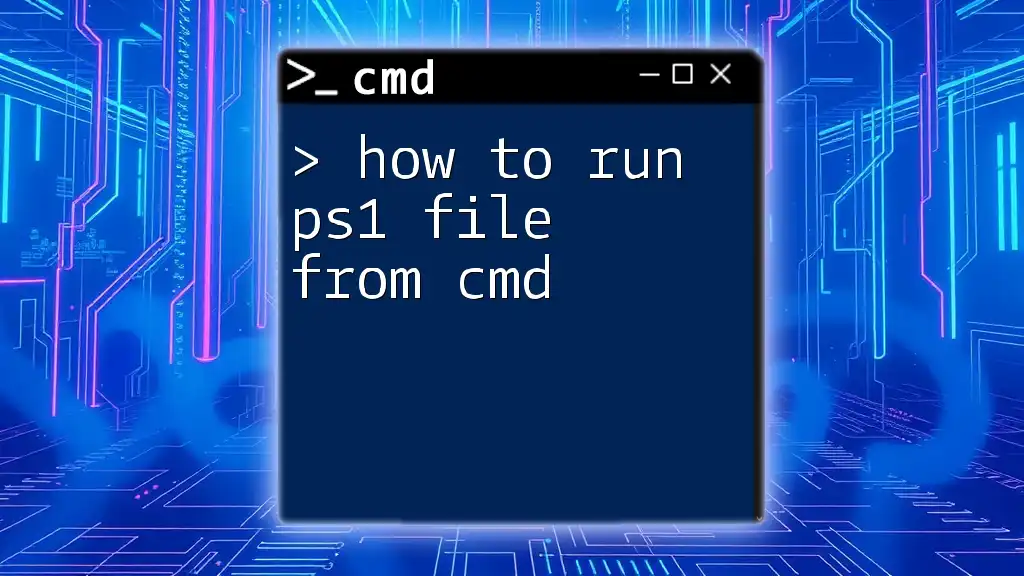
How to Delete Files with CMD
What is the Del Command?
The `del` command is a fundamental CMD command specifically designed for deleting files. It provides users with a straightforward way to remove one or multiple files from their system. The command syntax is:
del [option] [file_path]
Understanding how to utilize this command effectively can simplify your file management tasks.
Basic Syntax of the Del Command
The syntax of the `del` command consists of two main components:
- Options: Additional flags to modify the command's behavior (e.g., `/Q` for quiet mode)
- File Paths: The location of the files you want to delete (e.g., `C:\path\to\your\file.txt`)
For example, to delete a file named `document.txt` located in `C:\Users\YourName\Documents`, you would type:
del C:\Users\YourName\Documents\document.txt
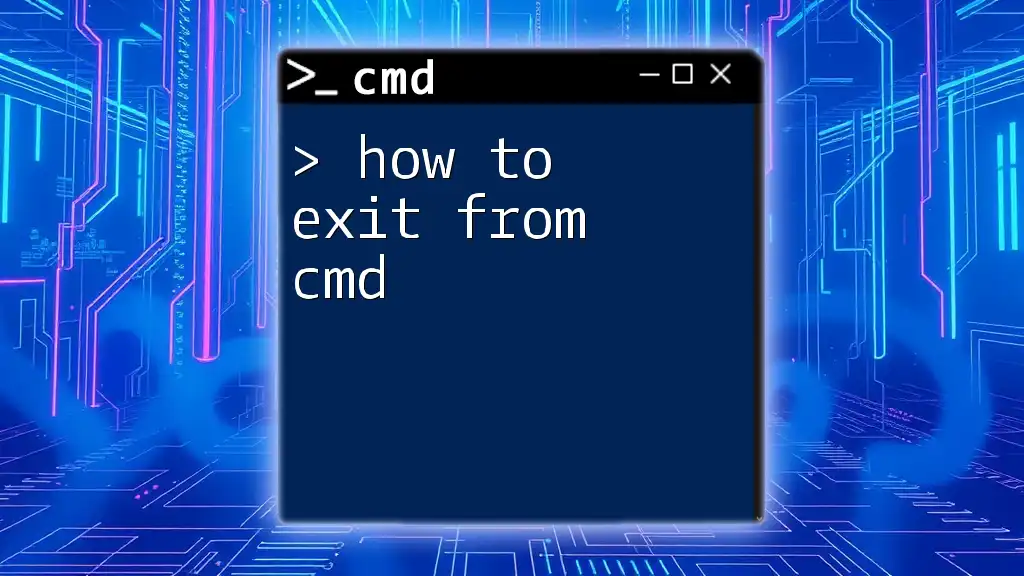
Step-by-Step Guide to Delete a File Using CMD
Opening Command Prompt
Before you can delete a file, you need to access the Command Prompt. Here are several ways to open CMD:
- Using Windows Search: Type "cmd" in the search bar and click on the Command Prompt.
- Via Run Dialog: Press `Win + R`, type `cmd`, and hit Enter.
For tasks that require administrative privileges, right-click the Command Prompt icon and select "Run as administrator."
Navigating to the File Location
Before executing the `del` command, you must navigate to the directory containing the file you intend to delete. This is done using the `cd` (change directory) command. For example, to access your Documents folder, you would use:
cd C:\Users\YourName\Documents
Executing the Del Command
Once you're in the correct directory, you can execute the `del` command to delete your desired file. For instance, to delete `document.txt`, simply type:
del document.txt
After executing the command, there will be no confirmation prompt, and the file will be permanently deleted without being sent to the Recycle Bin.

Different Methods to Delete Files
Using Wildcard Characters
The `del` command also supports the use of wildcard characters, which can simplify the deletion of multiple files at once. For example, if you want to delete all text files in the current directory, you would use:
del *.txt
This command specifies that any file ending in `.txt` should be deleted. Wildcards can save you considerable time when dealing with multiple files.
Deleting Multiple Files at Once
If you need to delete several specific files, you can incorporate their names directly into the `del` command. For example:
del file1.txt file2.txt file3.txt
This command efficiently deletes the specified files in a single command line.
Using Options with the Del Command
The `del` command offers various options that can modify its behavior. One of the most commonly used options is `/Q`, which enables quiet mode, preventing prompts for confirmation when deleting files. Here’s how you would use this option:
del /Q document.txt
This command will delete `document.txt` without asking for your confirmation, making the process faster.
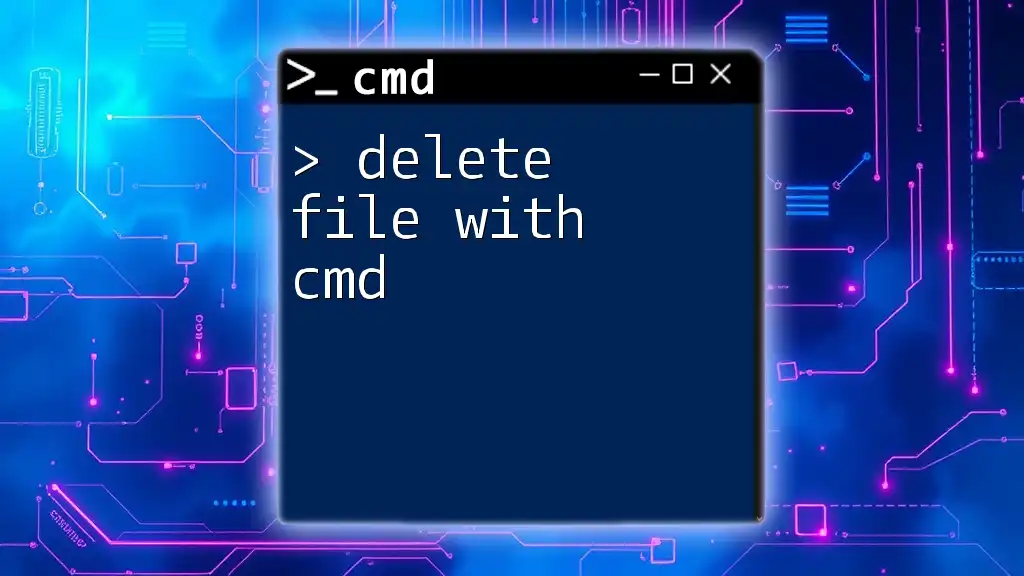
Confirming Deletion
Checking if the File is Deleted
To confirm that the file has been deleted, you can use the `dir` command, which lists all files in the current directory. If your file has been successfully deleted, it will no longer appear in the results. To execute this, type:
dir
This command displays all files and subdirectories, ensuring that your deletion was successful.
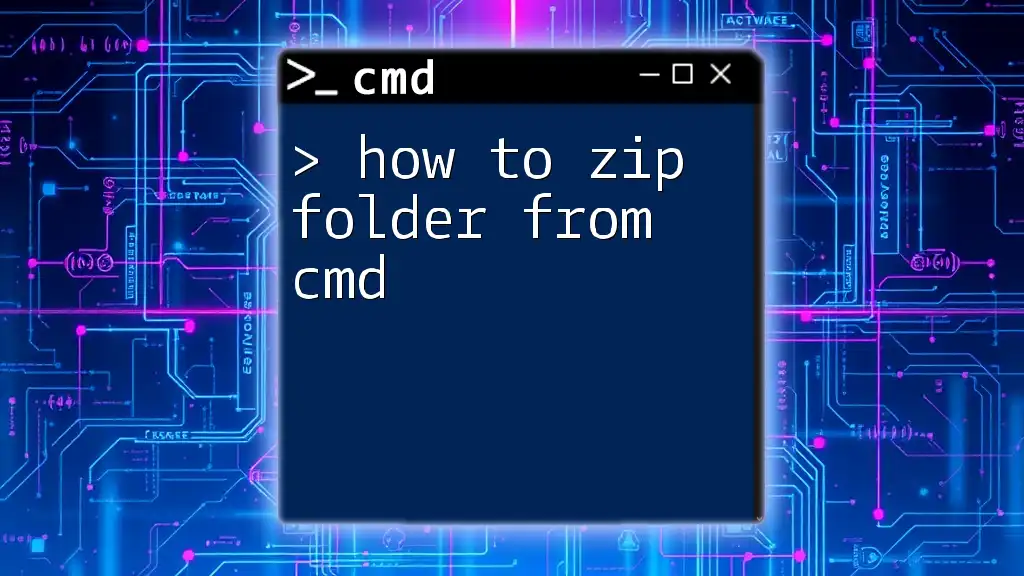
Troubleshooting Common Issues
Permissions Errors
One common issue you may encounter when trying to delete files is a permissions error. If you do not have the required permissions to delete a specific file, CMD will display an access denied message. To resolve this, ensure you have administrative privileges or ownership of the file you wish to delete.
Recovering Deleted Files
It's important to note that files deleted using the `del` command are not sent to the Recycle Bin; they are permanently removed from the system. If a file is accidentally deleted, recovery options can be limited. In such cases, consider using recovery software or restoring from a backup if available.
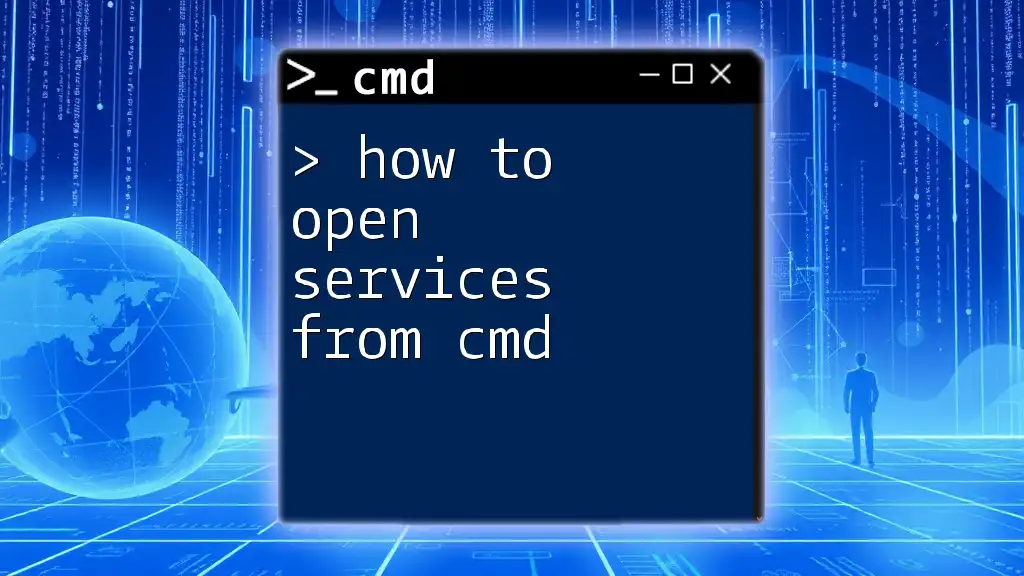
Additional CMD Commands for File Management
Using CMD effectively extends beyond just deleting files. Familiarizing yourself with related commands can significantly enhance your file management capabilities. Some useful commands include:
- `rmdir`: Removes directories.
- `move`: Moves files or renames them.
Understanding and mastering these commands will provide you with a comprehensive toolkit for managing files via the command line.
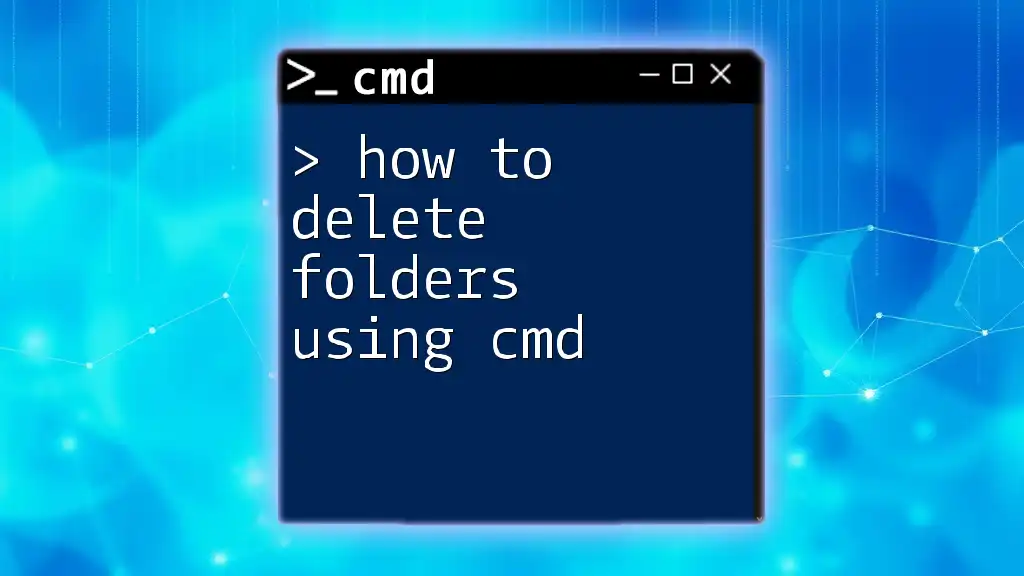
Conclusion
Learning how to delete files from CMD is an essential skill for anyone looking to improve their computer efficiency. The power of the command line allows you to streamline your workflows and perform complex file manipulations quickly. Practice the commands and options discussed to build confidence in using CMD for file management.
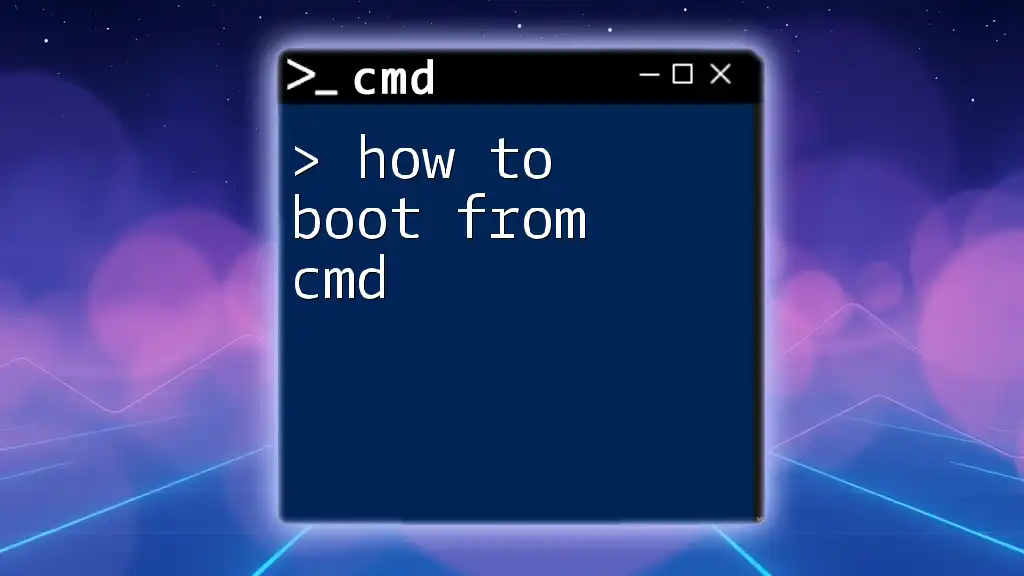
Frequently Asked Questions (FAQs)
-
What happens if I accidentally delete a file? Once a file is deleted using CMD, it is permanently removed and typically cannot be recovered through standard means.
-
Can I delete system files using CMD? Yes, but exercise caution, as deleting essential system files may result in system instability.
-
How can I delete folders using CMD? Use the `rmdir` command to remove a directory, such as:
rmdir C:\path\to\your\folder
This detailed guide aims to provide you with all the necessary information to efficiently and safely delete files using CMD. Master these commands to take full control over your file management tasks.