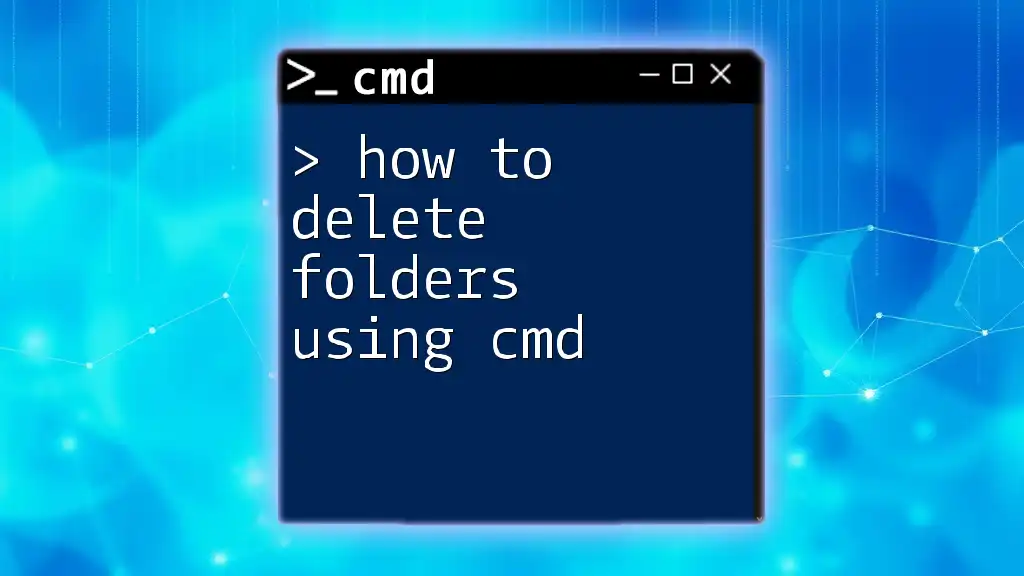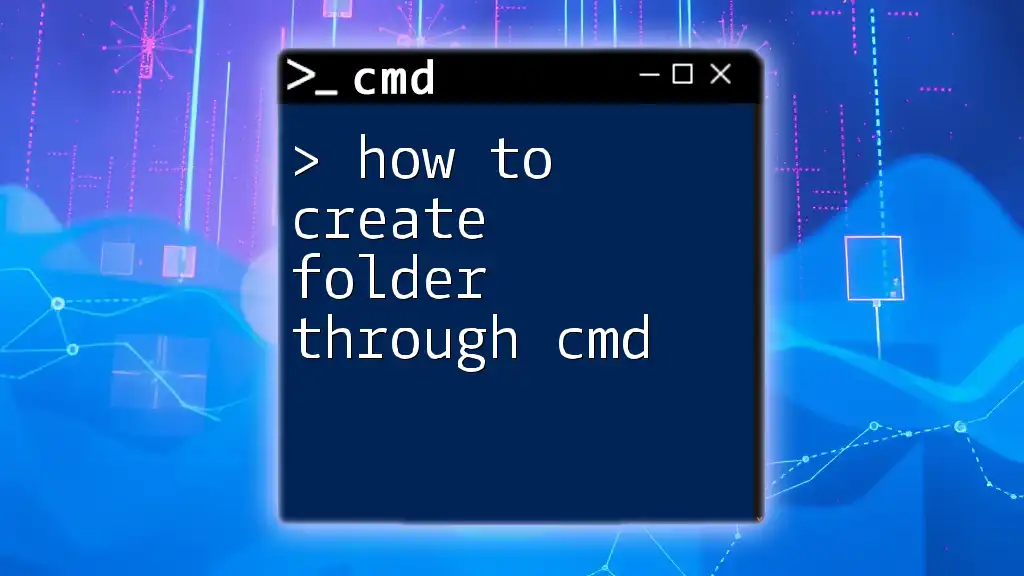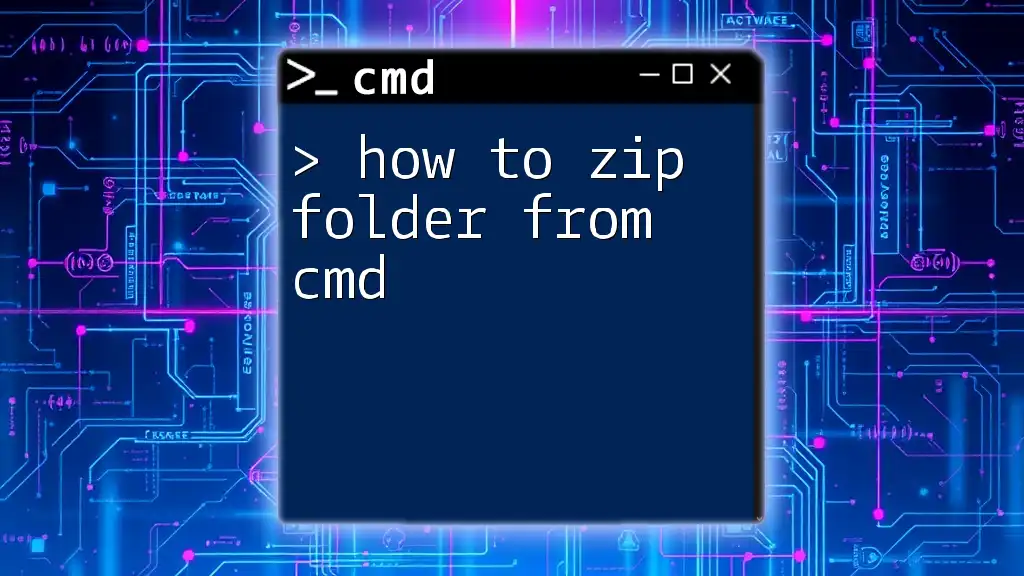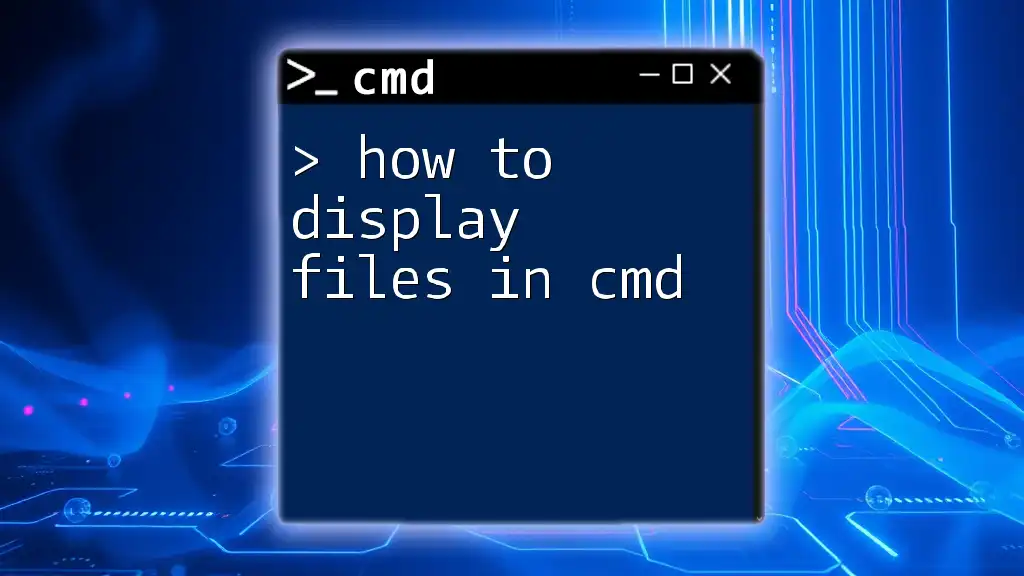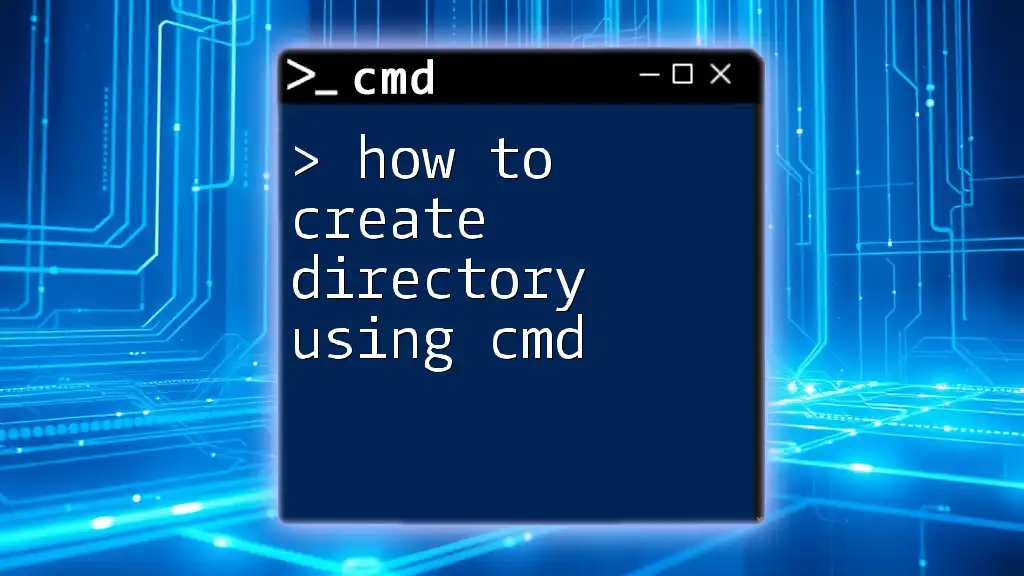To delete a folder using the Command Prompt (cmd), you can use the `rmdir` command followed by the folder's name, as shown in the code snippet below:
rmdir /s /q "C:\path\to\your\folder"
This command removes the specified folder and all its contents without prompting for confirmation.
Understanding the Basics of CMD
What is CMD?
Command Prompt, commonly referred to as CMD, is a powerful command-line interface in Windows. It allows users to execute commands directly, enabling them to perform a myriad of tasks efficiently and with precision. Understanding CMD is essential for anyone looking to harness the full potential of their Windows operating system, particularly for those interested in robust file management techniques.
Key Commands Overview
Before diving into how to delete folders using CMD, it’s important to familiarize yourself with some basic commands in the command line. For instance, commands like `dir` (to list directory contents), `cd` (to change directories), and `del` (to delete files) are foundational. Knowing the syntax and structure of these commands lays the groundwork for effective file management.
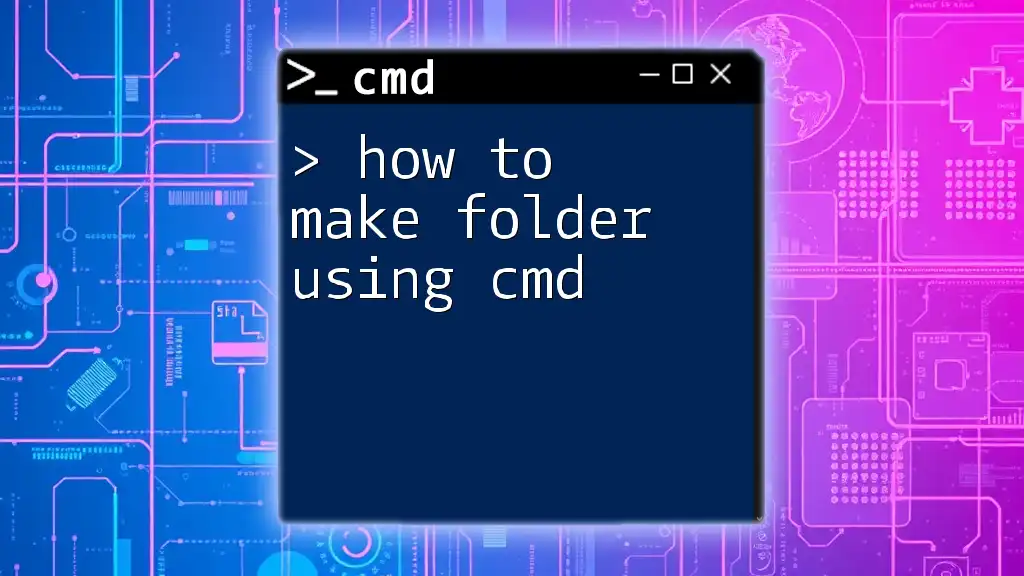
How to Delete a Folder Using CMD
Accessing CMD
To use CMD, you need to launch the Command Prompt. Here’s how to do it:
- Press `Windows + R` to open the Run dialog.
- Type `cmd` and press Enter.
- Tip: For tasks requiring administrative rights, search for "cmd" in the Start menu, right-click on it, and select "Run as administrator."
Syntax for Deleting a Folder
The basic syntax for deleting directories through CMD is as follows:
- `rmdir [folder_path]`
- `rd [folder_path]`
Both commands can be used interchangeably for removing directories, but it is important to understand the context for each use—especially when folder contents are involved.
How to Delete a Folder Through CMD
To delete a folder, simply use the following command:
rmdir C:\path\to\your\folder
Once executed, this command will remove the specified folder, provided it is empty. If the folder contains files or subfolders, CMD will return an error message, indicating that the directory is not empty.
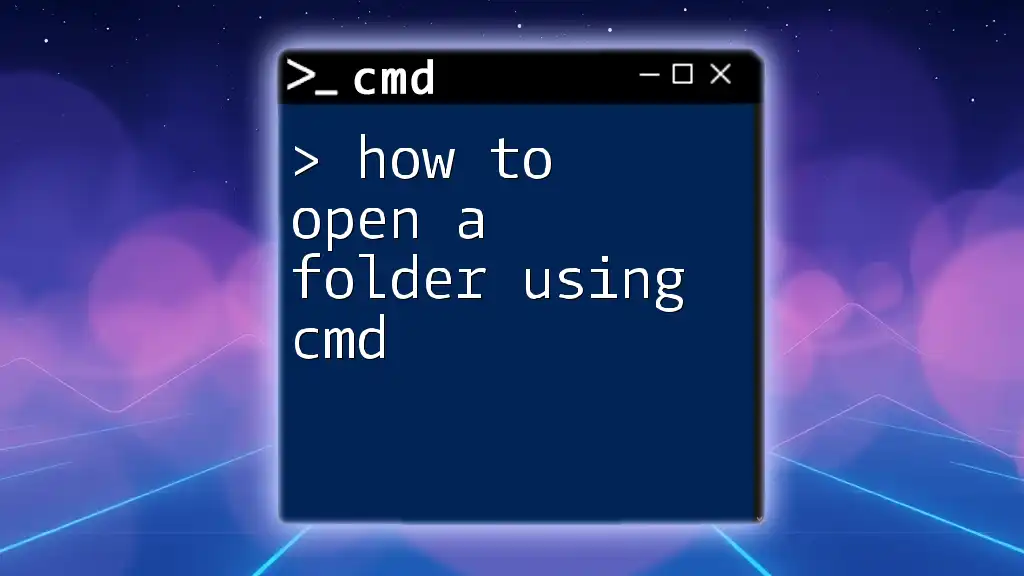
Deleting Folders in CMD: Key Scenarios
Deleting an Empty Folder
Removing an empty folder is straightforward. Use the command:
rmdir C:\path\to\empty\folder
This command effectively deletes the specified directory if it has no contents.
Deleting a Folder with Contents
If you need to delete a folder that contains files or subfolders, you must include additional flags. The command you will use is:
rmdir /S /Q C:\path\to\folder
In this command:
- `/S` stands for removing the specified directory and all its subdirectories, making it ideal for non-empty folders.
- `/Q` activates quiet mode, suppressing confirmation prompts that would generally appear.
When using this command, be very cautious, as it will permanently delete all files and subfolders without asking for validation.
Using the DEL Command for Individual Files
It’s crucial to remember the difference between `del` and `rmdir`. While `rmdir` is meant for folders, `del` is preferred for individual files. To delete all files within a folder without deleting the folder itself, use:
del C:\path\to\folder\*.*
This command deletes all files in the specified directory while preserving the folder structure.
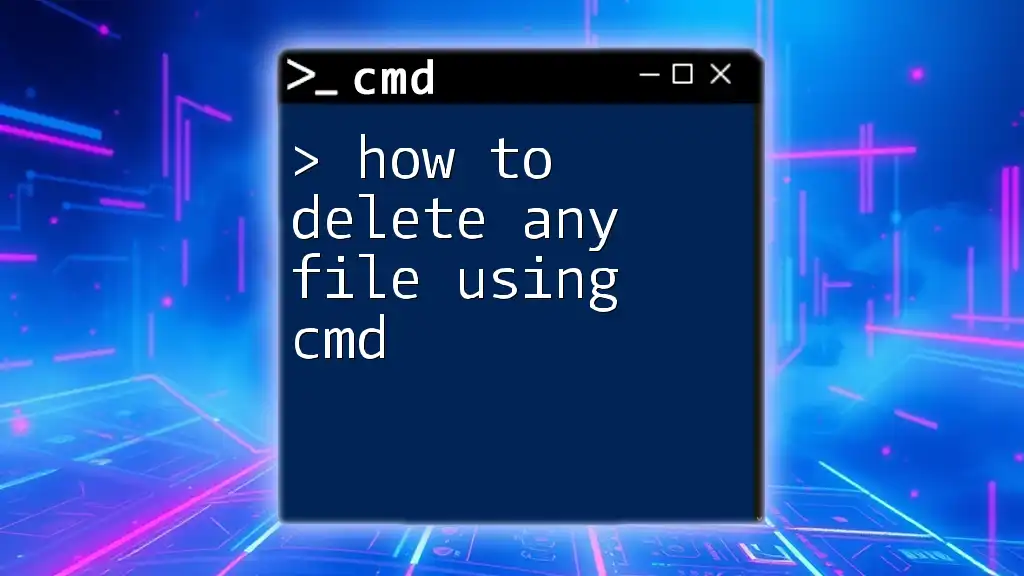
Advanced CMD Techniques for Folder Deletion
Deleting Read-Only Folders
When dealing with read-only folders, CMD may return an error due to permission issues. Before deleting these folders, you can remove the read-only attribute using the following command:
attrib -r C:\path\to\folder
After rectifying the permissions, proceed to delete the folder with:
rmdir /S /Q C:\path\to\folder
Batch Deletion of Multiple Folders
Sometimes, you may want to delete several folders at once. This can be efficiently done using a loop. This example command deletes all folders within a specified path:
for /d %i in (C:\path\to\folders\*) do rmdir /S /Q "%i"
In this command, `for /d` iterates through each directory in the provided path, applying the `rmdir` command to each one.

Common Mistakes to Avoid
Providing Incorrect Path
One of the most common mistakes is entering an incorrect folder path. Always verify the filepath before executing the delete command. You can use the `dir` command to check if the folder exists.
Forgetting to Use Flags
When deleting non-empty folders, failing to include the necessary flags (`/S` and `/Q`) can lead to frustrating error messages. Ensure you remember to include these flags for a smooth deletion process.

Conclusion
Learning how to delete folders using CMD not only simplifies folder management but also equips you with essential skills for troubleshooting and configuring your Windows environment. As you practice these commands, you’ll find you can navigate the command line with greater confidence and efficiency. With this guide, you’ve taken significant steps towards mastering CMD folder deletion.
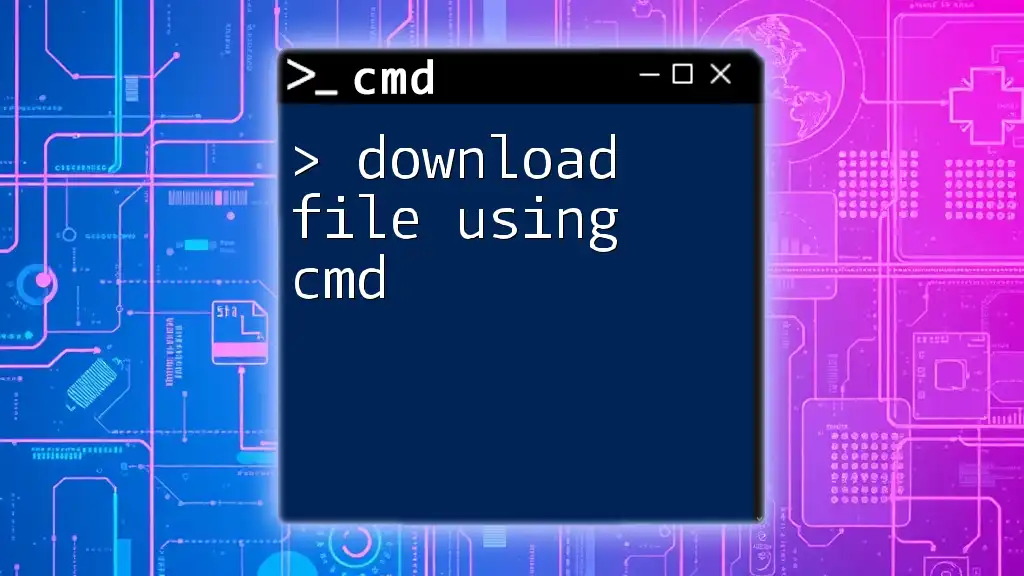
Additional Resources
For further learning, check out the official Microsoft CMD documentation and explore numerous online tutorials related to CMD. Joining discussions in forums or communities can also deepen your understanding and proficiency in command-line operations.

Call to Action
We encourage you to share your experiences with CMD in the comments or ask any questions you may have. Your insights could help others on their journey to mastering Command Prompt!