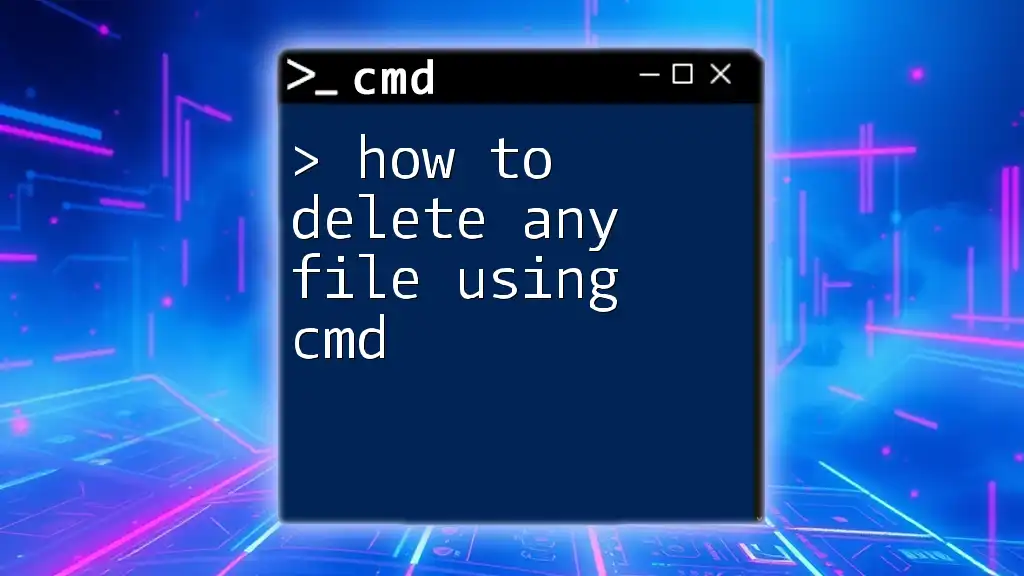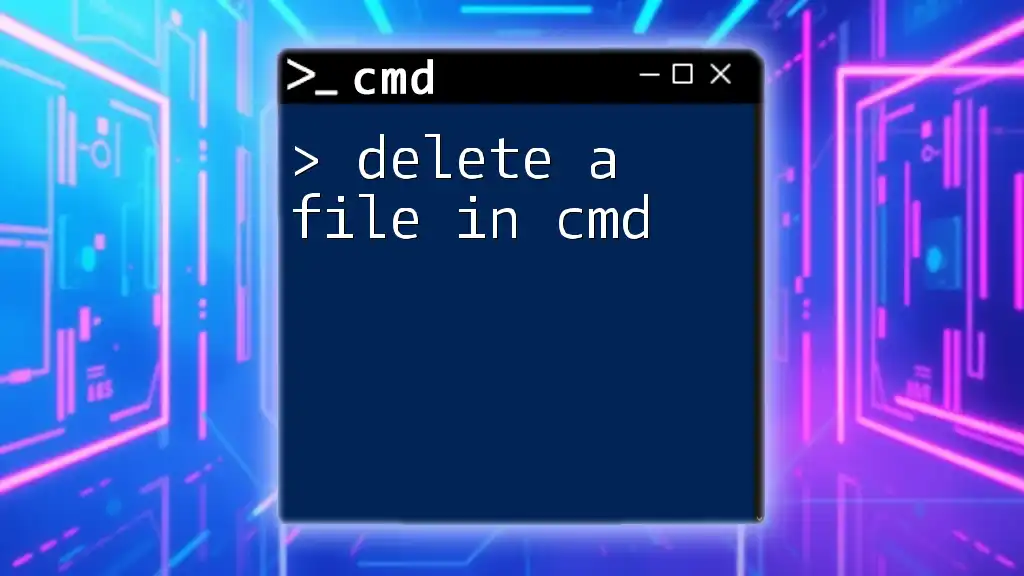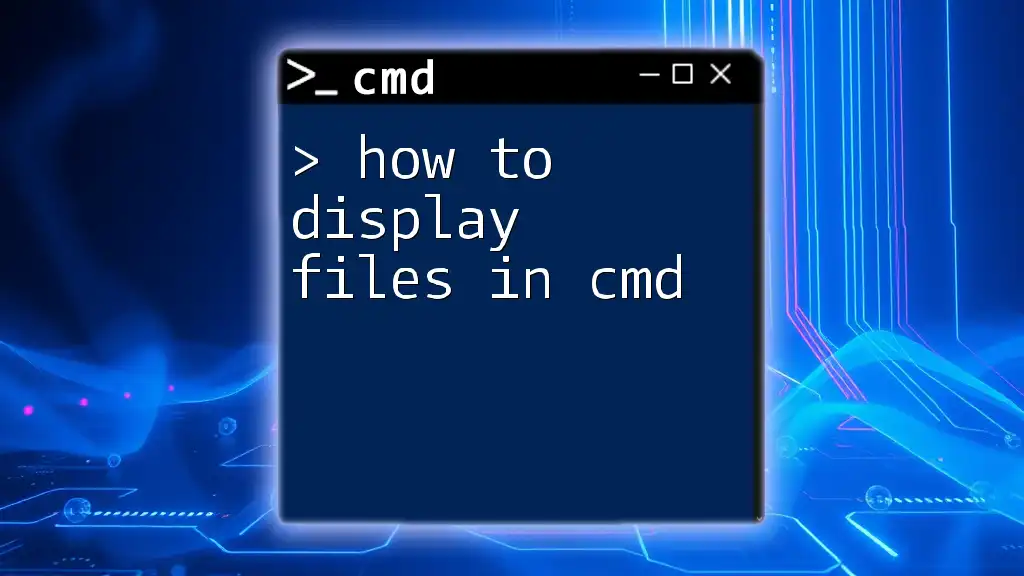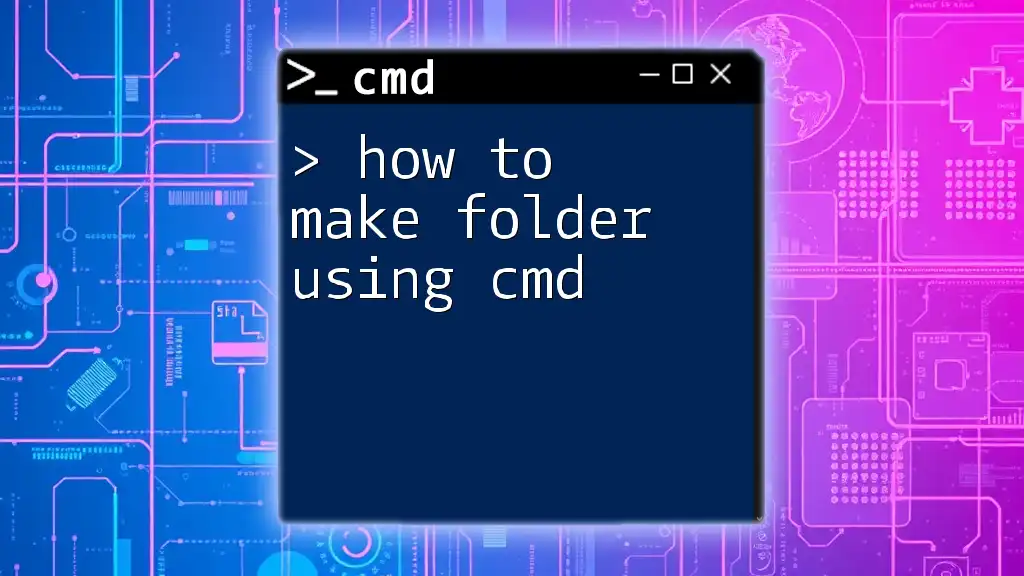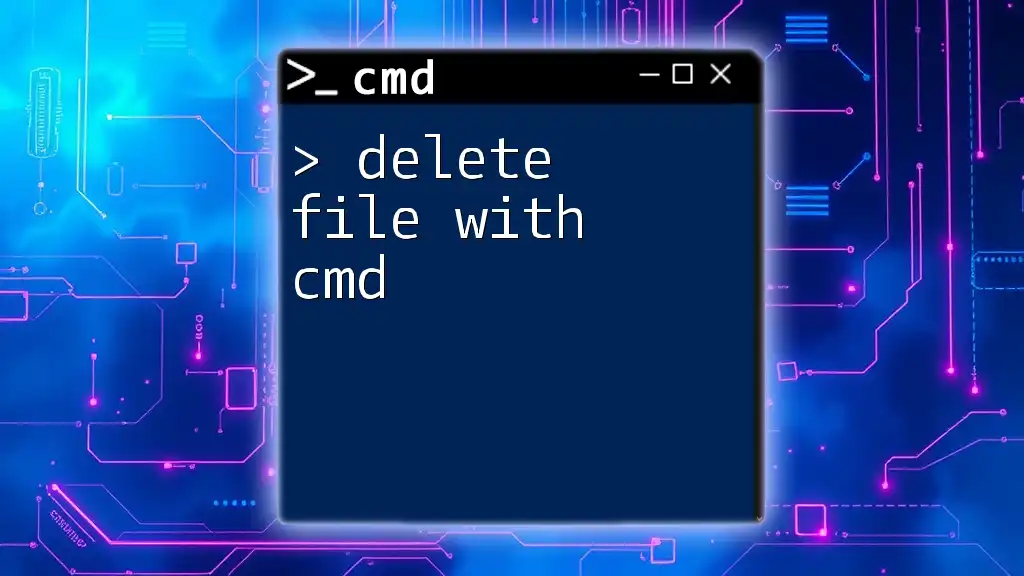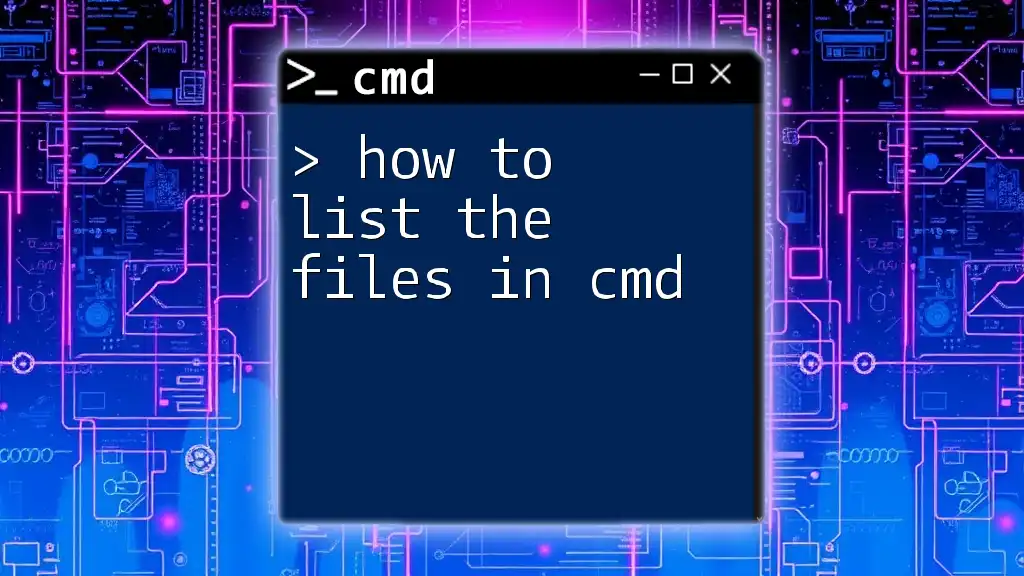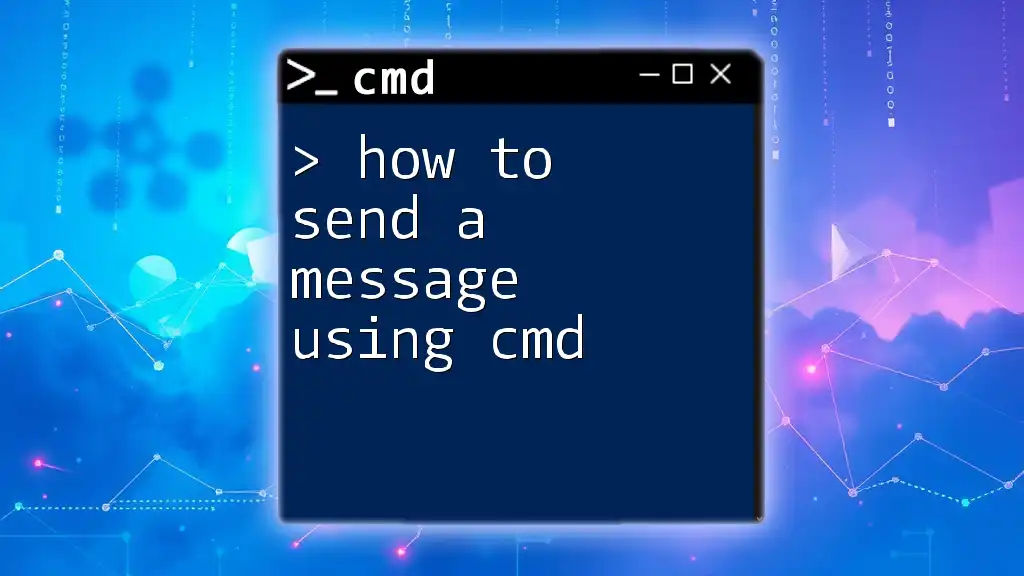To delete any file using the Command Prompt (CMD), you can use the `del` command followed by the file path and name. Here's an example:
del C:\path\to\your\file.txt
What is Command Prompt?
Command Prompt, often referred to as CMD, is a command-line interpreter application available in Windows operating systems. It provides a powerful way to interact with the system by executing various commands to perform specific tasks. One of the critical advantages of using CMD for file management is its efficiency; tasks that might take several clicks in a graphical user interface (GUI) can be accomplished with just a few keystrokes. This makes it especially useful for advanced users or for automating repetitive tasks through batch files.
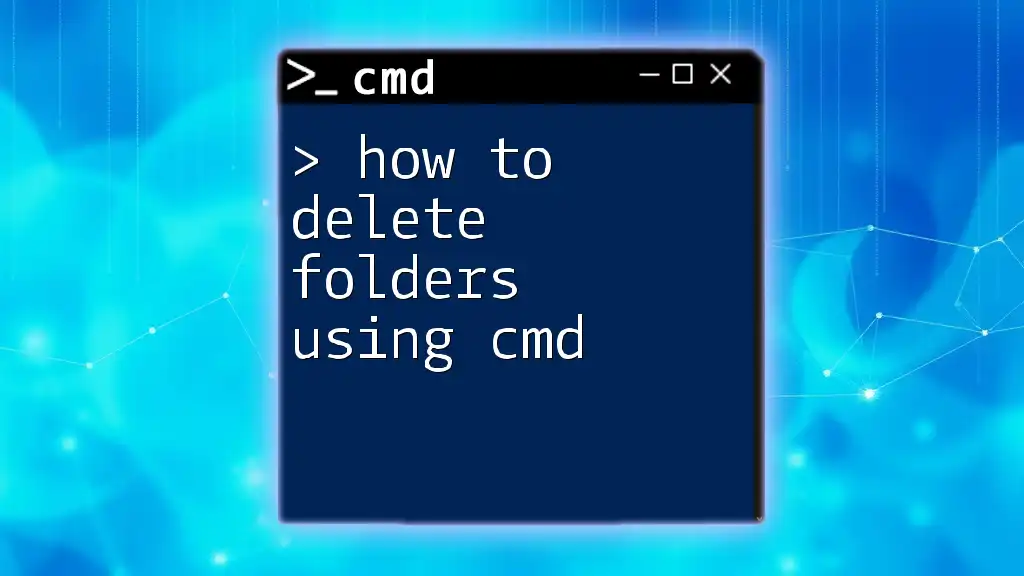
How to Delete a File Using CMD
Understanding the Delete Command
To delete files using CMD, you primarily use the `del` command. This command instructs the system to remove specified files from the selected directory.
Syntax of the `del` command:
del [drive:][path][filename]
- drive: Indicates the drive letter (e.g., C:).
- path: Specifies the directory path (e.g., \Users\YourName\Documents).
- filename: The name of the file you want to delete.
Basic Steps to Delete a File
Open Command Prompt: To get started, you first need to launch the Command Prompt. This can usually be done by searching for "cmd" in the Start menu. Right-click on the Command Prompt application and select 'Run as administrator' for the necessary permissions.
Navigate to the File Location: Before executing the delete command, you must navigate to the directory where the file you want to delete is located. You can use the `cd` command to change directories. For example:
cd \Users\YourName\Documents
Execute the Delete Command: Once you are in the correct folder, you can delete the file using the `del` command. For instance, if you want to delete a file named `example.txt`, you would type:
del example.txt
After hitting Enter, CMD will delete the file, and you won’t receive a confirmation prompt.
Deleting Files with Specific Attributes
Deleting Multiple Files
You can also delete multiple files at once using wildcards. The asterisk (*) acts as a placeholder for any character string. For example, to delete all `.txt` files in a folder, you would execute the following command:
del *.txt
Be cautious with this command, as it will permanently remove all text files in the folder without confirmation.
Force Deleting Read-Only or Hidden Files
If you encounter a read-only or hidden file, the `del` command won't be able to remove it unless you force the deletion. You can accomplish this by using the `/F` switch, which stands for "force." For example, to delete a read-only file named `file.txt`, execute:
del /F file.txt
The system will delete the file, bypassing its read-only attribute.

How to Delete a File Through CMD with Confirmation
Using the `/P` Switch
When you want to double-check before deleting a file, the `/P` switch prompts for confirmation. This is particularly useful for avoiding accidental deletions. The command would look like this:
del /P example.txt
When you run this command, CMD will ask for confirmation before proceeding with deletion, which can help prevent mistakes.
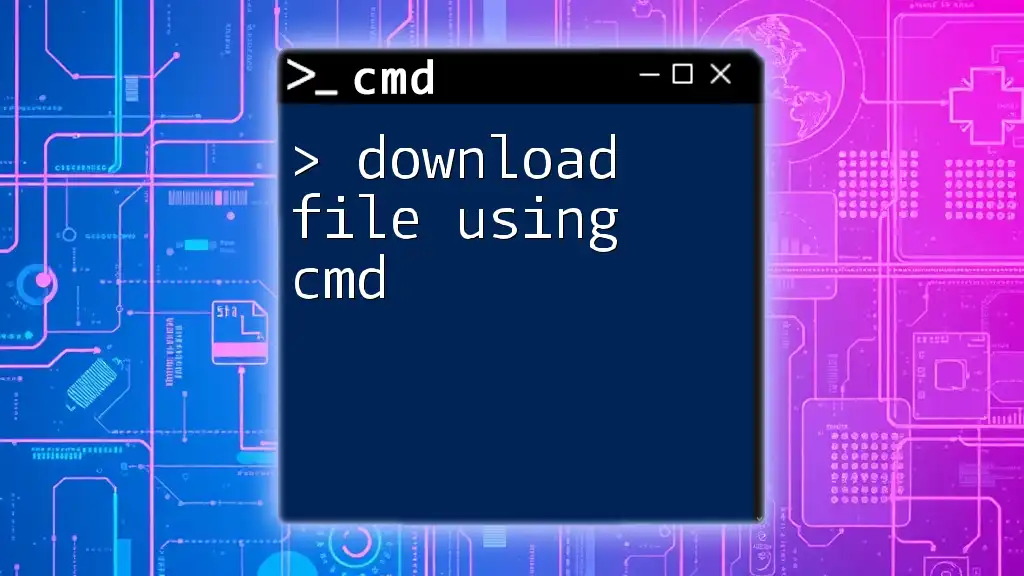
Advanced Deletion Techniques
Using the `rmdir` Command
The `rmdir` command is used for removing directories rather than individual files. If you need to delete a folder and its contents, you can use the `/S` switch, which tells CMD to delete the specified directory along with all files and subdirectories contained within it. For example:
rmdir /S foldername
This command is powerful and should be used wisely, as it will remove everything in that directory without a confirmation prompt unless you specify the `/P` option.
Checking File Deletion Status
After executing a delete command, you may want to confirm that the file has indeed been removed. You can use the `dir` command to list the remaining files in the current directory. For instance:
dir
This will display all files and folders in the current path. Verify that your target file is no longer listed.
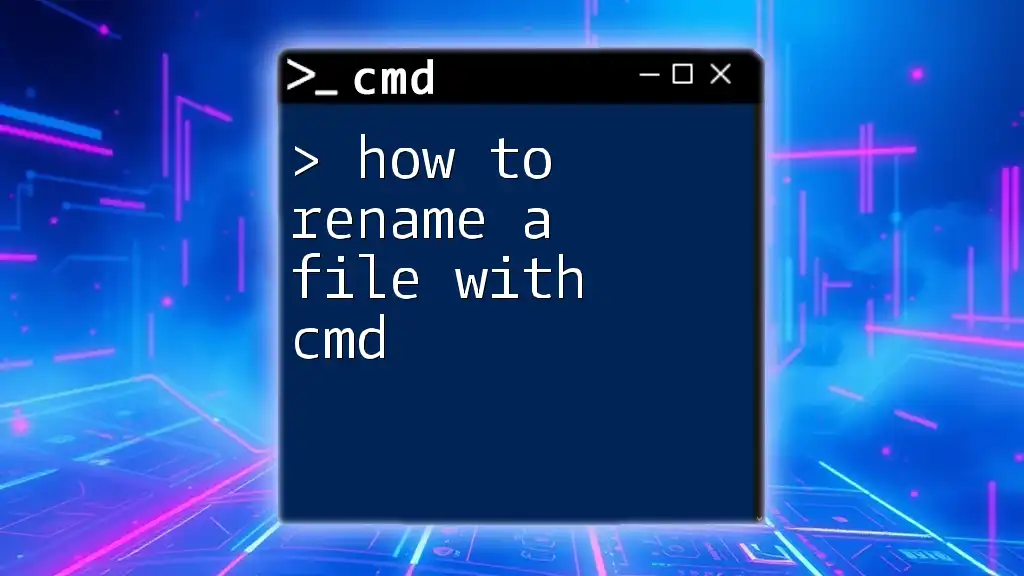
Precautions When Deleting Files Using CMD
Understanding Risks
While CMD is a powerful tool for file management, it is essential to understand the risks associated with deletion commands. Unlike the recycle bin available in Windows GUI, files deleted using CMD typically do not enter a recovery stage. Thus, accidental deletions can lead to permanent loss if no backup exists.
Backing Up Important Files
Before engaging in any file deletion, you should adopt best practices for file management, including regular backups. Using external drives, cloud storage, or backup software can safeguard your crucial files against accidental deletions. Ensure you have a consistent backup routine to minimize risks.
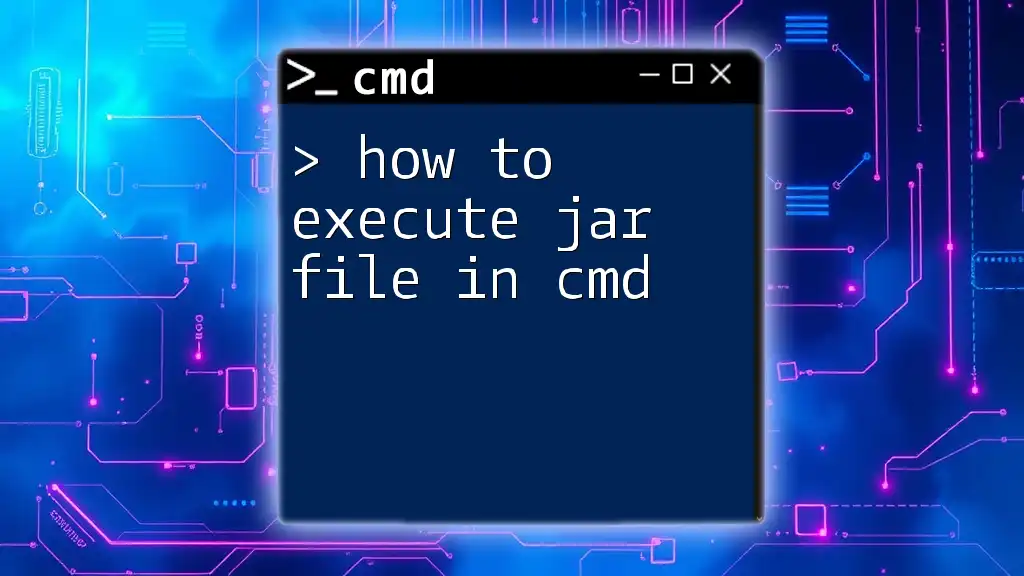
Conclusion
Mastering the command line can significantly enhance your productivity and efficiency in managing files. By learning how to delete any file using CMD, you unlock a powerful toolset that allows for quick and precise file management. Always remember to proceed with caution when executing delete commands, and consider practicing irreversible actions in a controlled environment to improve your skills.
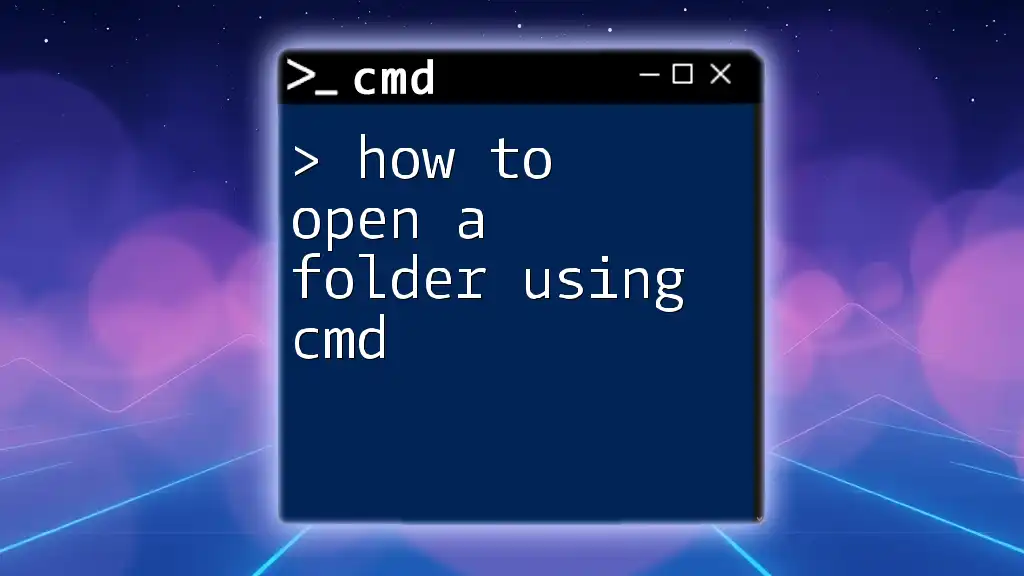
Frequently Asked Questions (FAQs)
Can I Recover Files Deleted Using CMD?
Once a file is deleted using CMD, recovery options become limited. If you have backup practices in place, restoration is straightforward. However, if no backups exist, you may turn to specialized file recovery software, though success is not guaranteed.
Is Deleting via CMD Faster than GUI?
Yes, deleting files through CMD can be faster and more efficient, especially when handling multiple files or when performing batch operations. The ability to use wildcards or command switches enhances this efficiency.
What Should I Do If I Encounter an Error When Deleting a File?
Common error messages may include issues related to file permissions or the file being in use. If you encounter such errors, consider running CMD as an administrator or closing any programs that might be using the file. Using the `/F` switch may also help in forcing the deletion if permissions are the issue.