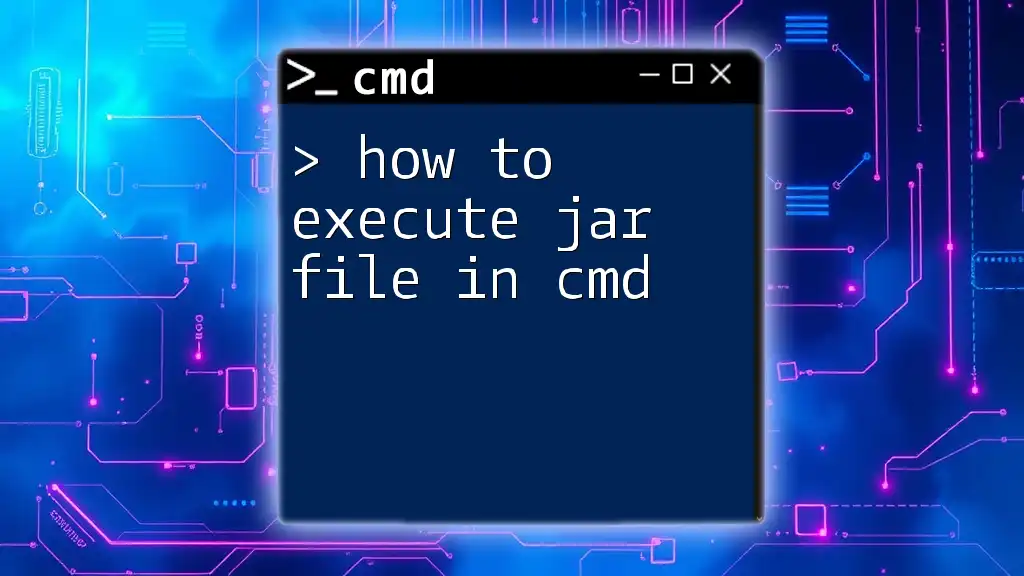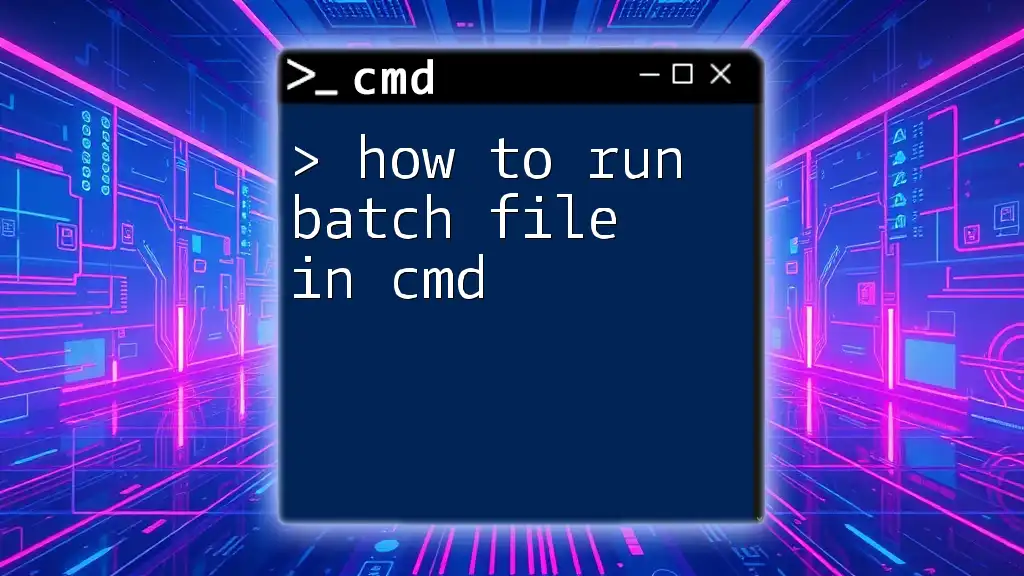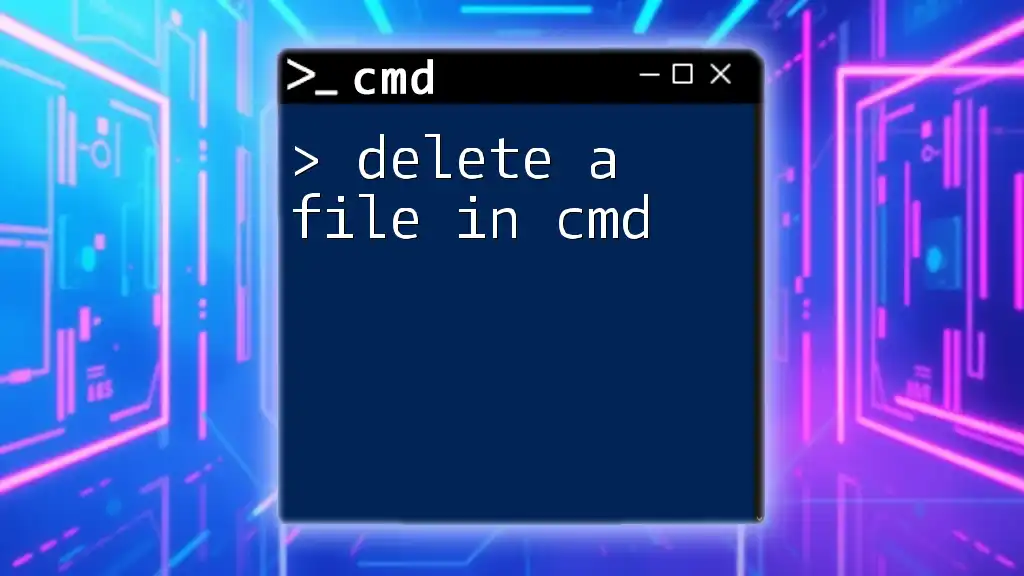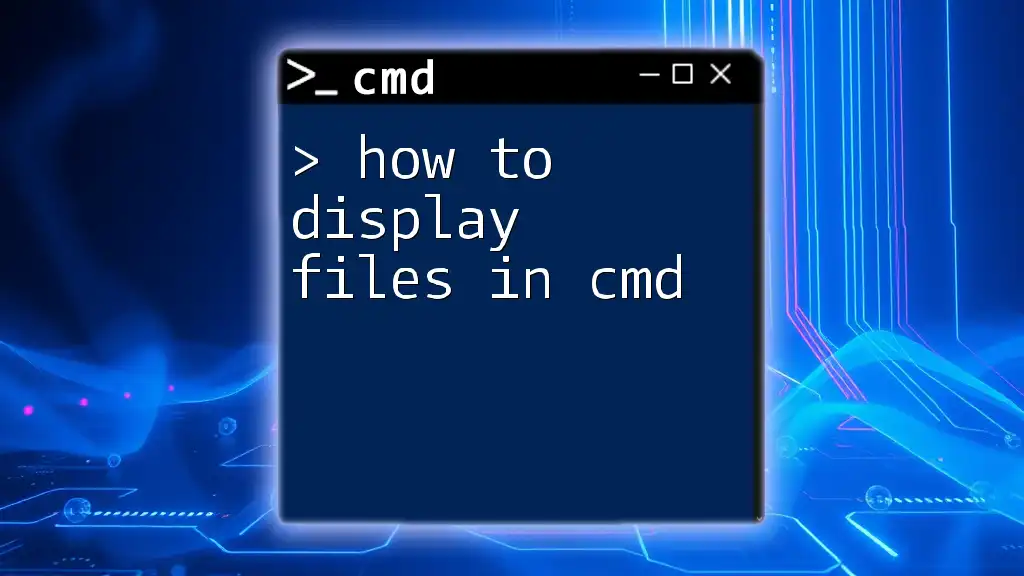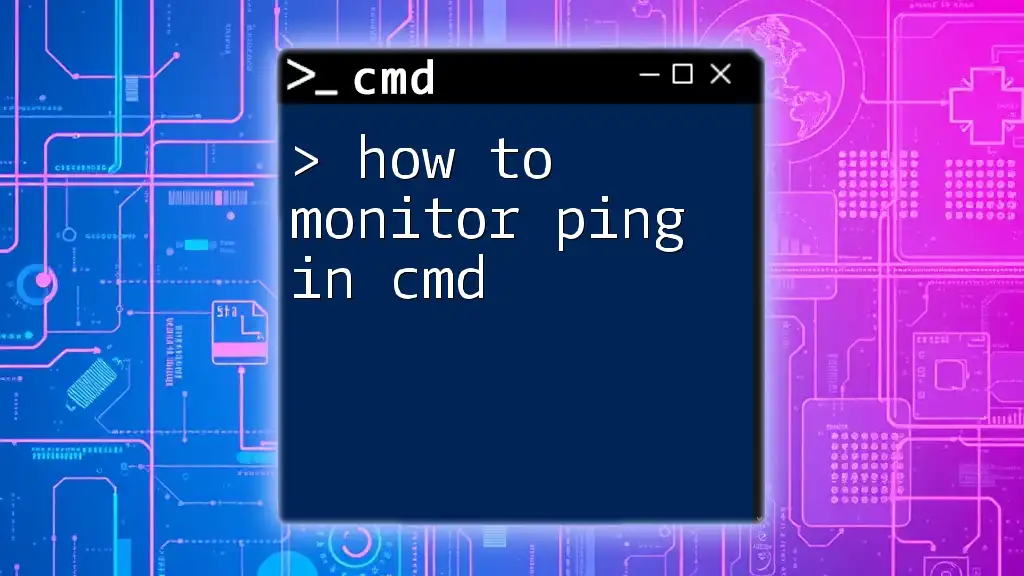To execute a JAR file in the Command Prompt, use the following command, ensuring that you have Java installed and configured in your system's PATH:
java -jar path\to\yourfile.jar
What is a JAR File?
A JAR (Java Archive) file is a compressed file format that consolidates multiple Java classes, associated metadata, and resources into a single file. This helps in efficient storage and distribution of Java applications. JAR files can contain any type of files, but they primarily serve the purpose of bundling Java classes together so that they can be executed or used as libraries.
The Structure of a JAR File
Understanding the structure of a JAR file is crucial when you want to execute it. A typical JAR file contains:
-
Manifest File: This special file, named `MANIFEST.MF`, is located in the `META-INF` directory within the JAR file. This file specifies the main class to be executed when the JAR file is run and can include metadata about the JAR.
-
Class Files and Resources: These include compiled Java class files, images, configuration files, and any other data the application needs.
The manifest file is particularly important as it directs the Java Virtual Machine (JVM) concerning which class should be executed when the JAR file is launched.

Prerequisites for Executing JAR Files
Before executing a JAR file, ensure that you have Java installed on your system. Here’s how to check and set up:
- Installing Java on Your System: You can download the JDK (Java Development Kit) from Oracle's official website. After installation, confirm that Java is correctly installed by running:
java -version
If Java is installed, this command will return the version number. If not, you'll need to download and install it from the official website.
-
Setting Up the Java Environment Variable: To execute JAR files, your system needs to recognize the `java` command. This involves setting up the PATH variable.
- Windows Users:
- Navigate to Control Panel > System and Security > System > Advanced system settings.
- Click on "Environment Variables".
- Under "System variables", find and select the `Path` variable, then click "Edit".
- Add the path to the JDK's `bin` directory (e.g., `C:\Program Files\Java\jdk-xx.x.x\bin`).
- Verifying Your Setup: Open a new Command Prompt window and input:
- Windows Users:
java -version
If this command returns the Java version, you’re ready to execute JAR files.

How to Run a JAR File in CMD
To run a JAR file in CMD, you first need to navigate to where the JAR file is located or provide the full path in the command.
Basic Syntax for Executing a JAR File
The command structure to execute a JAR file is as follows:
java -jar yourfile.jar
Here, `java` is the command that tells the system to use the Java runtime, and `-jar` specifies that you’re launching a JAR file.
Example 1: Running a Simple JAR File
To illustrate, let's create a simple JAR file called `HelloWorld.jar` that prints "Hello, World!" when executed.
- Create the Java File:
public class HelloWorld {
public static void main(String[] args) {
System.out.println("Hello, World!");
}
}
- Compile the Java File to a class file:
javac HelloWorld.java
- Package it into a JAR file:
jar cfm HelloWorld.jar MANIFEST.MF HelloWorld.class
- Run the JAR File:
java -jar HelloWorld.jar
Executing the above command will display:
Hello, World!
Example 2: Executing a JAR File with Arguments
Sometimes you will need to pass arguments to the JAR file. For this example, let’s modify the `HelloWorld` class to accept a name:
- Update the Java File:
public class HelloWorld {
public static void main(String[] args) {
if (args.length > 0) {
System.out.println("Hello, " + args[0] + "!");
} else {
System.out.println("Hello, World!");
}
}
}
-
Recompile and Package the JAR.
-
Run the JAR File with Arguments:
java -jar HelloWorld.jar YourName
Executing this command will print:
Hello, YourName!

Common Issues When Executing JAR Files
Even with the right setup, you may encounter some common issues when running JAR files.
Error: "Could not find or load main class"
This error indicates that the JVM can’t find the main class designated in the manifest file. To troubleshoot:
- Check the Manifest File: Ensure it specifies the correct main class. It should look something like this:
Main-Class: HelloWorld
- Ensure Correct Package Structure: If your class is in a package, ensure the package name is included in the manifest and that the JAR file structure reflects this.
Error: "Java is not recognized as an internal or external command"
This error means that Java isn't correctly installed or the PATH variable isn't set up. You can resolve it by revisiting the setup of the Java environment variable and ensuring it points to the `bin` directory of your JDK installation.
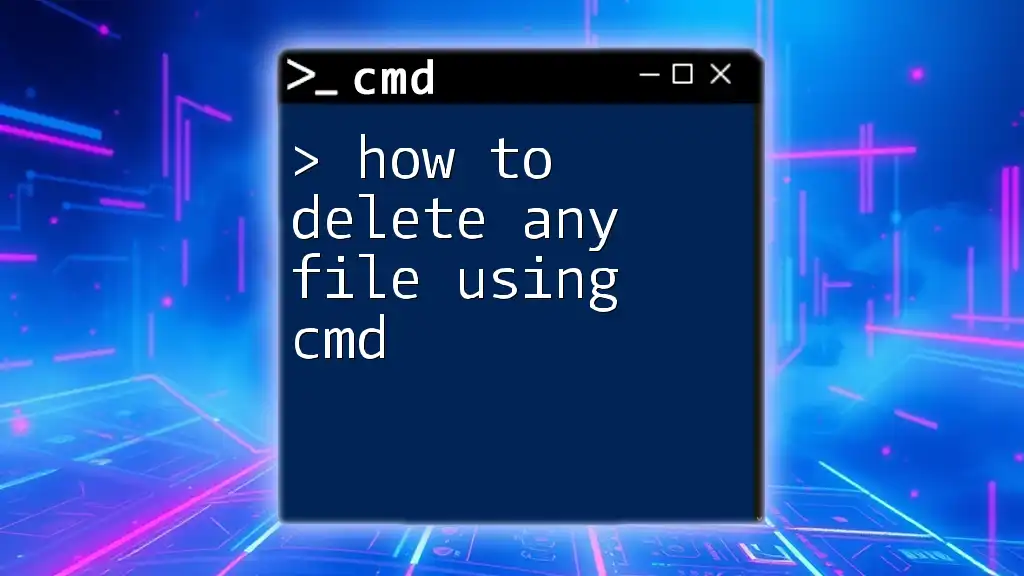
Tips for Efficient Use of CMD with JAR Files
Creating Batch Files for Frequent Executions
If you frequently execute JAR files, creating a batch file (a `.bat` file) can save time and effort. Here’s how to do it:
- Open a text editor and type the command:
java -jar C:\path\to\yourfile.jar
- Save the file with a `.bat` extension, for example, `runMyJar.bat`.
Now, you can simply double-click this batch file to execute your JAR without typing the command each time.
Using CMD Scripts for Automation
CMD scripts can help automate the execution of multiple JAR files. For instance, you can create a script that runs several JAR files in succession, or one that collects output logs from each execution, enhancing your workflow.
To start, create a new `.cmd` file and write a sequence of JAR execution commands such as:
@echo off
java -jar FirstJar.jar
java -jar SecondJar.jar
echo Finished executing JAR files!
This will execute both JAR files one after the other and can be customized further based on your needs.
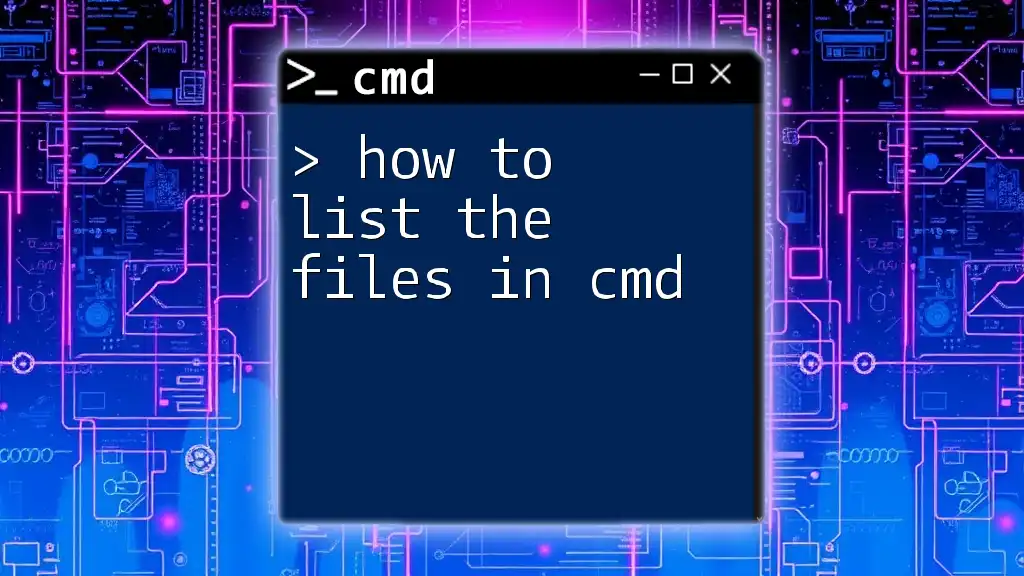
Conclusion
Understanding how to execute a JAR file in CMD is a valuable skill for anyone working with Java applications. With the correct setup and knowledge, executing JAR files can become a straightforward task, allowing you to focus on developing and testing your applications. Whether you’re a beginner or looking to improve your CMD skills, mastering these commands will enhance your efficiency and capabilities in programming.
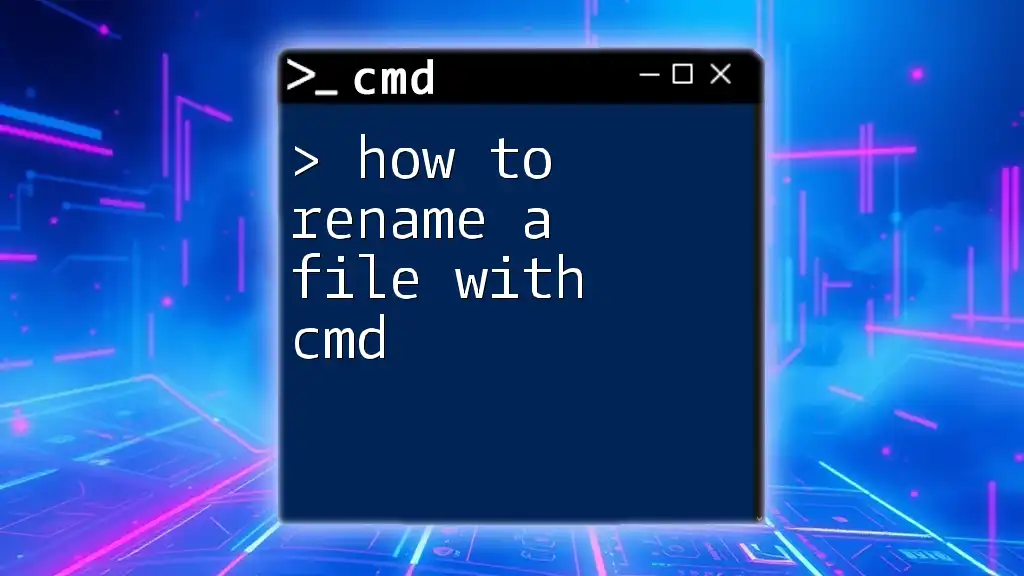
Additional Resources
For further learning, consider referring to the official Java documentation and recommended tutorials. Community forums can also be a great way to engage with others and seek assistance as you navigate using CMD with JAR files.