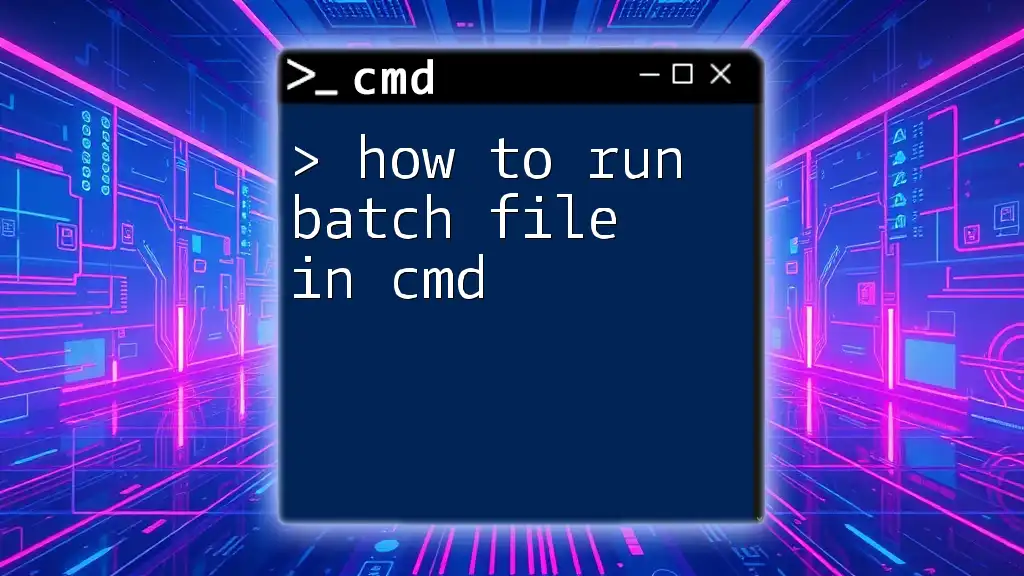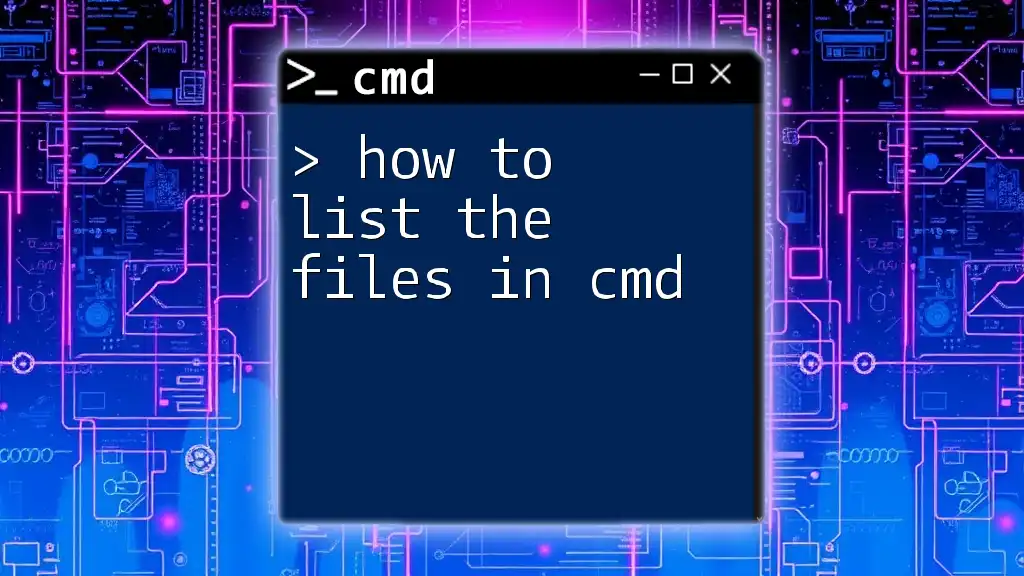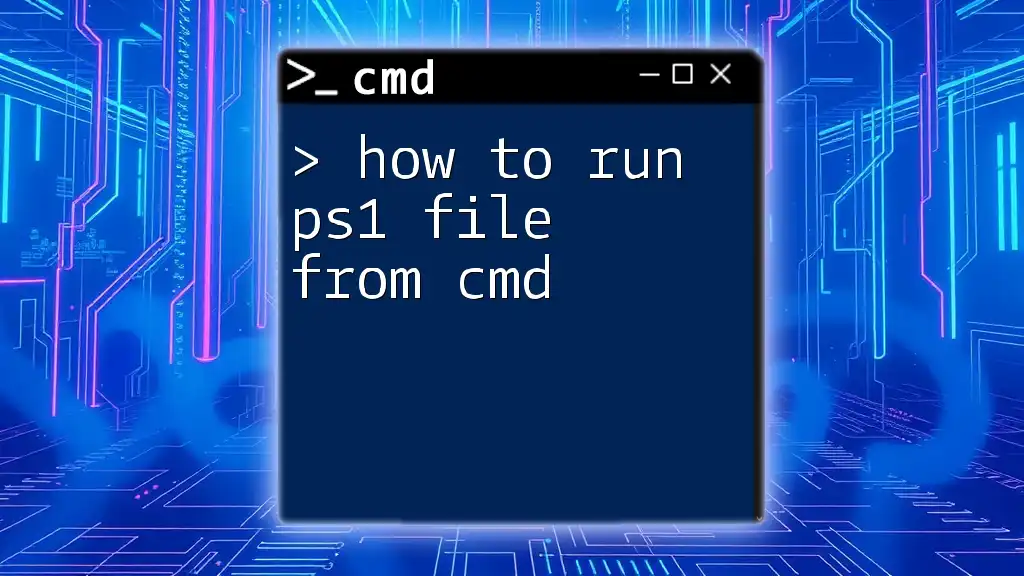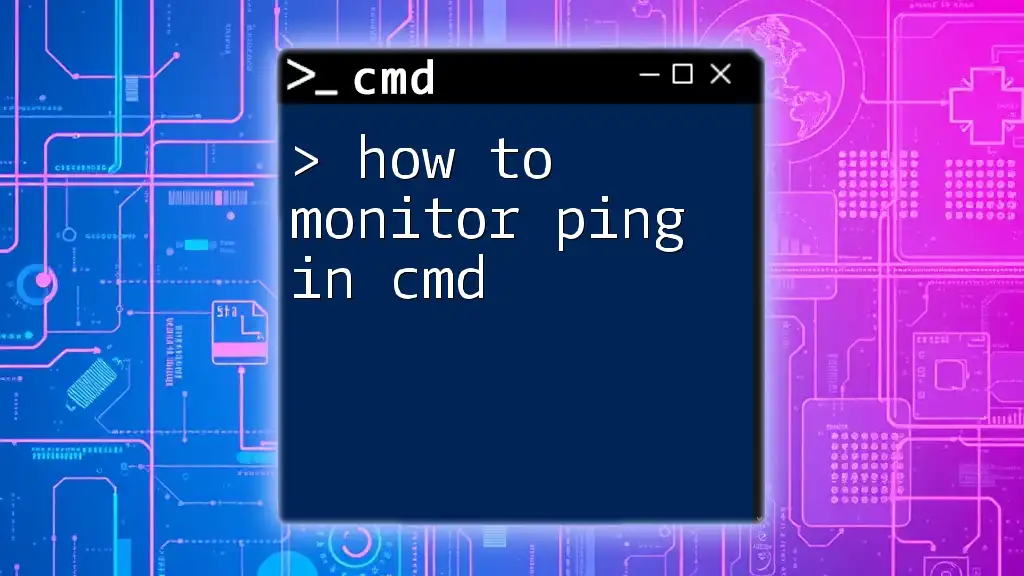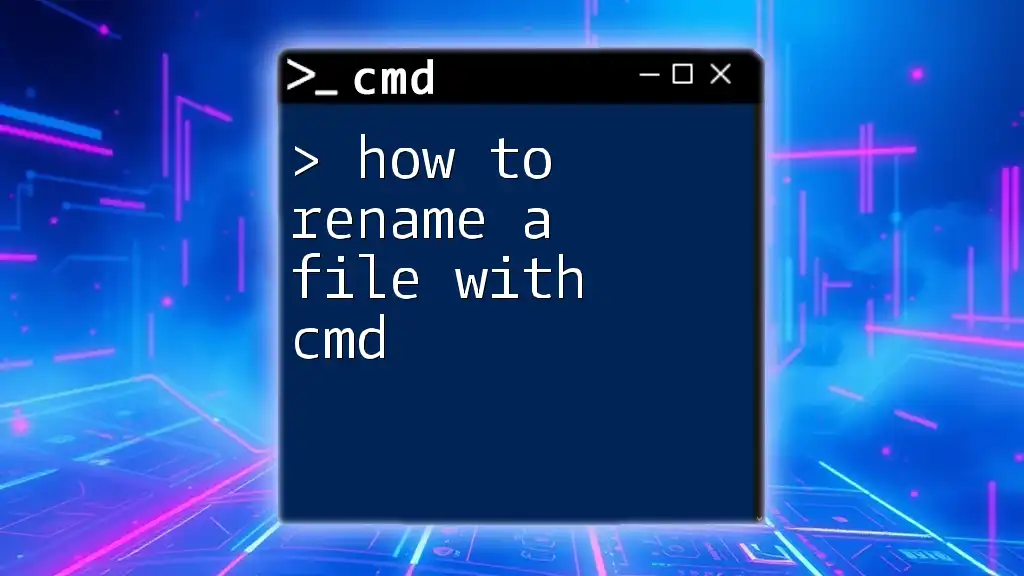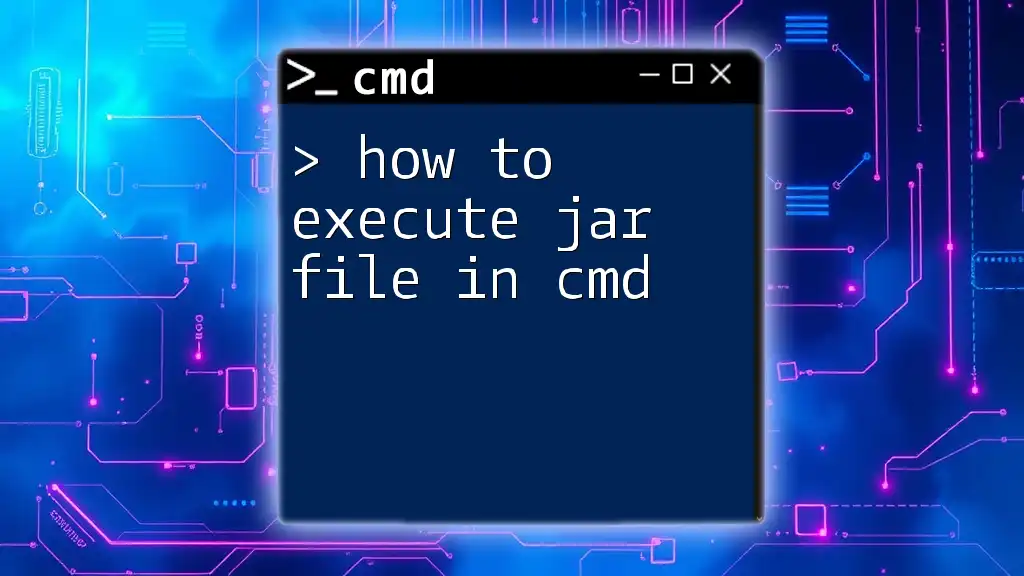To run a batch file in the Command Prompt (cmd), simply navigate to the directory containing the batch file using the `cd` command, and then enter the file name followed by `.bat`.
Here's an example:
cd C:\Path\To\Your\BatchFile
yourfile.bat
What is a Batch File?
A batch file is a simple text file that contains a series of commands that the Command Prompt (CMD) in Windows can execute sequentially. These files have a `.bat` extension and are primarily used to automate tasks. Common uses for batch files include automating repetitive tasks, configuring settings, and executing multiple commands at once without requiring user intervention.

Preparing Your Batch File
Creating a Batch File
Creating a batch file is straightforward. You can use any text editor, like Notepad, to write your commands.
- Open Notepad or your preferred text editor.
- Write commands that you want the batch file to execute. For instance, here's a simple batch file that displays "Hello, World!" on the screen and waits for the user to press a key:
@echo off echo Hello, World! pause
Saving Your Batch File
Once you've written your commands, it's essential to save the file correctly to ensure it runs as expected. When saving:
- Choose File > Save As.
- In the save dialog, under the "Save as type" dropdown, select "All Files".
- Name your file with a `.bat` extension, for instance, `example.bat`.
By following these steps, you ensure that your batch file is properly created and saved for execution.

Running a Batch File from CMD
Opening the Command Prompt
Before you can run a batch file, you need to open the Command Prompt. There are several methods to do this:
- Search in the Start Menu: Type "cmd" or "Command Prompt" in the search box and select it.
- Using Run Command: Press `Win + R`, type `cmd`, and hit Enter.
Command Syntax to Run a Batch File
To execute a batch file from CMD, you'll need to use the correct syntax. Typically, you would provide the full path to the batch file:
C:\path\to\your\file.bat
It’s crucial to ensure that you format the path correctly, or else CMD won’t find your batch file.

How to Run a Batch File in CMD
Using the Full Path
The easiest way to run a batch file is by using its full path. For instance, if your batch file is located on your desktop, the command would look like this:
C:\Users\YourName\Desktop\example.bat
Changing Directory First
Alternatively, you could navigate to the directory where your batch file is saved before executing it. Here’s how:
- Change the directory in CMD to where the batch file is located:
cd C:\Users\YourName\Desktop - After changing the directory, run the batch file by simply typing its name:
example.bat
This method can be more convenient when you are working in a directory with multiple batch files.
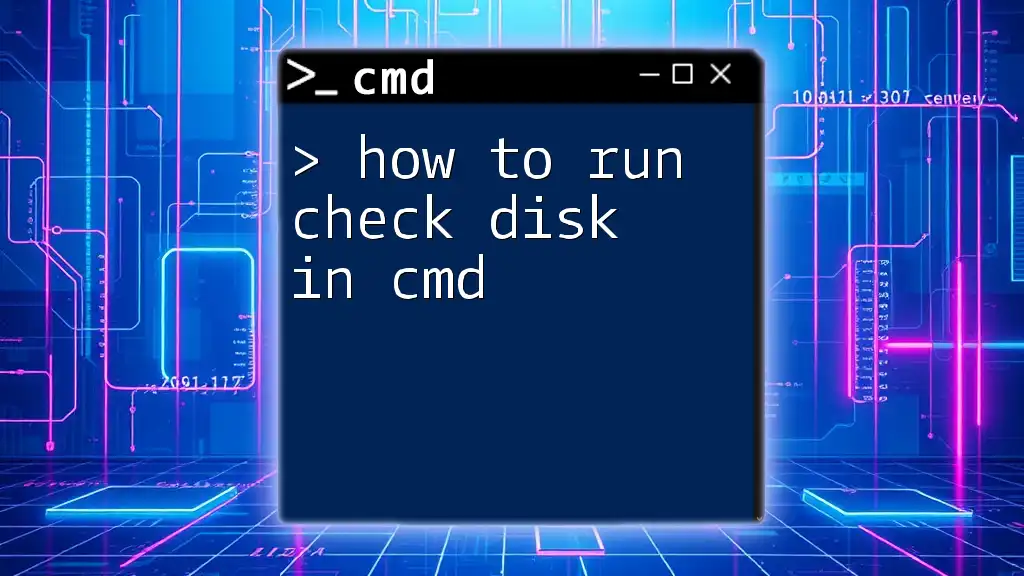
Additional Methods to Run a Batch File
Running Batch Files from Different Locations
If you frequently use batch files located in different directories, you can simplify access by adding the directory of your batch files to the `PATH` environment variable. This way, you can execute the batch files from any command prompt window without navigating to their respective locations.
Executing a Batch File with Parameters
Batch files can also accept parameters when they are run. This allows you to customize how the batch file behaves based on the input it receives. Here’s an example showing how to utilize parameters in a batch file:
@echo off
echo The first parameter is %1
If you run this batch file with a parameter like so:
example.bat Hello
It would output: "The first parameter is Hello". This capability makes batch files flexible for various tasks.

Troubleshooting Common Issues
Common Errors When Running Batch Files
When executing batch files, you might encounter some common errors:
- File Not Found: This usually occurs if the path to the batch file is incorrect. Double-check your syntax.
- Permission Errors: Sometimes, batch files require elevated privileges. Running CMD as an administrator can resolve these issues.
Tips for Successful Execution
To improve the success of running batch files:
- Check File Paths: Always ensure that file paths are accurate, particularly if you're using relative paths.
- Permissions: Make sure you have the necessary permissions to access the directory and execute the batch file. If needed, right-click the CMD application and choose "Run as administrator".

Conclusion
Understanding how to run a batch file in CMD is a powerful skill that allows you to automate tasks and enhance productivity on your Windows machine. By following the steps outlined above, you can easily create, save, and execute batch files to fit your needs.
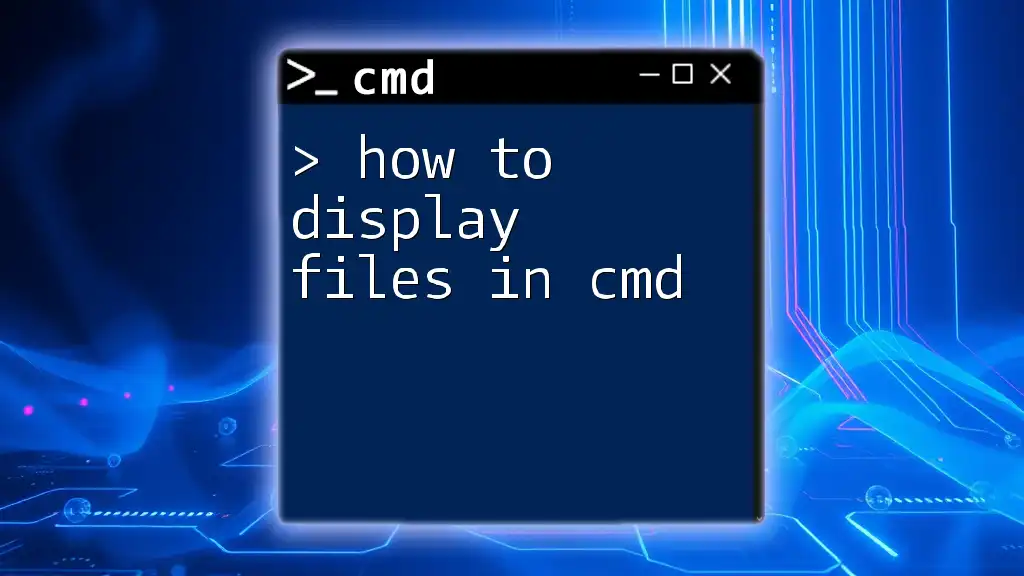
Frequently Asked Questions (FAQ)
What is the difference between a batch file and a script?
Batch files are specific to Windows and utilize CMD to execute commands, while scripts can refer to various file types (like PowerShell or Python scripts) that can be run in different environments. The core concept remains similar: both automate tasks through written commands.
Can I run a batch file without using CMD?
Yes, you can double-click the batch file in Windows Explorer to execute it. However, running it through CMD provides better control and visibility into any output or errors.
How do I run multiple batch files from a single command?
You can create one master batch file that calls other batch files in sequence. For instance:
@echo off
call first.bat
call second.bat
This setup helps manage multiple tasks easily.
Is it safe to run batch files downloaded from the internet?
Exercise caution when running downloaded batch files. Always verify the source and, if possible, inspect the file contents to ensure it doesn't contain harmful commands.
By practicing the creation and execution of batch files, you can gain a solid understanding of CMD and enhance your automation capabilities in Windows.