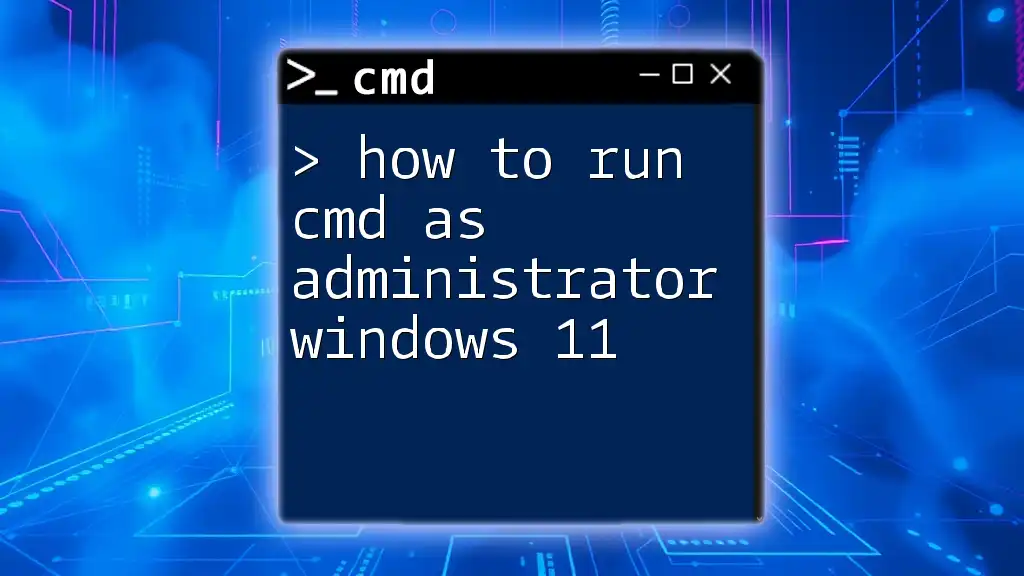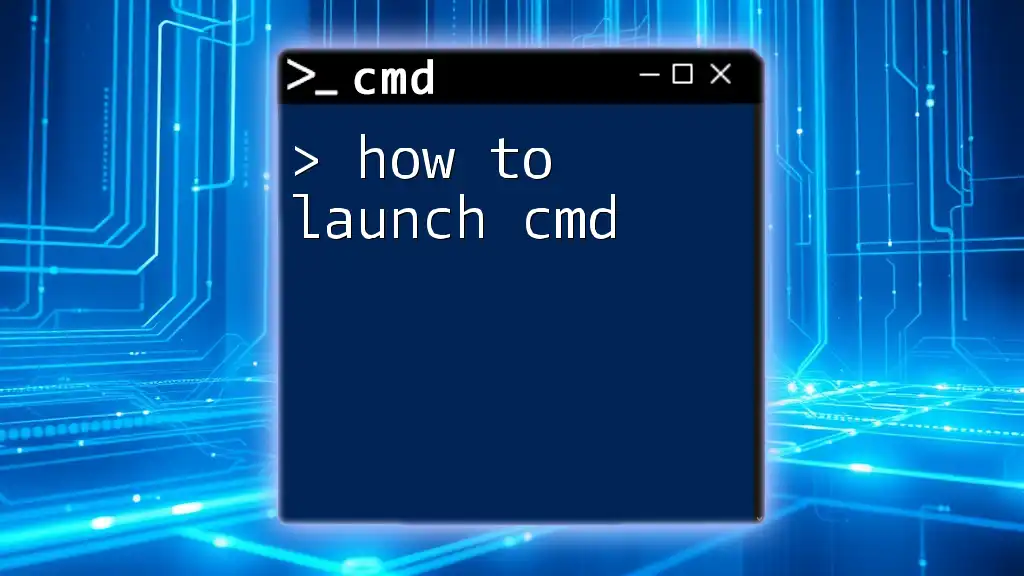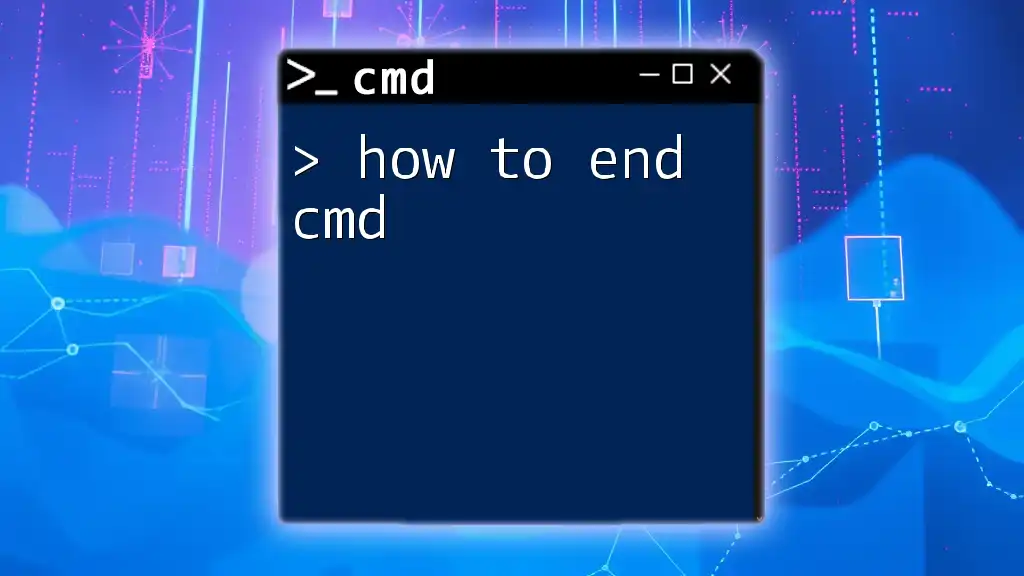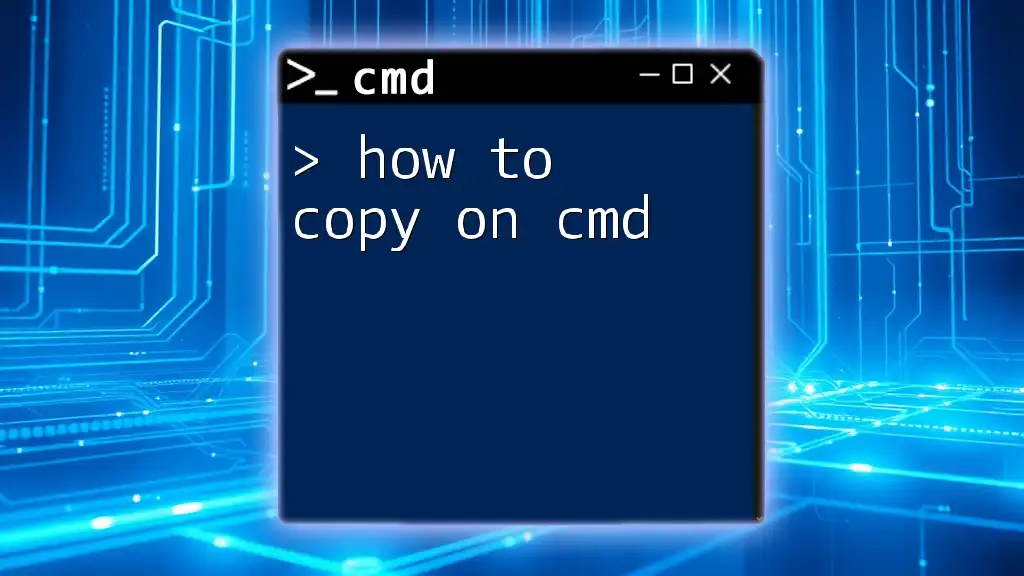To run a program or command in the Command Prompt (cmd) on Windows, simply type the command and press Enter. Here's a code snippet to illustrate running the `ping` command to test connectivity to a website:
ping www.example.com
Understanding CMD
What is CMD?
CMD, or Command Prompt, is a command-line interpreter application available in Windows Operating Systems. It provides a text-based interface for users to execute commands, perform troubleshooting tasks, and manage system operations efficiently. CMD allows users to execute a wide variety of tasks that would typically require a graphical interface, making it an invaluable tool for tech-savvy individuals and IT professionals alike.
Basic Structure of a CMD Command
To communicate correctly with CMD, it’s essential to understand the basic command structure:
- <command>: This is the main command you wish to execute.
- <arguments>: These additional specifications modify how the command behaves.
For example, consider the `dir` command, which lists the contents of a directory:
dir
You can also add an argument to filter results, such as the path of the directory:
dir C:\Users

Getting Started with CMD
Accessing CMD in Windows
Opening the Command Prompt is straightforward. Here are several methods:
- Using the Run dialog: Press `Windows + R`, type `cmd`, and hit `Enter`.
- Using the Start menu: Click on the Start menu, type `cmd` in the search bar, and press `Enter`.
- Keyboard shortcut: Press `Windows key`, type `cmd`, and press `Ctrl + Shift + Enter` to open as administrator.
Command Prompt vs. PowerShell
While both CMD and PowerShell provide text-based interfaces for command execution, they are fundamentally different tools. CMD is primarily designed for executing simple commands and scripts, while PowerShell offers extensive scripting capabilities and more complex functions, making it better suited for automation and task management. Choose CMD for quick commands and PowerShell for advanced scripting tasks.

How to Run Commands in CMD
Basic Commands for Beginners
When starting with CMD, familiarity with basic commands can significantly enhance your command-line experience:
- `dir`: This command displays the list of files and folders in the current directory.
dir
- `cd`: This command allows you to change directories. To navigate to a folder named "Documents", use:
cd Documents
- `cls`: This command clears the screen, giving you a fresh workspace in CMD.
cls
Executing Commands with Parameters
Using parameters allows you to customize commands further. A common example is the `ping` command, which tests network connectivity. By adding parameters, you can fine-tune its behavior:
ping google.com -t
In this case, `-t` tells the command to continue pinging until you manually stop it (typically with `Ctrl + C`).
Running Batch Files
What is a Batch File?
A batch file is a script file that contains a series of commands to be executed by the command interpreter. It's a handy way to automate repeated tasks or execute multiple commands in sequence.
How to Execute a Batch File in CMD
To run a batch file, navigate to the directory where it is stored and type its name. For example, if you have a file named `my_script.bat`, you would run:
my_script.bat

Advanced CMD Usage
Running Multiple Commands
CMD allows you to run multiple commands in one line. This can save time and streamline workflows. You can use the `&&` operator to execute another command only if the first command was successful.
mkdir new_folder && cd new_folder
This creates a new folder named "new_folder" and, if successful, immediately changes the directory to it.
Redirecting Output
Output redirection is useful for saving command results to a file. You can use:
- `>`: To overwrite a file with new command output.
- `>>`: To append the output to an existing file.
- `2>`: To redirect error messages.
For example, to redirect the output of the `dir` command to a file named `output.txt`, you would do:
dir > output.txt
Running Commands with Administrator Privileges
Some commands require elevated permissions to execute. To run CMD as an administrator, follow these steps:
- Search for `cmd` in the Start menu.
- Right-click on Command Prompt and select Run as administrator.
Once you have CMD open with administrative privileges, you can run system-level commands, such as `chkdsk`:
chkdsk C: /f
This command checks the C: drive for file system errors and attempts to fix them.

Common Errors and Troubleshooting
Common CMD Errors
As you become familiar with executing commands, you may encounter certain errors. Here are some common ones:
- 'command is not recognized': Usually indicates a typo, a missing command, or that the command is not installed.
- 'access denied': Means you need higher privileges to execute that command.
How to Troubleshoot CMD Commands
When troubleshooting, always ensure the command syntax is correct, and double-check for typos. Utilizing `help` can also provide valuable insights into command usage.
help dir
This command provides detailed information about how to use the `dir` command effectively.
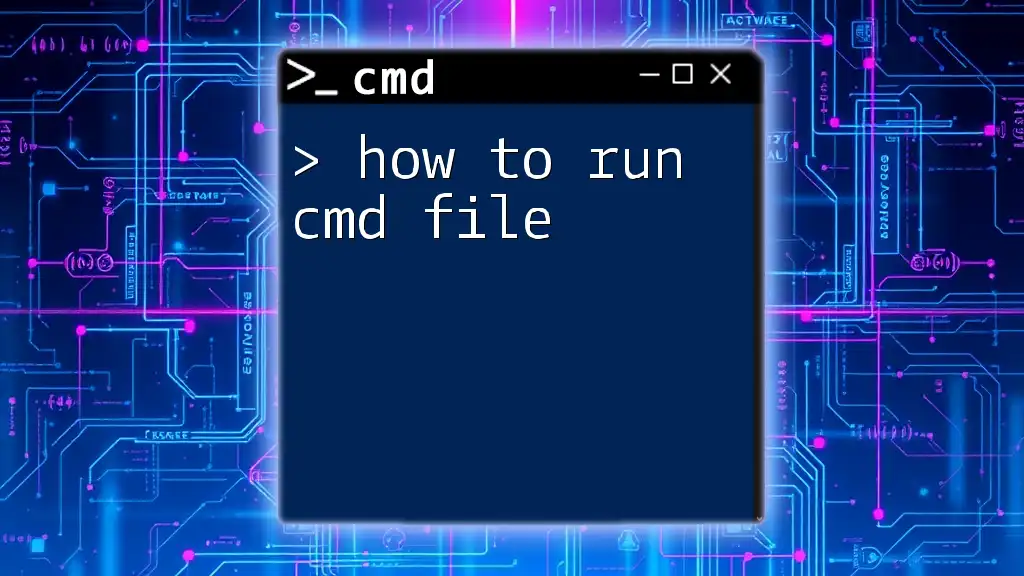
Conclusion
Mastering how to run in CMD is an essential skill for anyone looking to enhance their efficiency with Windows. By understanding basic and advanced commands, navigating the command line becomes intuitive. With consistent practice and exploration, users can unlock a more powerful aspect of their operating systems.

Additional Resources
Links to Further Learning
For continued education, consider exploring online forums, tutorial videos, and books dedicated to CMD and command-line interfaces.
Join Our Community
For ongoing support and to connect with fellow CMD enthusiasts, look for forums or social media groups dedicated to CMD and Windows command line tips.