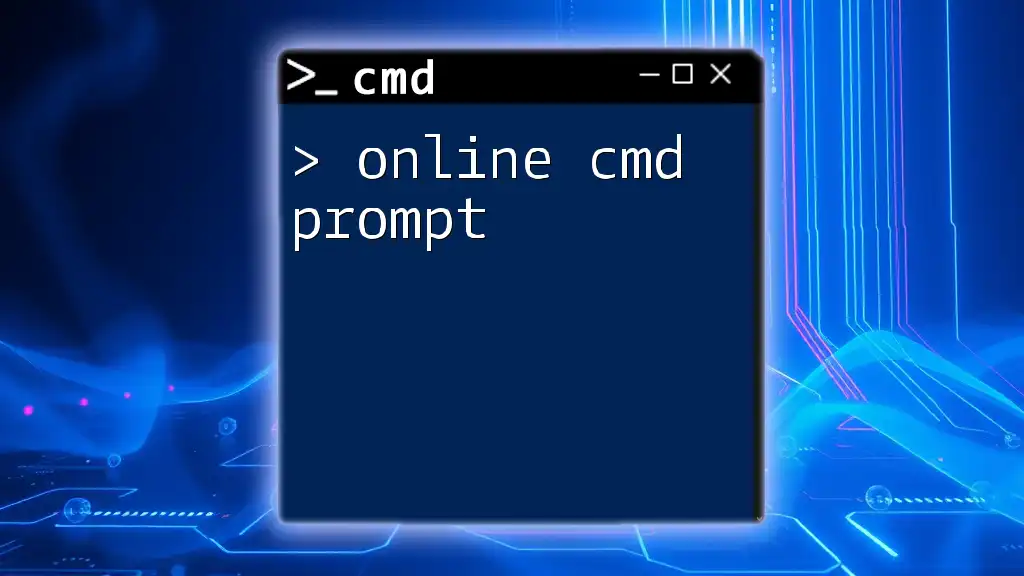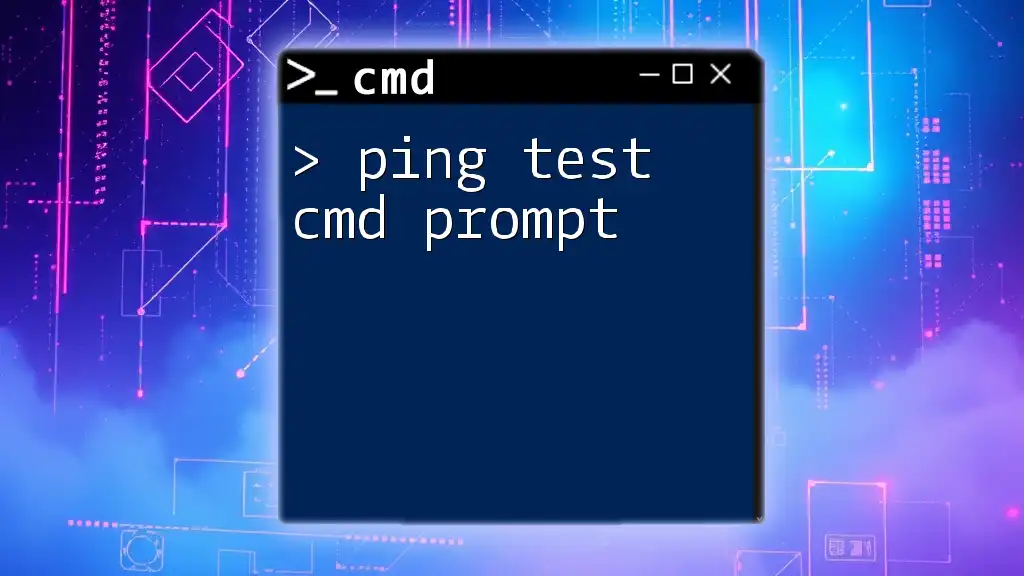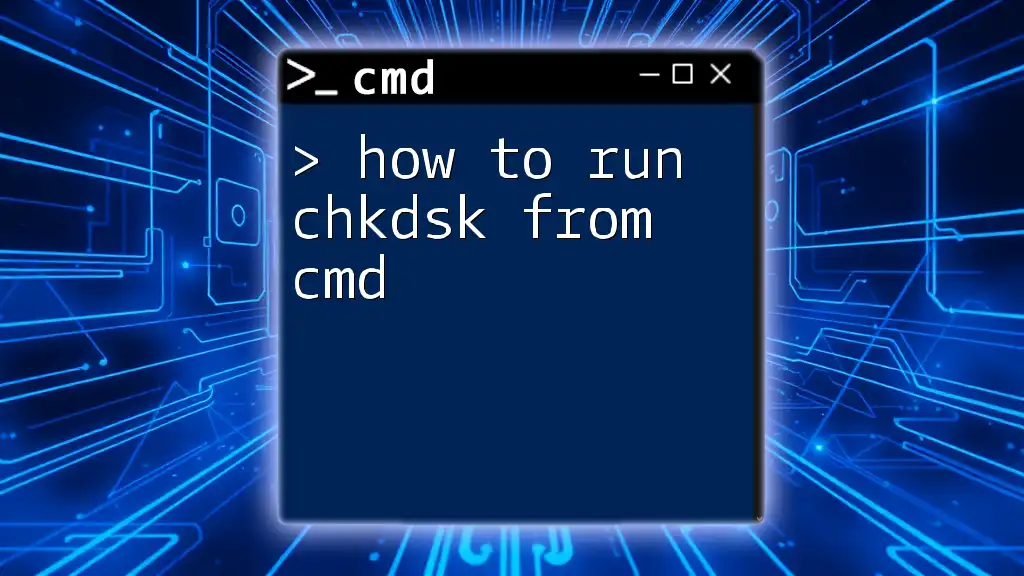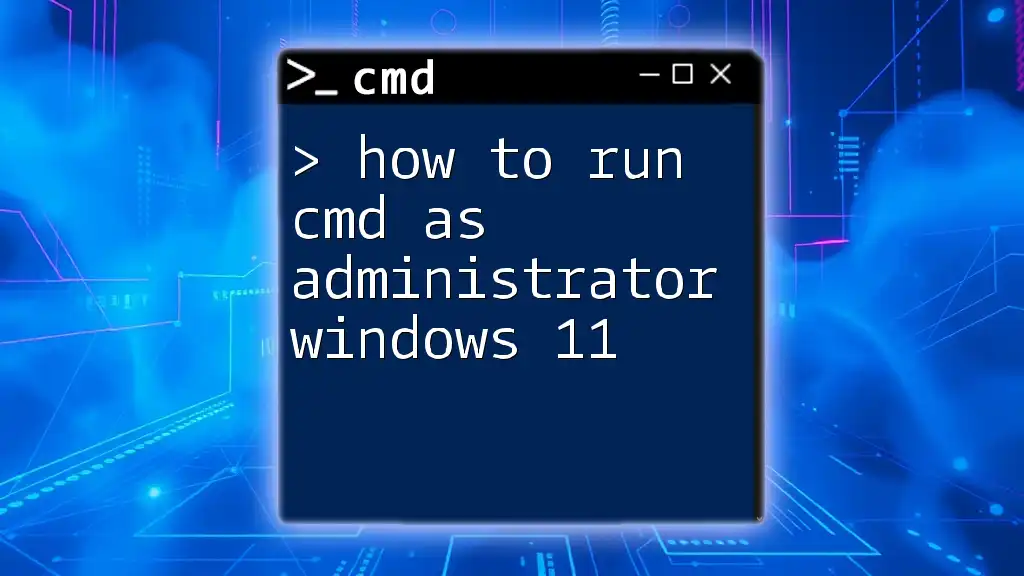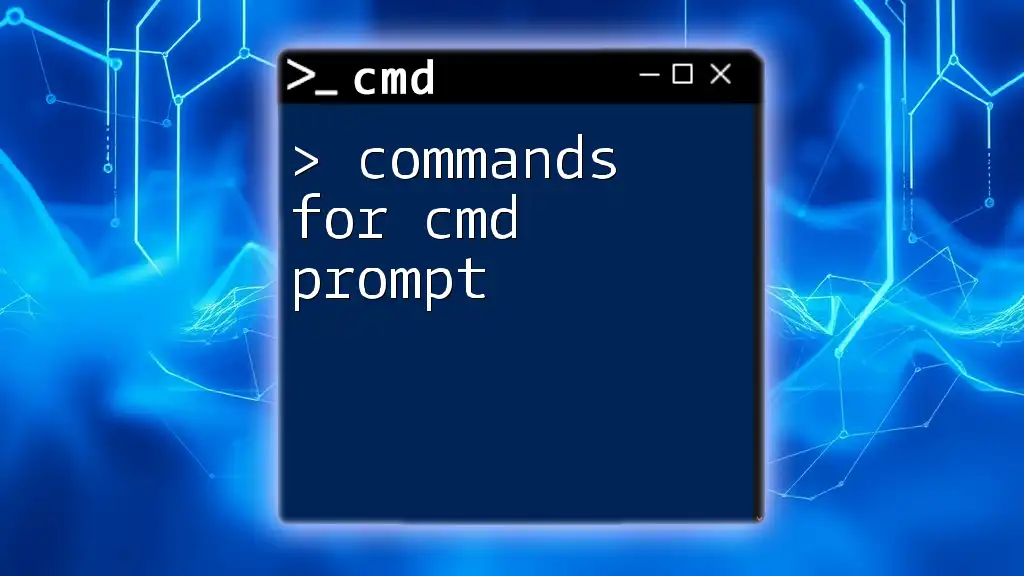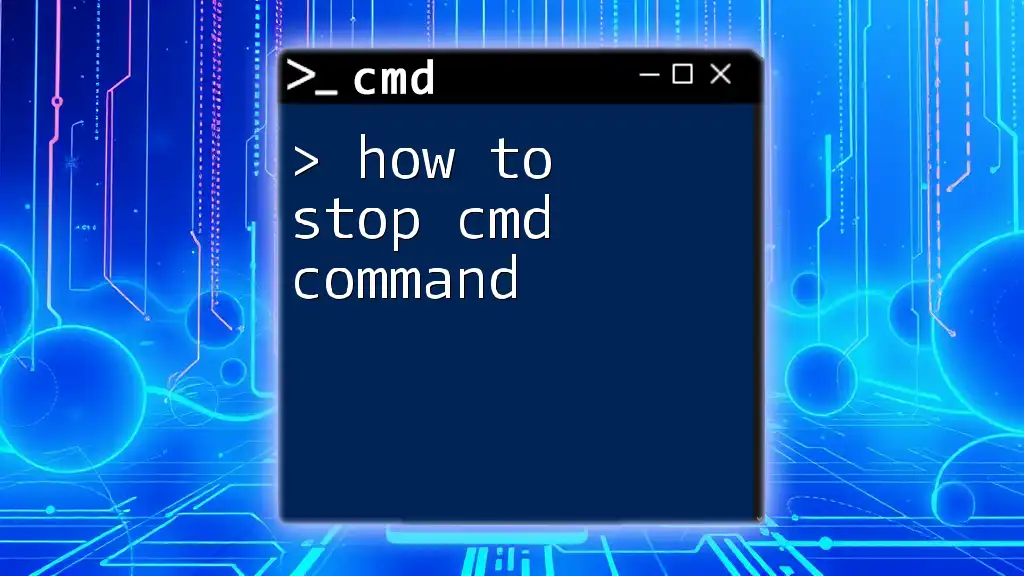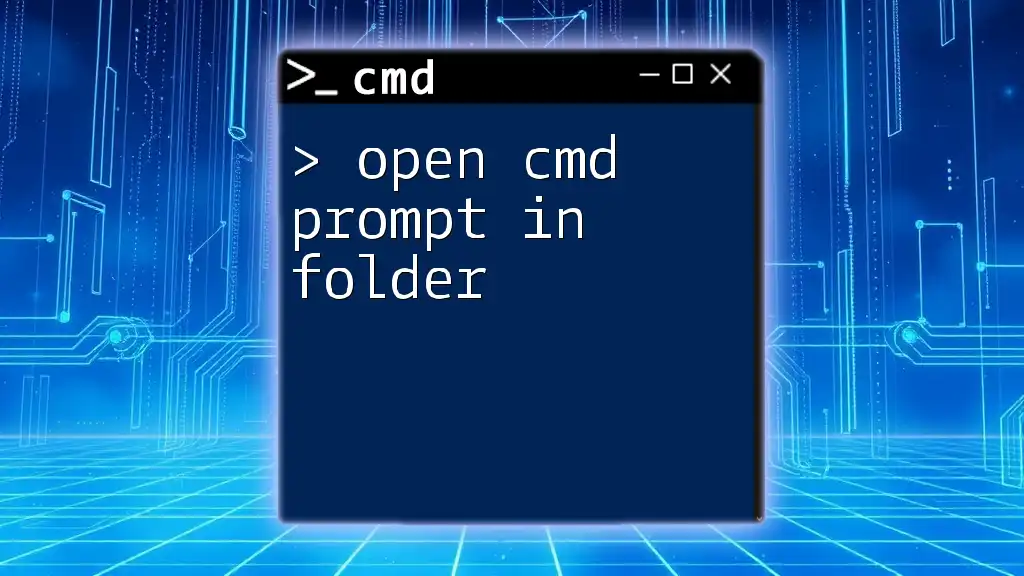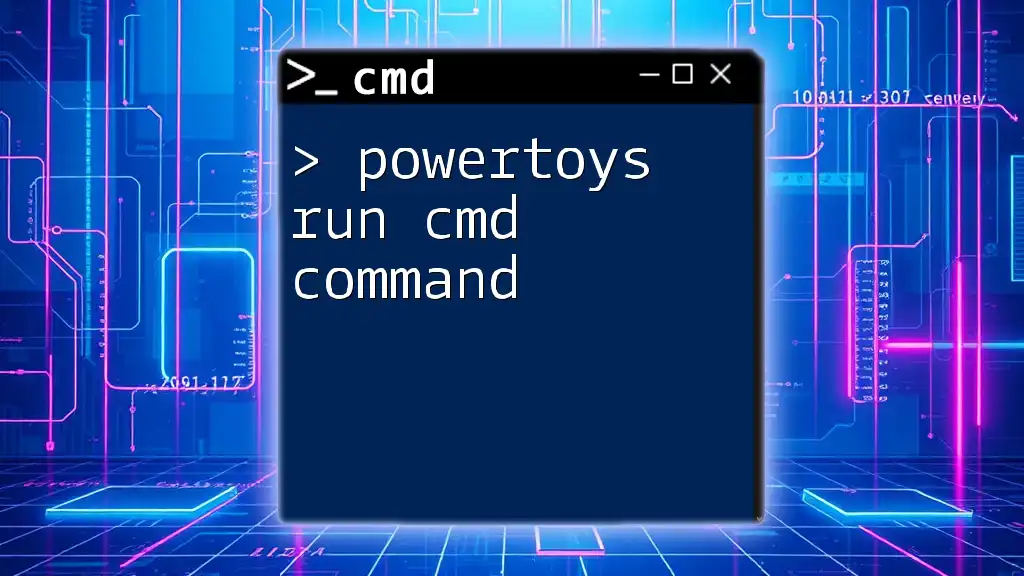To run the Command Prompt (cmd) on Windows, press `Win + R`, type `cmd`, and hit `Enter`.
Here’s a basic example of how to check your current directory:
cd
What is CMD?
CMD, or Command Prompt, is a command-line interpreter in Windows operating systems that allows users to execute commands, run scripts, and manage system tasks. It serves as a powerful tool for performing various operations, particularly for users who are comfortable with text-based interfaces.
While CMD is often compared to PowerShell, it has a different set of commands and features. CMD is traditionally used for simpler tasks such as file management, system administration, and network diagnostics, while PowerShell provides more advanced scripting capabilities and access to .NET functionalities. Understanding these differences can help users choose the right tool for their needs.
Common uses of CMD include managing files and directories, troubleshooting network issues, and executing batch scripts. With CMD, users can perform functions they might otherwise need a graphical user interface for, making it a valuable skill for anyone looking to increase their productivity on Windows systems.

How to Get CMD in Windows 10
Accessing CMD from the Start Menu
To open CMD via the Start Menu, follow these steps:
- Click on the Start button or press the Windows key on your keyboard.
- Type "Command Prompt" or simply "cmd" into the search bar.
- Click on the Command Prompt app that appears in the search results.
This method offers a quick way to access the command-line interface without any complicated navigation.
Using the Run Dialog
Another efficient way to open CMD is through the Run dialog. Here’s how:
- Press Windows + R on your keyboard to open the Run dialog box.
- Type in `cmd` and hit Enter.
This shortcut opens CMD immediately, allowing for swift access without cluttering your Start Menu.
Accessing CMD via Windows Search
Using Windows Search is another straightforward approach:
- Click on the Windows icon or simply start typing in the search bar.
- Enter "Command Prompt" in the search field.
- Choose the Command Prompt application that appears in the search results.
Utilizing Windows Search is particularly helpful for quick access as it can recognize your command type and direct you to the appropriate application.
Creating a Desktop Shortcut
If you frequently use CMD, you might find it advantageous to create a desktop shortcut:
- Right-click on your desktop and select New > Shortcut.
- In the location field, type `C:\Windows\System32\cmd.exe` and click Next.
- Name your shortcut (e.g., "CMD") and click Finish.
You can customize the icon of this shortcut by right-clicking it, selecting Properties, and choosing a new icon under the Shortcut tab.
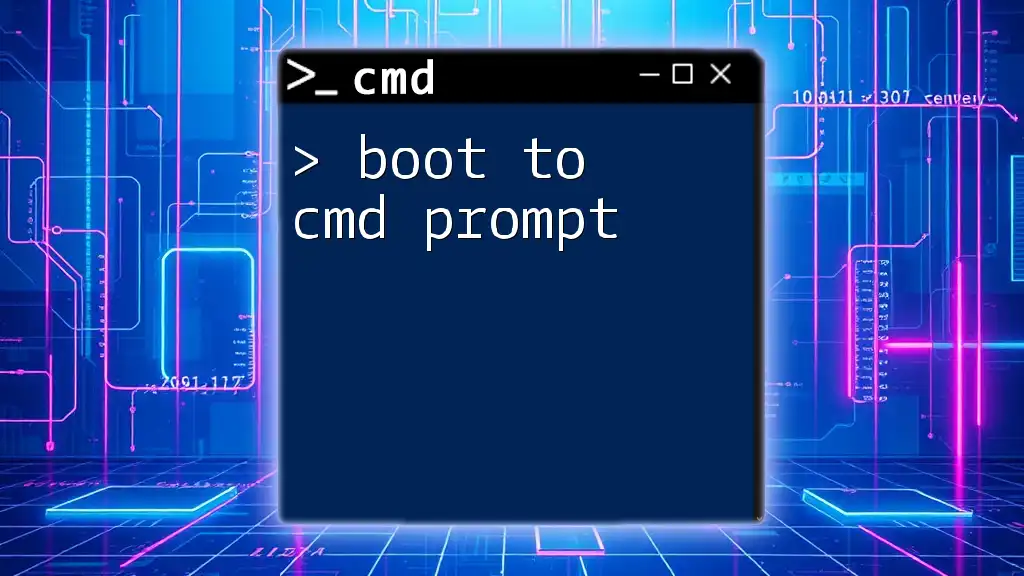
How to Start CMD
Opening CMD as Administrator
Often, you may need to execute commands that require administrative privileges. To start CMD with elevated rights:
- Right-click on the Command Prompt app in the Start Menu.
- Select Run as administrator.
- If prompted, confirm your action via the User Account Control dialog.
Using CMD as an administrator is vital for performing tasks such as installing software, changing system settings, and modifying files in protected directories.
Navigating CMD Window
Upon launching CMD, you will encounter a simple interface:
- Title Bar: Displays the current directory path.
- Input Area: Where you type commands.
Understanding this layout is crucial as it allows you to effectively interact with the command line. By default, your CMD session opens in your user’s home directory (e.g., `C:\Users\YourName`).
Basic Command Environment
CMD features a straightforward command environment. To explore its capabilities, you can use the `help` command, which provides a list of available commands, along with brief descriptions of their functionalities. This is an excellent starting point for beginners who want to familiarize themselves with CMD commands.
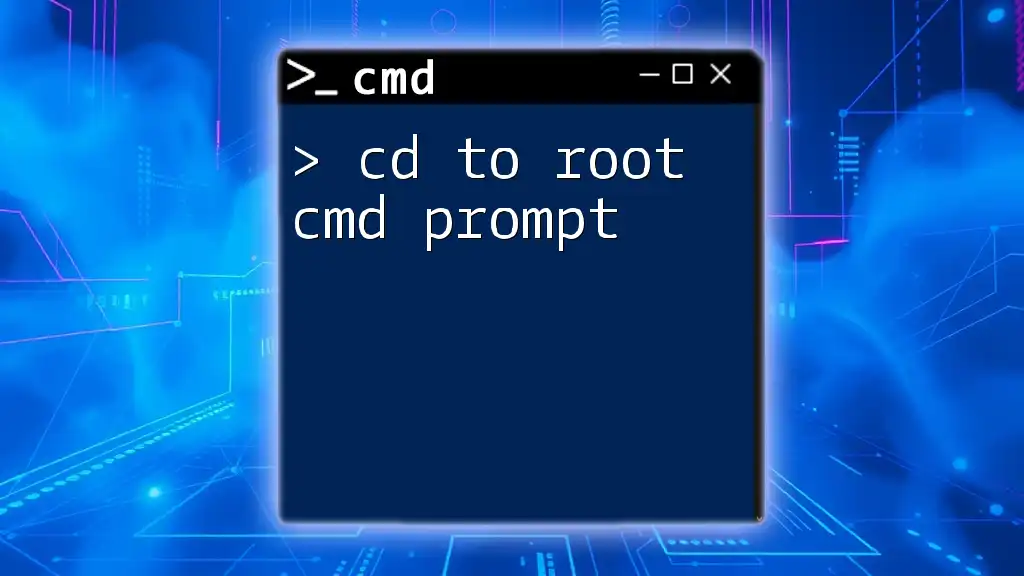
Basic Commands to Get Started
Viewing Current Directory
You can view your current directory by using the `cd` (change directory) command. Here’s how:
cd
This command shows the path of your working directory. If you need to change directories, type:
cd NewFolder
Replace "NewFolder" with your target folder's name.
Listing Files and Directories
To list files and directories within your current location, use the `dir` command:
dir
This command will display all files and directories in your current working directory. By adding parameters, you can customize the output, such as using `/w` for a wide format or `/p` to pause the output when it fills the screen.
Running Programs
CMD allows you to run installed programs directly. For example, to open Notepad, simply type:
notepad.exe
This command initiates Notepad and can be used with any executable file on your system.
Creating and Deleting Directories
You can manage directories easily with the `mkdir` (make directory) and `rmdir` (remove directory) commands.
To create a new directory named "Test":
mkdir Test
To delete that directory once it’s no longer needed, ensure the directory is empty, then type:
rmdir Test
These simple commands help maintain an organized file structure on your system.
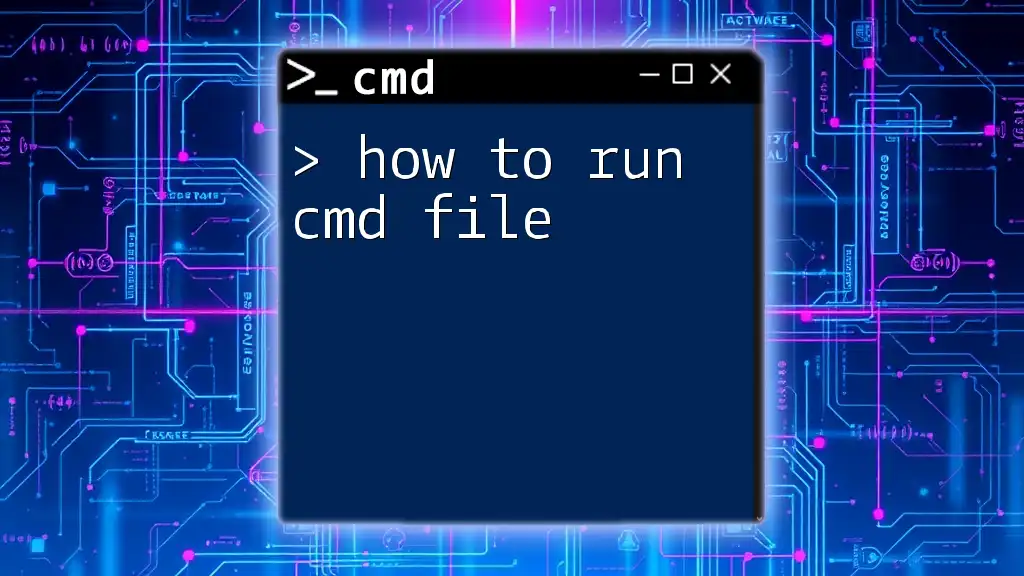
Advanced Techniques
Using Command History
CMD remembers your previous commands, allowing you to navigate using the up and down arrow keys. This feature helps speed up your workflow as you can easily re-run previous commands without retyping them.
Piping and Redirection
Piping allows you to send the output of one command as input to another. For example:
dir | more
This command displays the directory listing one page at a time.
Redirection is another powerful feature. You can redirect the output of a command to a file using the following syntax:
dir > output.txt
This command saves the output of the `dir` command into a text file named `output.txt`.
Batch Files
Batch files are a script file containing a set of commands that can be executed sequentially. To create a simple batch file:
- Open Notepad and type the following:
@echo off
echo Hello, World!
pause
- Save the file with a `.bat` extension (e.g., `hello.bat`).
- Double-click the batch file to run it.
This example will display "Hello, World!" in the CMD window and wait for a key press before closing.

Common Issues and Troubleshooting
CMD Not Opening
If CMD does not open, it may be due to user permissions or system issues. Try restarting your computer or running CMD as an administrator.
Errors in Command Syntax
One common hurdle is syntax errors. Many commands fail to execute due to typos. When you encounter an error message, carefully check your command syntax. To test the correctness of simple commands, use:
echo Test
This command will display "Test" in the CMD window, confirming that the CMD itself is functioning correctly.

Conclusion
Learning how to run CMD prompt opens up a new world of functionality within Windows. By understanding how to access CMD, execute basic commands, and utilize advanced features, you enhance your ability to manage tasks and troubleshoot system issues efficiently. Regular practice with CMD commands will build your confidence and uncover the vast potential of command-line operations in Windows.

Additional Resources
To further enhance your CMD skills, consider exploring additional reading on various CMD commands, watching tutorial videos, or experimenting with different command functionalities directly within your command prompt environment. The more you practice, the more proficient you will become!