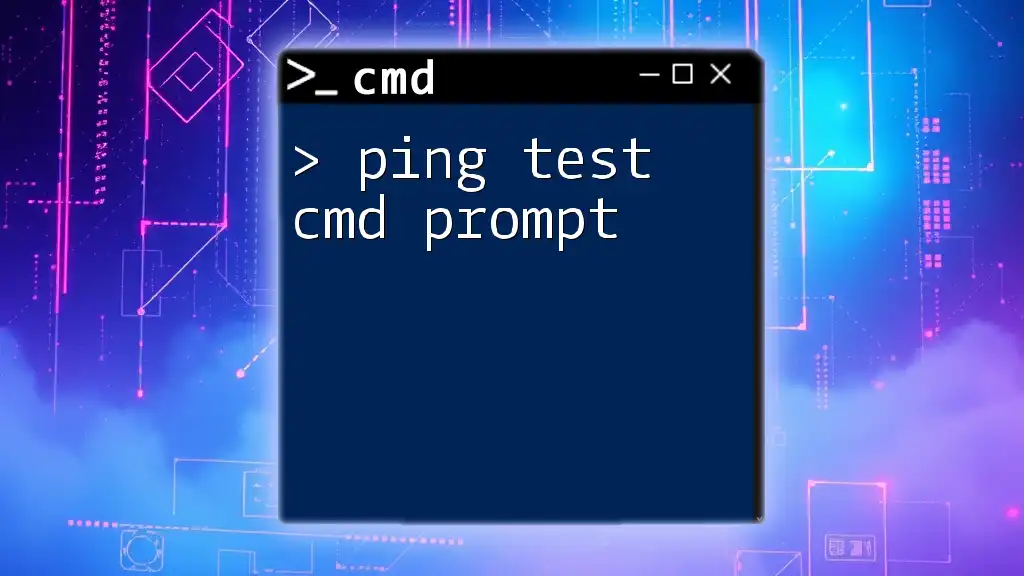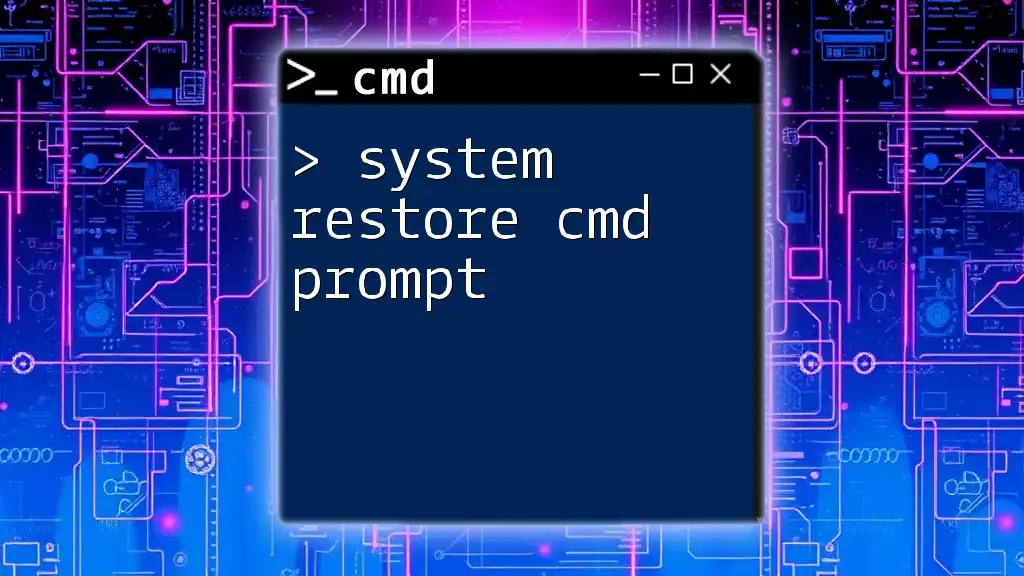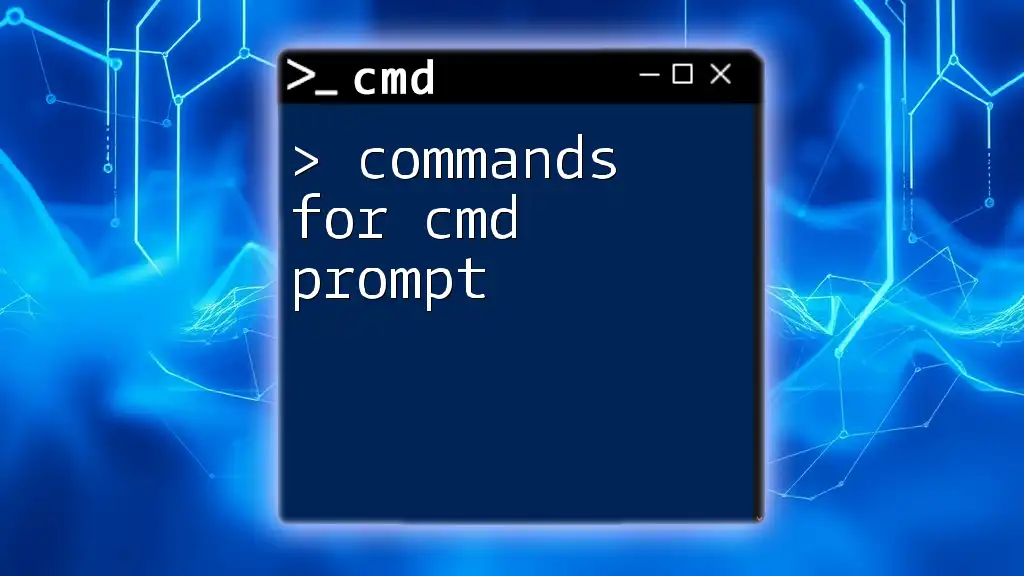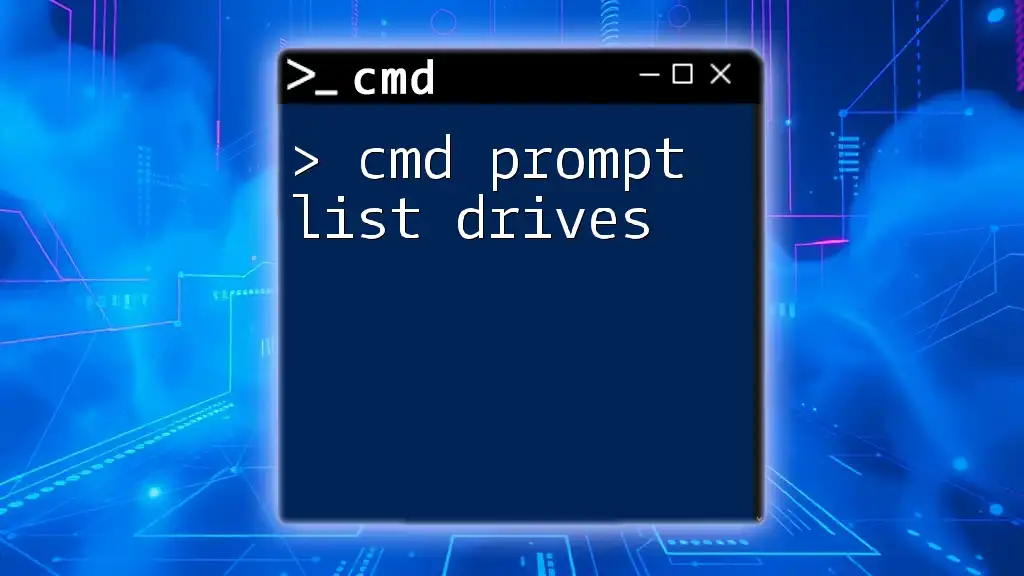A ping test in the Command Prompt is used to check the connectivity between your computer and another device by sending packets of data and measuring the response time.
Here's a simple command to perform a ping test:
ping example.com
What is a Ping Test?
A ping test is a diagnostic tool used to determine the reachability of a host on an Internet Protocol (IP) network. The primary purpose of a ping test is to check if a particular IP address or hostname is accessible and to measure the time it takes for packets to be sent and received. This process is essential for network troubleshooting, as it allows users to identify connectivity issues and assess the health of a network connection.
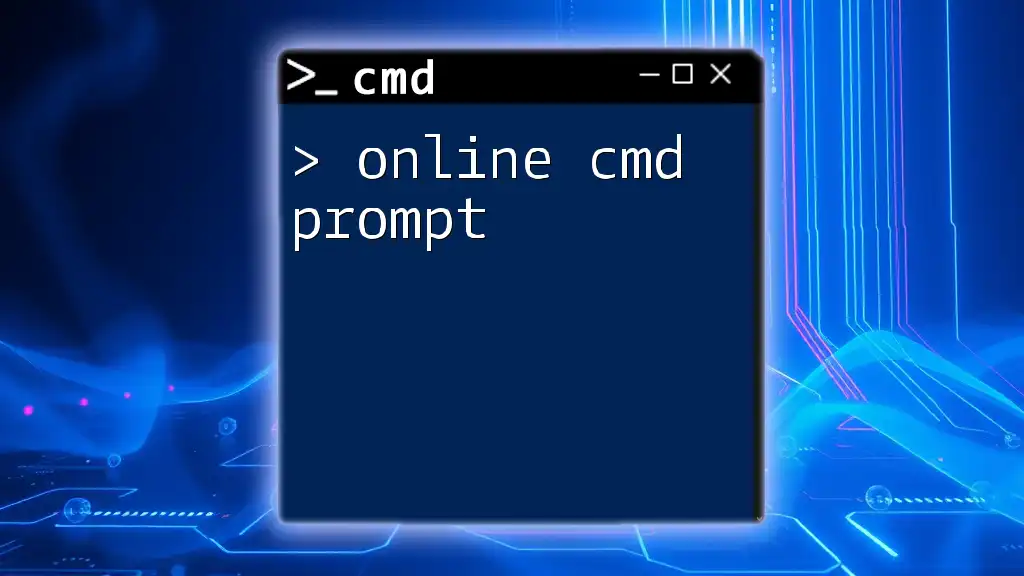
Overview of CMD (Command Prompt)
The Command Prompt, or CMD, is a command-line interpreter on Windows operating systems. It allows users to execute program commands and manipulate files, providing a powerful interface for users to perform administrative tasks. One of the many functions CMD supports is the execution of the ping test command, making it a valuable tool for network diagnostics.
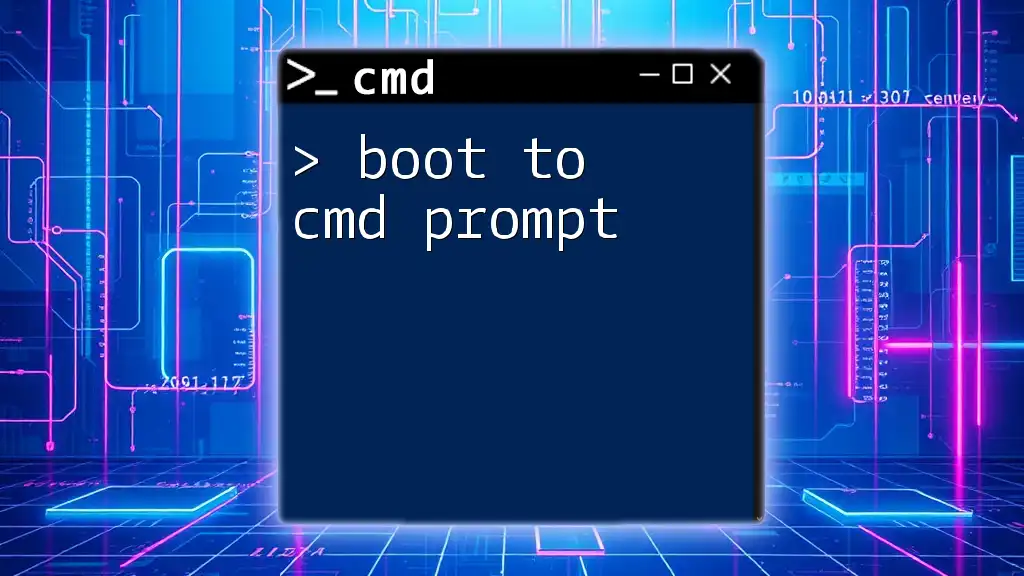
Understanding the CMD Ping Test Command
What is the CMD Ping Test Command?
The CMD ping test command executes a simple yet effective operation that sends packets of data to a specified IP address or hostname, waiting for a response. The basic structure of this command is as follows:
ping [options] [hostname]
In this structure, the `hostname` can be replaced with any valid domain name (like google.com) or an IP address (like 8.8.8.8).
Common Use Cases for Ping Test
- Checking Network Connectivity: You can quickly determine if you can reach a particular server or device on the network.
- Diagnosing Network Issues: The ping test can help identify if a local network or the wider Internet is experiencing issues.
- Measuring Round-Trip Time: It provides insights into the time data takes to travel to the target and back, helping assess network speed and reliability.

How to Perform a Ping Test from CMD
Accessing the Command Prompt
To begin your ping test using CMD, you need to open the Command Prompt on your Windows computer. You can do this by:
- Pressing the Windows key and typing “cmd” in the search bar.
- Selecting “Command Prompt” from the search results.
Running a Basic Ping Test
Once you have the Command Prompt open, you can run a basic ping test. For instance, if you want to test connectivity to Google, you can enter the following command:
ping google.com
When you execute this command, you will see output displaying the status of the ping requests. Look for key metrics such as the percentage of packets lost and the response times. These details help you assess whether there are connectivity issues.
Using CMD for Ping Test with IP Addresses
You can also run a ping test using an IP address directly. For example:
ping 8.8.8.8
Using an IP address can help bypass potential DNS resolution issues. It's often a reliable method to test connectivity to specific servers when dealing with domain-related issues.
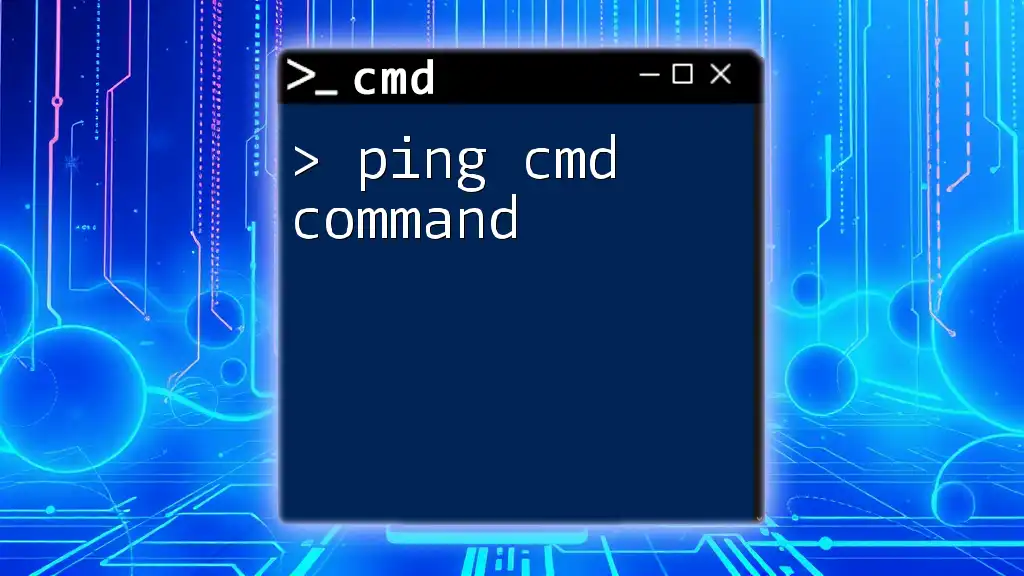
Advanced Ping Test Options in CMD
Customizing Ping Tests with Flags
The CMD ping command offers several options or flags that enhance its functionality. Familiarizing yourself with these can improve your testing experience:
- `-t`: This flag allows you to continue sending ping requests until you manually stop it (by pressing Ctrl + C). This is useful for monitoring a connection over time.
ping -t google.com
- `-n [count]`: Specifies the number of echo requests you want to send. For instance, if you want to send five pings:
ping -n 5 google.com
- `-l [size]`: You can specify the size of the packet you send. This is useful for testing how your network handles different packet sizes. For example:
ping -l 1000 google.com
This command sends a 1000-byte packet instead of the default size.
Interpreting Ping Test Results
Upon executing a ping command, you'll see various output fields that describe the results:
- Bytes: Displays the size of each reply packet.
- Time: Indicates the round-trip time for each packet (in milliseconds).
- TTL (Time to Live): Shows the lifespan of the packet in the network.
Understanding these metrics is crucial. A high Time value or a TTL far below expectation could indicate issues such as network congestion or routing problems.
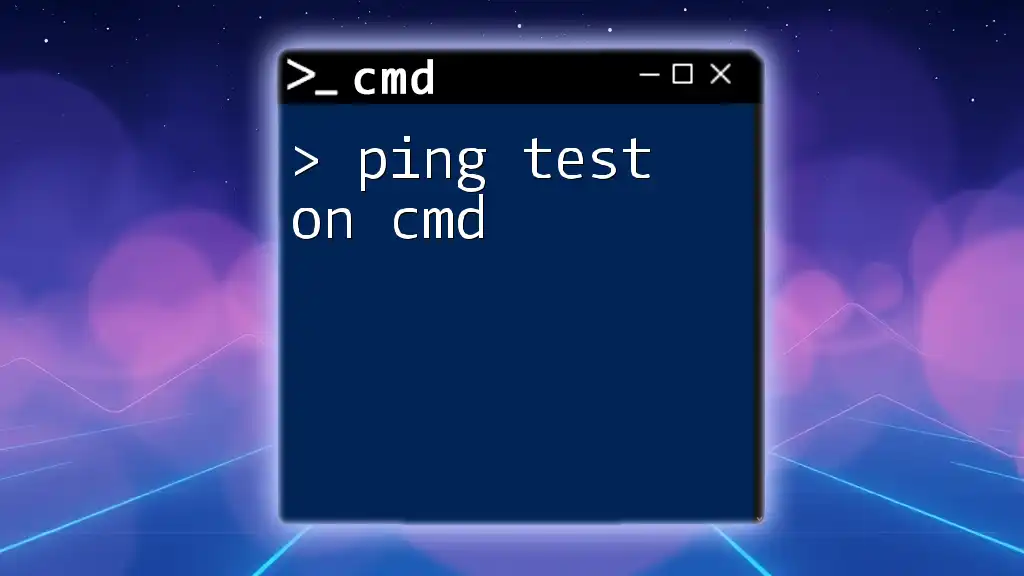
Troubleshooting Common Ping Test Issues
Understanding Request Timed Out
If you receive a "Request Timed Out" message, it means the packets sent from your computer did not receive a response from the destination within the expected timeframe. This can occur for several reasons:
- The target server is down or unreachable.
- Firewalls are blocking the ping requests.
- Network issues are preventing the packets from getting through.
Destination Host Unreachable
Receiving a "Destination Host Unreachable" error indicates that your system could not find the path to the destination. Possible causes include misconfigured network settings or issues with local routers or switches. Steps to resolve typically involve checking your network connections and configuration.
High Latency or Loss
If you experience high latency or packet loss during your ping tests, it can indicate underlying issues in your network. High latency means slower response times, while packet loss indicates that some packets are not successfully reaching their destination. Consider optimizing your network setup or contacting your ISP if problems persist.

Best Practices for Performing CMD Ping Tests
Performing Ping Tests Regularly
To maintain optimal network performance, it's wise to conduct ping tests regularly. This practice helps you monitor the health of your connections and spot any irregularities quickly.
Automating Ping Tests
For more advanced users, consider automating ping tests using batch files or scripts that run tests at scheduled intervals. This automation can provide valuable historical data regarding network performance and help you identify trends or recurring issues.
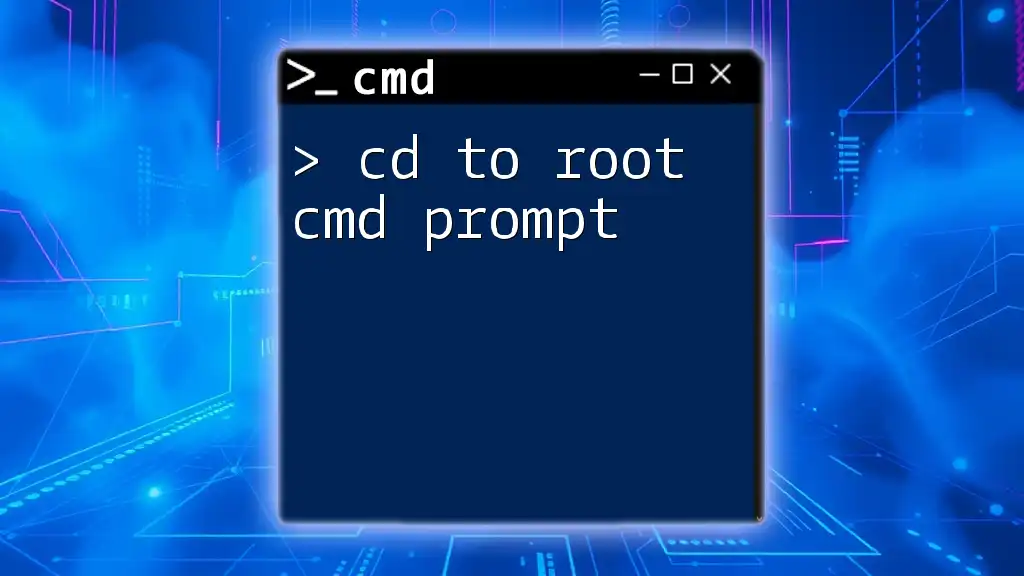
Conclusion
The ping test cmd prompt is an invaluable tool for diagnosing and troubleshooting network connectivity issues. By understanding how to use the command effectively, you can ensure your network operates smoothly. Regular practice and mastery of its various options will aid you in quickly resolving issues and maintaining healthy connections.
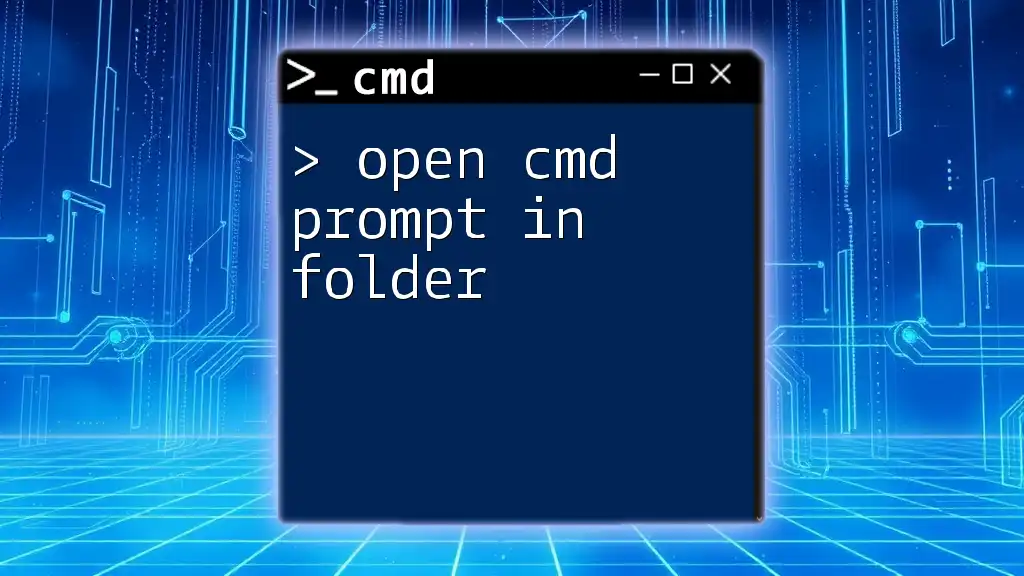
Additional Resources
Exploring additional resources can further enhance your understanding and proficiency with the CMD ping command. Consider checking online forums or official documentation for more advanced usage examples and troubleshooting techniques. Take your skills to the next level, and embrace the power of CMD in network diagnostics!