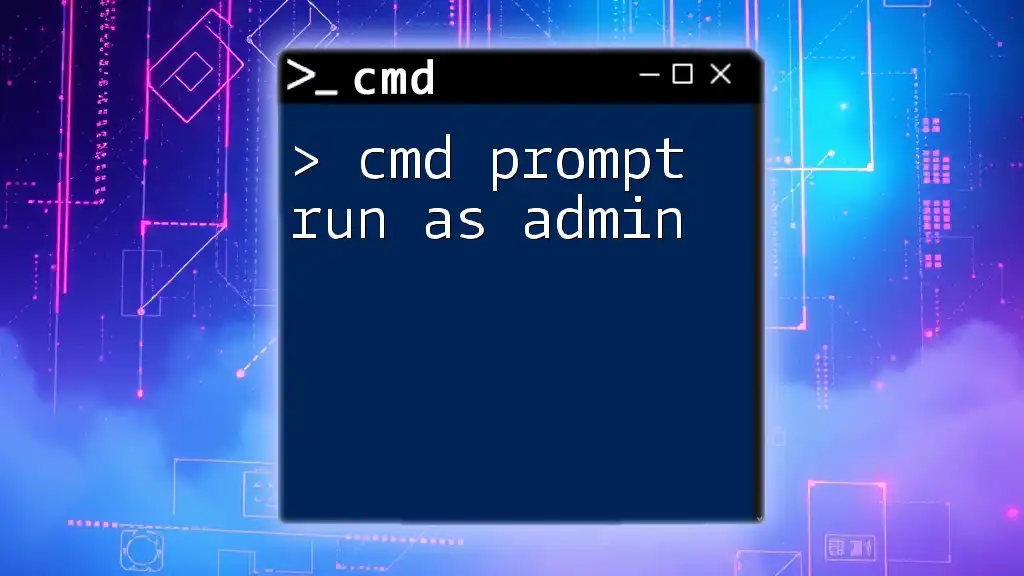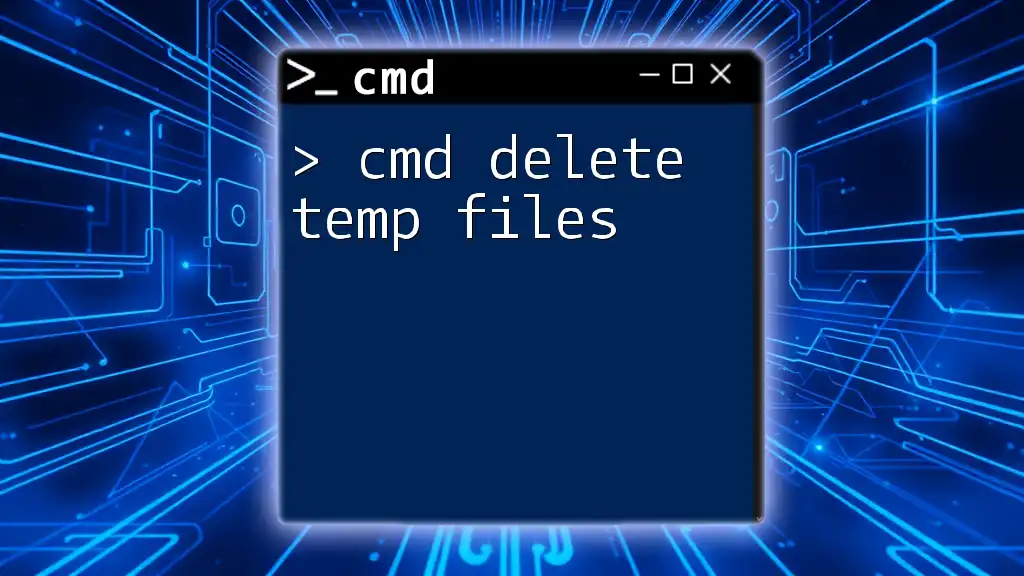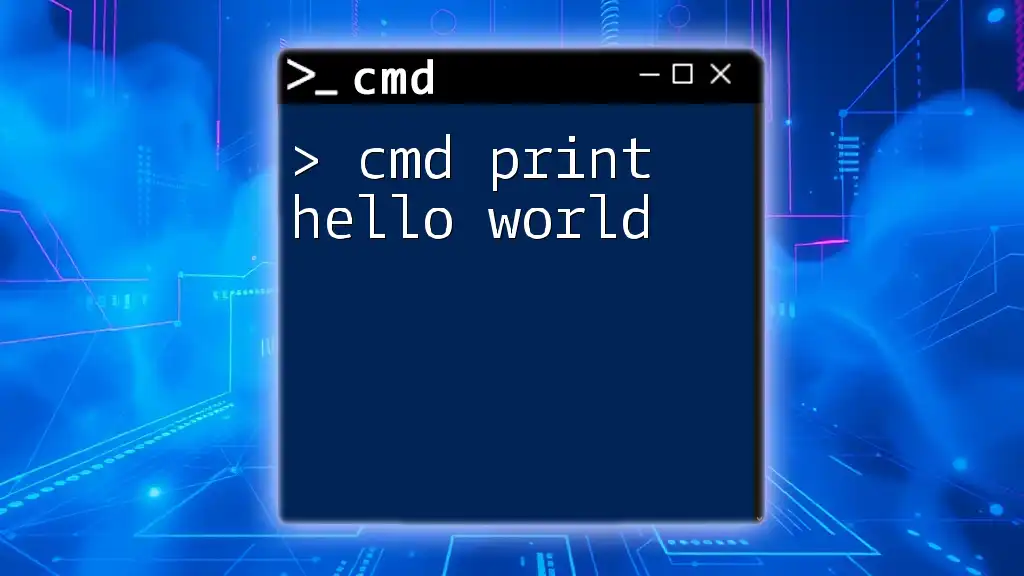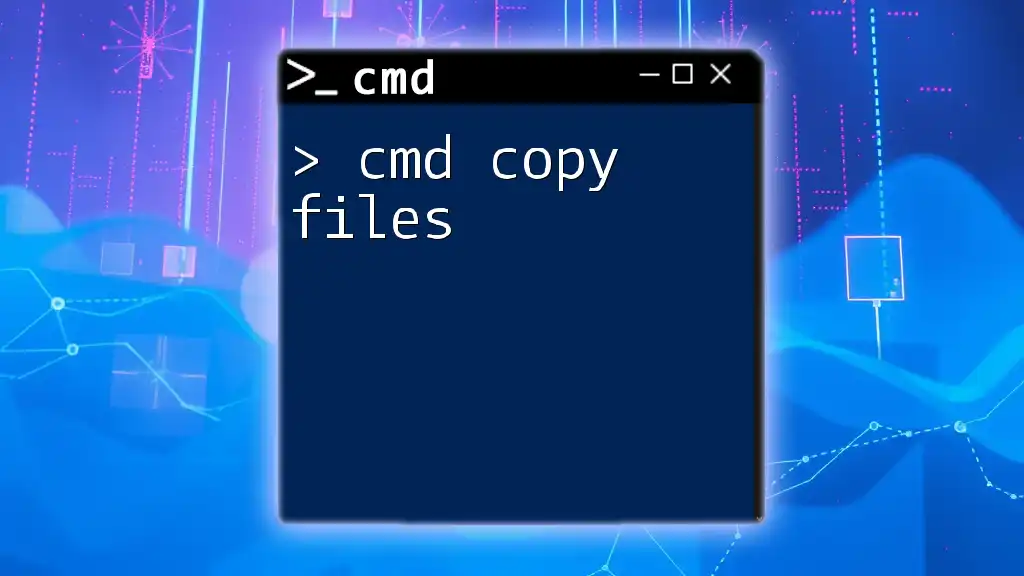The command prompt can be used to delete files or directories from your system using the `del` command for files and `rmdir` for directories.
del filename.txt
rmdir /s /q directoryname
Understanding the Basics of Deletion in cmd
What Does the Delete Command Do?
The `delete` command in the Command Prompt (cmd) serves a crucial function — it allows users to remove files or directories from their system. This command applies to a wide range of file types, whether they are documents, images, or system files. Deleting a file or folder using cmd can often be faster than traditional methods, particularly when managing large volumes of files.
Why Use the cmd Delete Command?
Utilizing the cmd prompt delete functionality offers several advantages over the graphical user interface (GUI). First and foremost, cmd is often faster, especially for experienced users who can execute commands quickly without navigating through menus. Additionally, cmd provides more control over operations such as batch deletions, allowing users to specify multiple files or criteria without manual intervention. This flexibility can be particularly advantageous for advanced users who require precision in file management tasks.
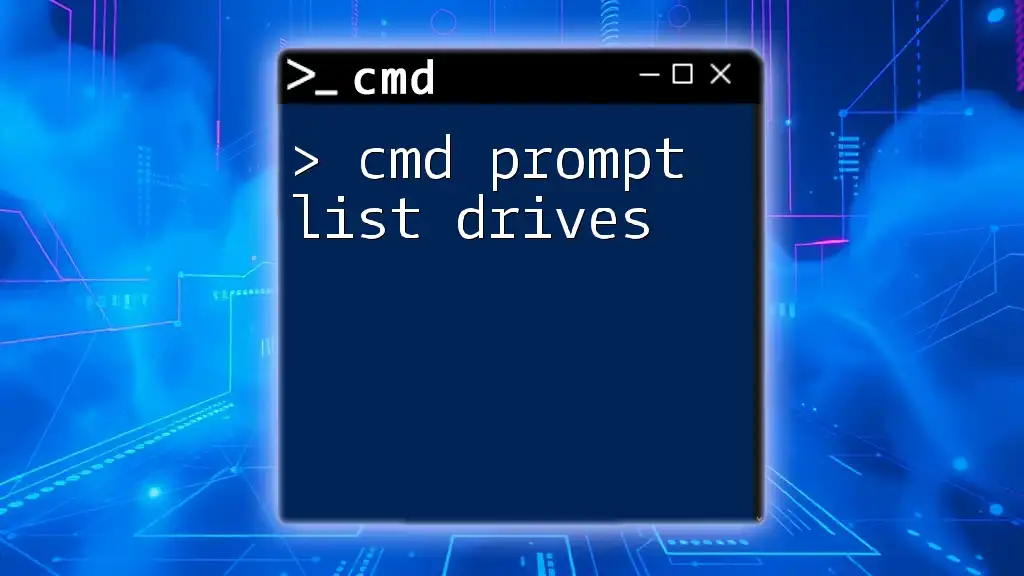
The Delete Command: Syntax and Usage
Basic Syntax for Deleting Files
To initiate a deletion, you need to understand the basic syntax of the delete command:
DEL [options] [file_name]
For instance, to delete a file named `test.txt`, you would execute:
DEL test.txt
Executing this command immediately removes `test.txt` from your current directory.
Deleting Multiple Files
The cmd prompt allows you to delete more than one file at a time by utilizing wildcard characters, which can replace specific sets of characters in file names. For example, if you wish to delete all text files in a directory, you would use:
DEL *.txt
Here, `*.txt` signifies all files ending with the `.txt` extension, ensuring that every text file in your current directory is deleted.
Deleting Files with Confirmation
It is crucial to be deliberate with your deletions. The `/P` switch prompts the user for confirmation before each deletion, adding an important layer of security. To execute this, one would write:
DEL /P test.txt
By using this command, the system will ask for acknowledgment before permanently removing `test.txt`, helping to prevent accidental data loss.
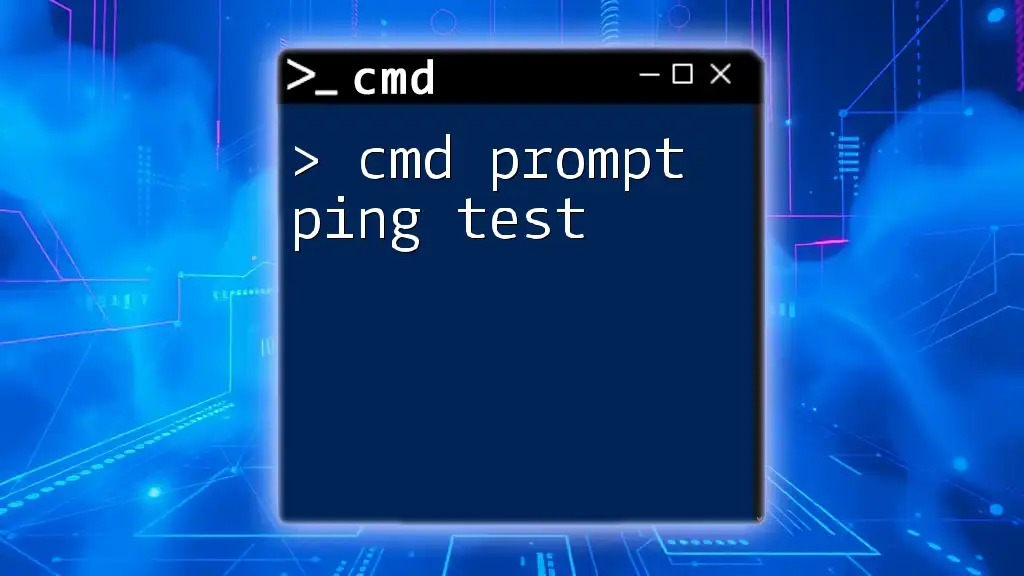
Deleting Directories
The RMDIR Command
When it comes to directories, you would use the `RMDIR` (also known as `RD`) command to remove entire folders. The syntax is similar to that of the delete command:
RMDIR [options] [directory_name]
For instance, to delete a folder named `test_folder`, the command would be:
RMDIR test_folder
Executing this command will remove `test_folder`, provided it is empty.
Deleting Non-empty Directories
If you attempt to remove a directory that contains files or subdirectories, cmd will return an error. To delete a non-empty directory, you must add the `/S` switch:
RMDIR /S test_folder
This command will delete `test_folder` along with all its contents, including subfolders and files.
Force Deleting Directories
Sometimes, you may want to perform a silent deletion without being prompted for confirmation. This can be accomplished using the `/Q` switch. The following command combines both `/S` and `/Q` to forcefully delete a non-empty directory without prompting:
RMDIR /S /Q test_folder
This command effectively and quietly removes `test_folder` and all its contents.

Safe Deletion Practices
Understanding Recovery
One of the crucial aspects of using the cmd prompt delete functionality is understanding file recoverability. When files are deleted using cmd, they are typically removed permanently, without going through the Recycle Bin. This means that recovery attempts often necessitate specialized software unless backups are available. As a result, it’s imperative to exercise caution before executing delete commands.
Using the Recycle Bin
For users less familiar with cmd or for those who prefer a safety net, employing the GUI method ensures files are moved to the Recycle Bin, allowing for easier recovery if mistakes happen. Understanding these differences helps you choose the right method for your file management needs.

Advanced Deletion Techniques
Deleting Files Based on Attributes
In addition to the basic delete functionalities, cmd allows deletion based on file attributes. If a file is read-only, certain commands may not allow deletion until the attribute is modified. Use the `ATTRIB` command to adjust the attributes as follows:
ATTRIB -H example.txt
DEL example.txt
This snippet first removes the hidden status of `example.txt`, allowing it to be deleted without restrictions.
Batch Deleting with Scripts
For those looking to manage files in bulk, batch scripting is a powerful feature of cmd. A simple batch file can execute multiple delete commands in sequence. Here’s an example of a batch script to delete all log files and a specified directory:
@echo off
DEL *.log
RMDIR /S /Q old_files
This batch script will delete all files with the `.log` extension and then quietly remove the `old_files` directory, streamlining your cleanup tasks.

Troubleshooting Common Issues
Files in Use or Permissions Issues
Occasionally, attempts to delete files may be thwarted by permissions issues or files being actively used by other programs. cmd will return an error message indicating the nature of the problem. If you encounter this, ensure the file is not currently open or in use and investigate any permission restrictions that may prevent deletion.
Verifying Deletion
To verify whether a file or directory was successfully deleted, you can use the `DIR` command. Simply type:
DIR
This command will display the remaining files in the current directory, allowing you to confirm that the deletion was successful.
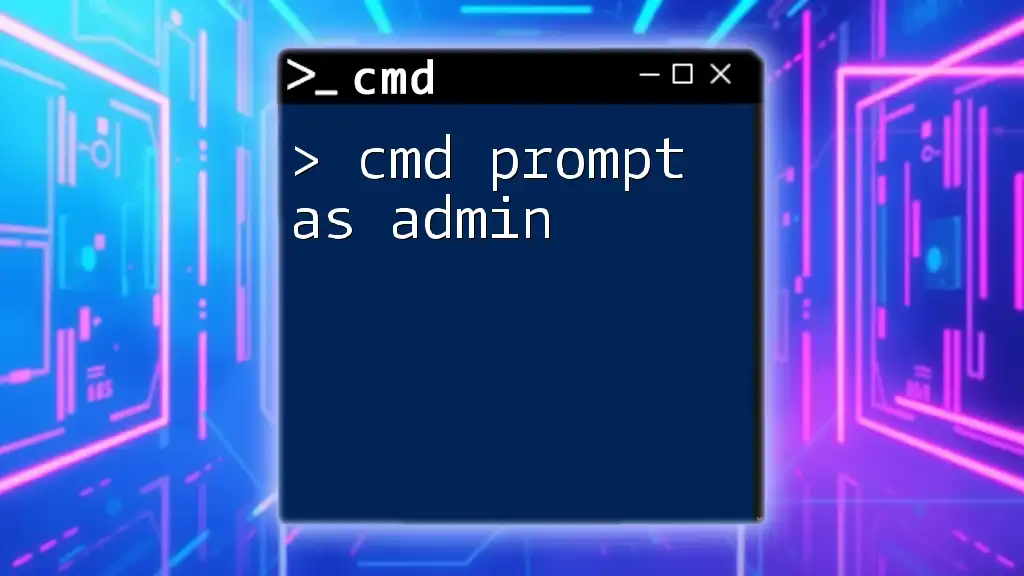
Conclusion
Mastering the cmd prompt delete functionalities is essential for efficient file and directory management in Windows. By understanding the commands and their variations, users can significantly enhance their productivity. Remember to practice these commands to build your confidence and skill in using the Command Prompt effectively.
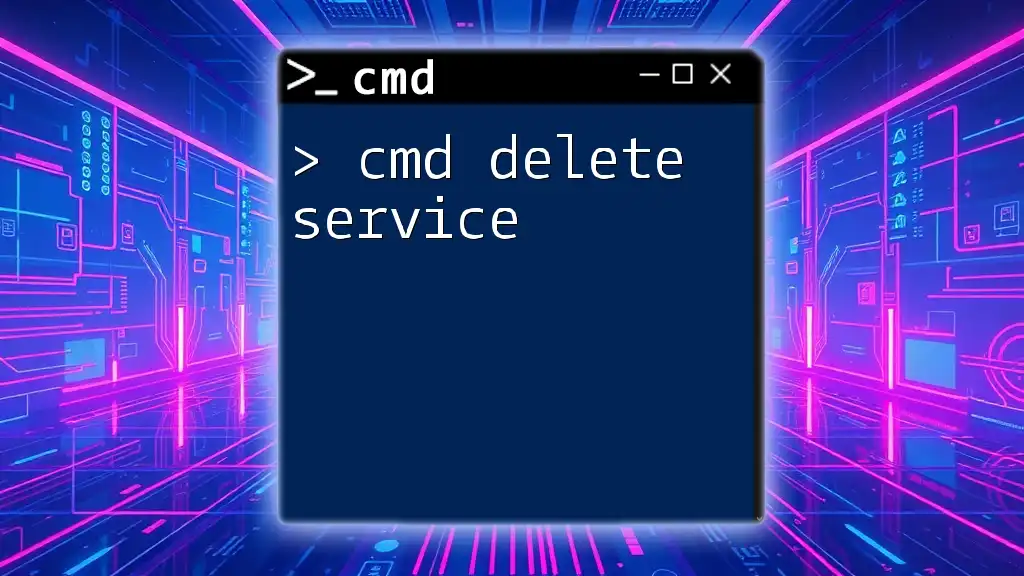
Additional Resources
For those eager to dive deeper into cmd usage, consider exploring official cmd documentation and recommended reading materials for comprehensive learning. Engaging with additional training sessions can bolster your file management capabilities and make your experience with cmd even more rewarding.