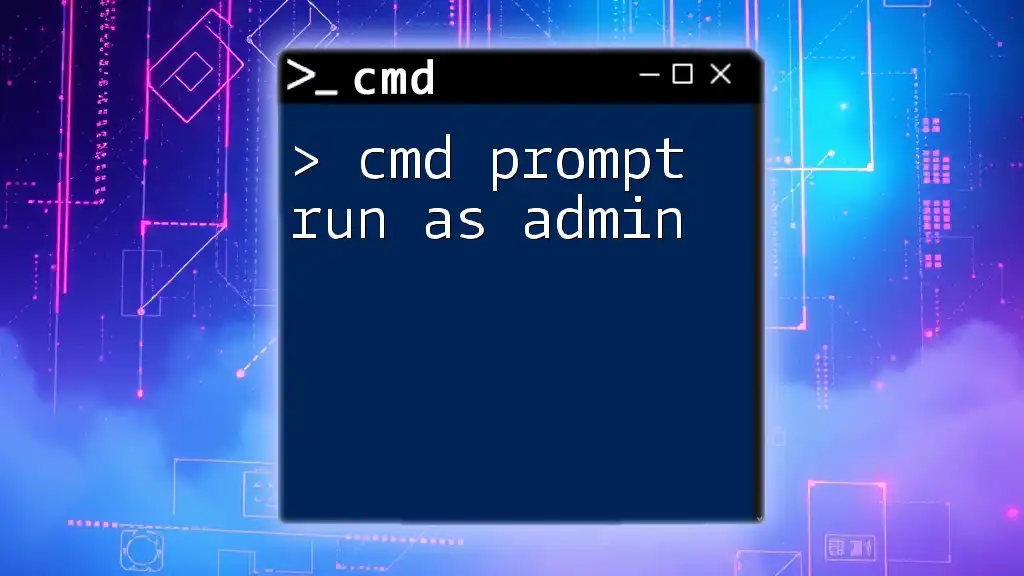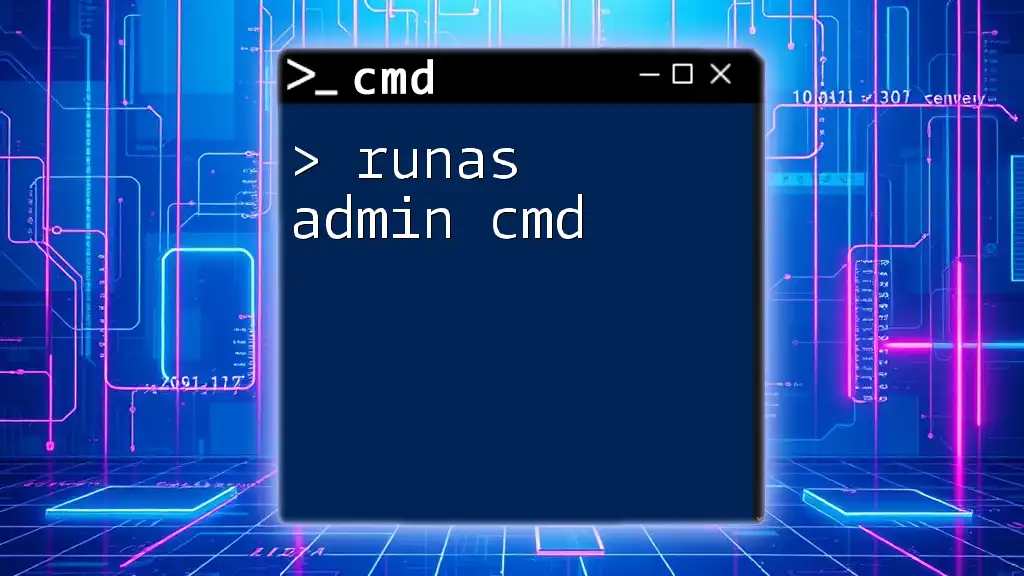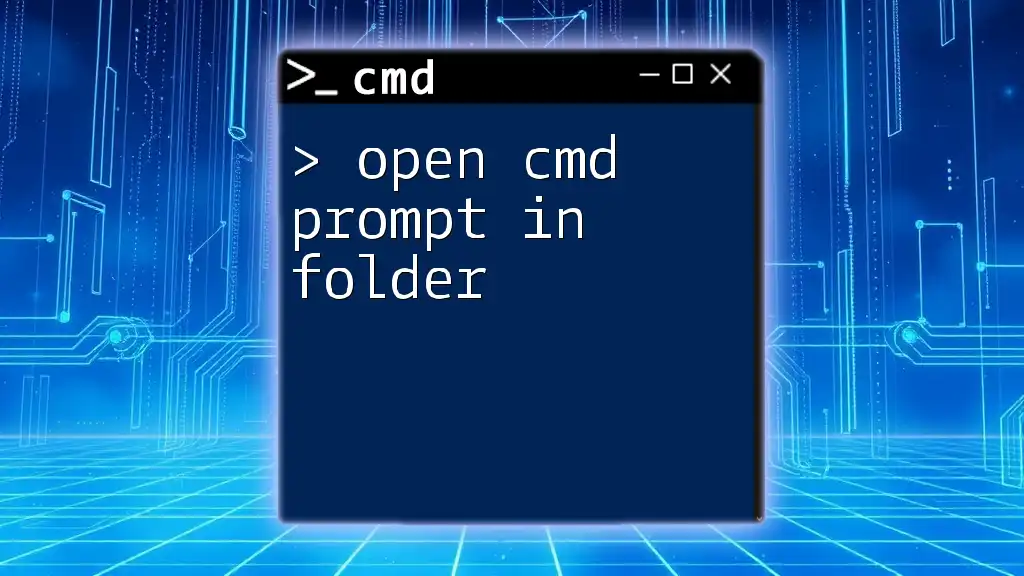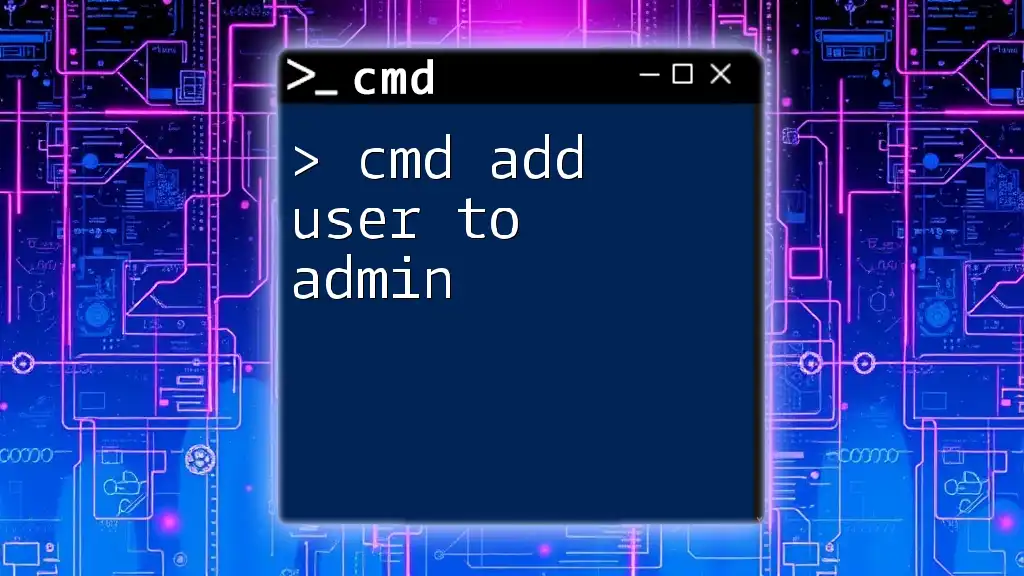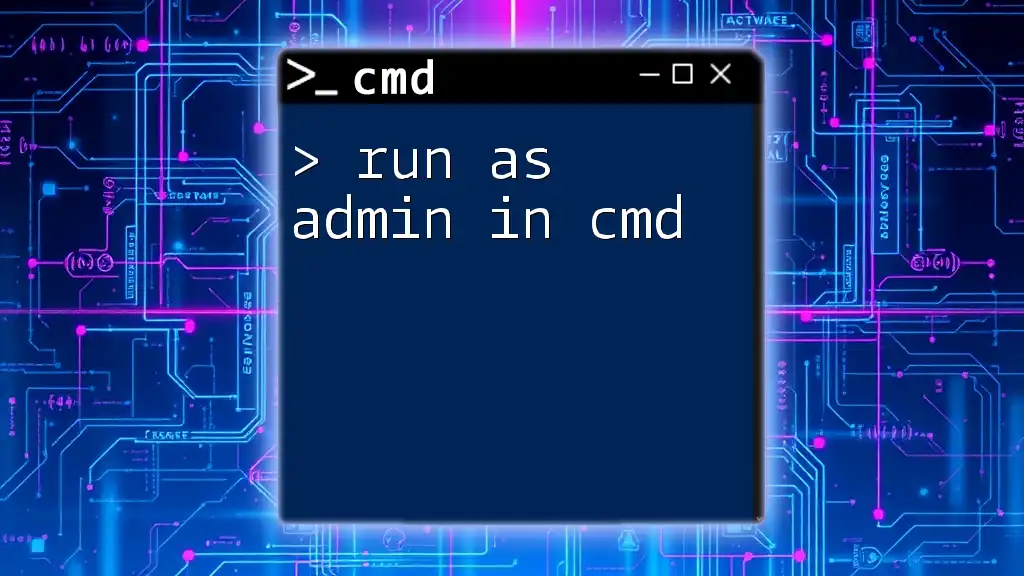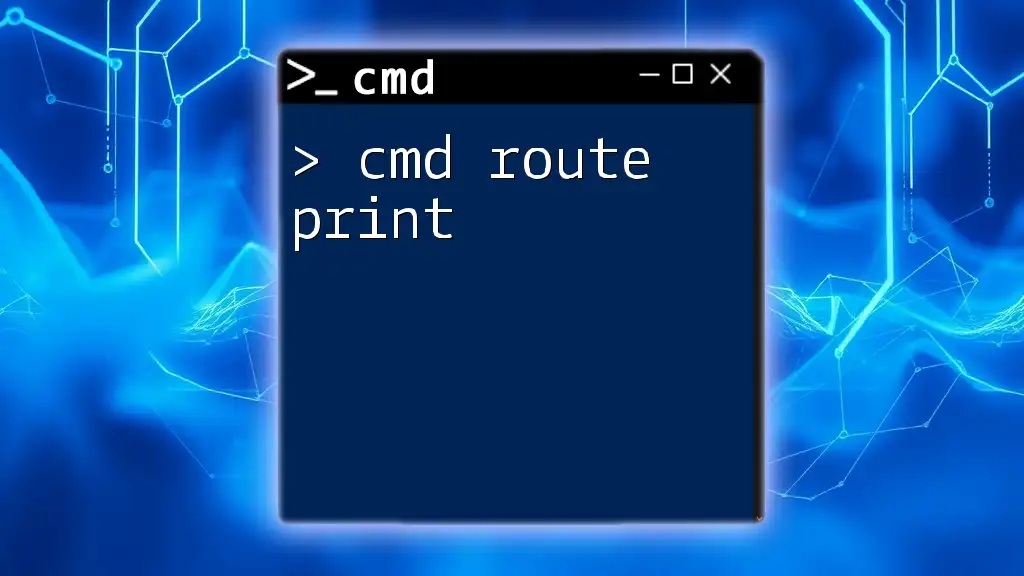To open the Command Prompt with administrative privileges, you can search for "cmd" in the Start menu, right-click on "Command Prompt," and select "Run as administrator," or you can use the following command in the Run dialog:
cmd.exe /k
Understanding CMD and Administrator Privileges
What is CMD?
Command Prompt, often abbreviated as CMD, is a command-line interpreter built into Windows operating systems. It allows users to execute commands to perform various tasks and manage system functions directly. Unlike graphical user interfaces, CMD executes commands based on text input, making it a powerful tool for advanced users and system administrators.
Why Run CMD as Administrator?
Running CMD as an administrator grants you elevated privileges, enabling you to perform actions that require higher security clearance. This is crucial in scenarios such as:
- System Maintenance: Commands for repairing system files or configuring system settings.
- Network Configuration: Adjusting network settings, such as IP addresses or routing configurations.
- User Management: Managing user accounts and permissions.
Without these privileges, many crucial commands may fail or produce limited results due to insufficient permissions.
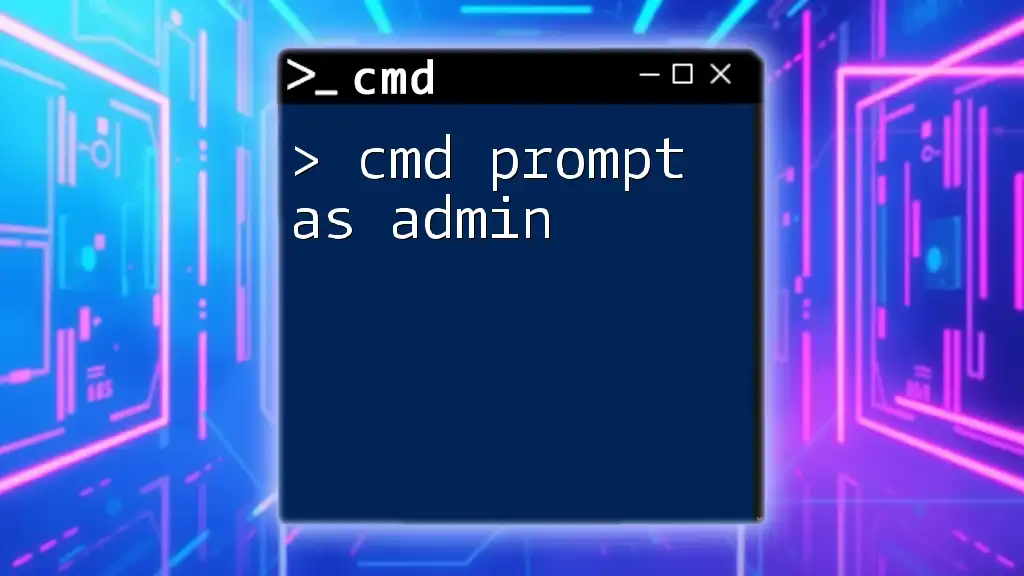
How to Run CMD as Administrator
Methods to Open CMD as Admin
Using the Start Menu
- Click the Start Menu: Open the Start Menu from the bottom left of your screen.
- Type "cmd": In the search bar, type `cmd`.
- Run as Administrator: Right-click on "Command Prompt" and select "Run as administrator". You may be prompted by User Access Control (UAC) to confirm.
Using Search Function
- Open Search: Press `Windows + S` to bring up the search function.
- Search for CMD: Type `cmd`.
- Right-Click and Select: Right-click the "Command Prompt" result and choose "Run as administrator".
Using the Run Dialog
- Open Run: Press `Windows + R` to open the Run dialog.
- Enter Command: Type `cmd` and hold down `Ctrl + Shift`, then press `Enter`.
- UAC Prompt: If prompted, click `Yes` to run CMD as administrator.
cmd
Using Task Manager to Launch CMD as Administrator
- Open Task Manager: Right-click the taskbar and select "Task Manager" or press `Ctrl + Shift + Esc`.
- Select File > Run new task: Click on the "File" menu and choose "Run new task".
- Enter CMD Command: Type `cmd` in the box that appears and check the box for "Create this task with administrative privileges" before hitting `OK`.
Creating a Shortcut to Always Run CMD as Administrator
- Create Desktop Shortcut: Right-click on the desktop, choose "New > Shortcut".
- Input CMD Location: For location, type:
C:\Windows\System32\cmd.exe - Access Shortcut Properties: Right-click the newly created shortcut, select "Properties", and navigate to the Shortcut tab.
- Advanced Settings: Click on Advanced and check the box that says “Run as administrator”.
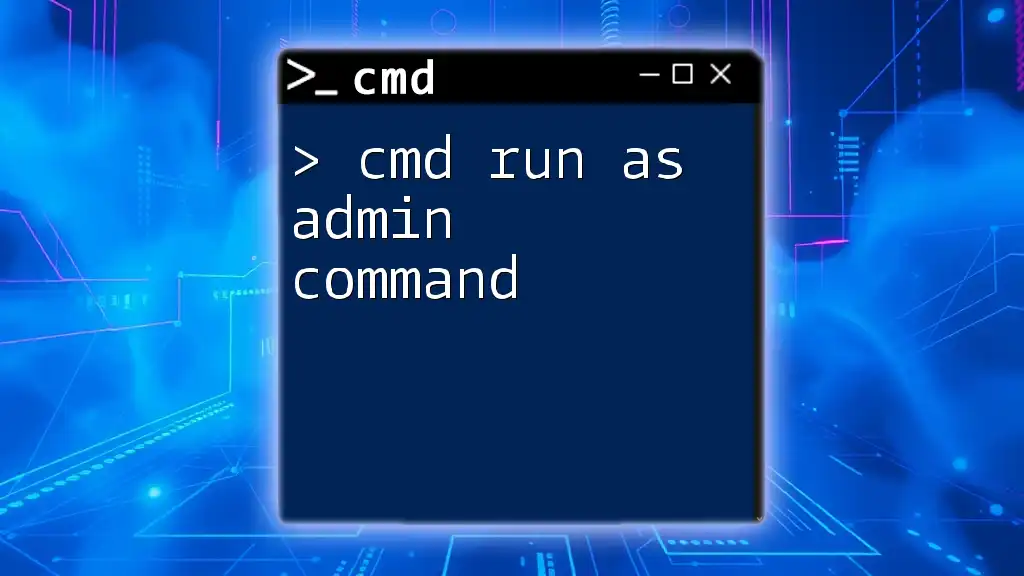
Advanced Methods to Run CMD as Administrator
Using Windows PowerShell
PowerShell can also be utilized to run CMD as an administrator. Open Windows PowerShell and enter the following command:
Start-Process cmd -Verb RunAs
This command instructs PowerShell to start CMD with administrative privileges.
Running CMD as Admin from Another Command Line
If you're already within another command line interface, you can start CMD as an administrator using this command:
runas /user:Administrator cmd
This command will prompt you to enter the administrator’s password before launching CMD with elevated rights.
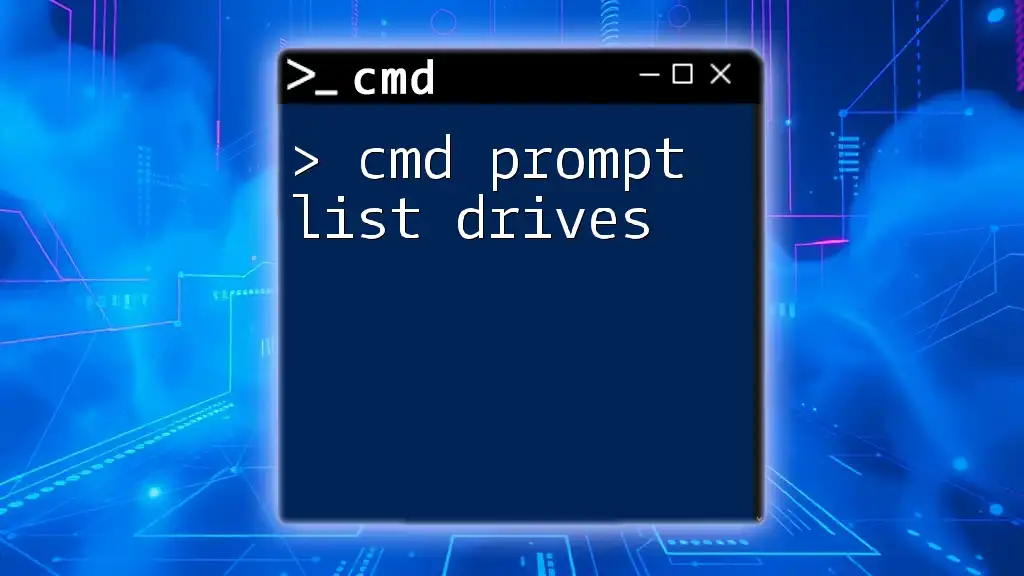
How to Verify CMD is Running with Administrator Privileges
You can confirm that CMD is running with administrative rights by checking the title bar of the Command Prompt window. If it states “Administrator: Command Prompt,” then you have successfully launched it with elevated privileges. An alternative way to check is to type:
whoami /groups
Look for "S-1-5-32-544” in the output, indicating admin rights.

Common Errors When Running CMD as Administrator
Access Denied Errors
If you encounter an "Access Denied" message when trying to execute a command, it typically indicates that you lack the required permissions. This could occur if:
- You did not launch CMD as an administrator.
- The command you’re trying to execute is restricted by system policies.
To resolve this, ensure CMD is opened with administrative rights and verify that your user account has appropriate permissions.
Other Common Issues
Other errors may stem from incorrect syntax or system-level restrictions. For instance, typing commands outside their intended context can lead to script or command failures. Double-check your syntax and consider consulting documentation for complex commands.
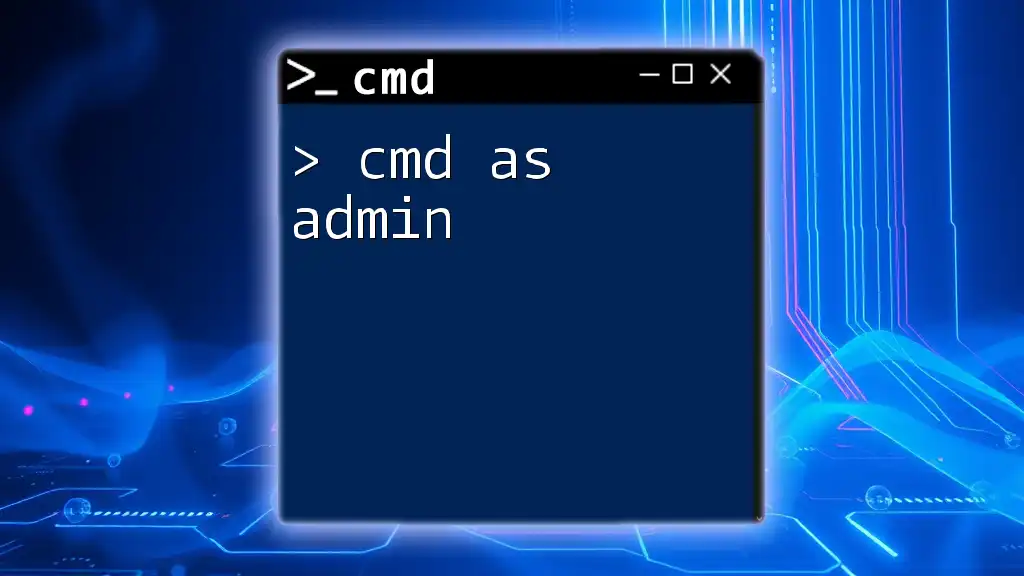
Tips for Using CMD as Administrator Efficiently
Best Practices for Running CMD
When running commands with elevated privileges, always implement caution. Misuse can lead to adverse effects, such as system instability or security vulnerabilities. Before executing any command that affects system files, back up your data.
Effective Command Usage
Familiarize yourself with vital commands that can optimize system functions when executed in admin mode:
-
System File Checker:
sfc /scannowScans and repairs corrupted system files.
-
Check Disk Utility:
chkdsk /f /rScans for file system and physical errors.
By leveraging these commands wisely, you can maintain system integrity and optimize performance.

Conclusion
Running CMD as admin is a powerful tool that can greatly enhance your ability to manage and troubleshoot your Windows environment. By following the methods outlined above, you will not only gain the capability to execute commands that require elevated permissions but also enhance your overall CMD skills. Please explore additional CMD-related articles to deepen your understanding and proficiency.
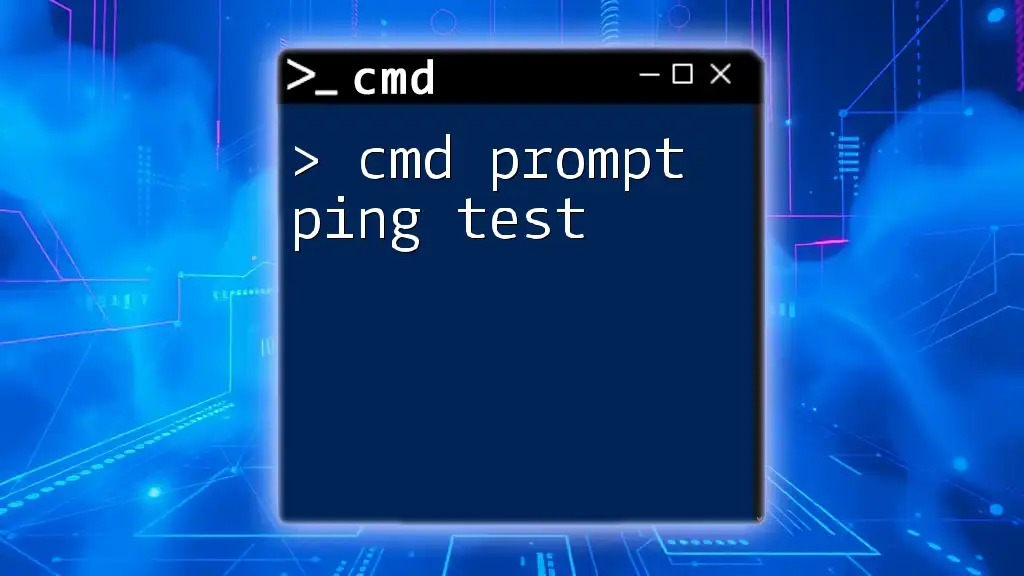
Additional Resources
For further reading and exploration, consider checking out:
- Official Microsoft CMD Documentation
- Online Tutorials that provide command examples and use cases.

Frequently Asked Questions
How do I run CMD without admin rights?
Simply open CMD from the Start Menu or Search without selecting "Run as administrator."
What if CMD does not open as admin?
Check for user account control settings or verify that your user account has administrative rights.
Are there any risks in running CMD as administrator?
Yes, commands executed with admin rights can significantly affect system settings and files. Always confirm command actions before executing them.
By following this comprehensive guide, you are now equipped with the skills to effectively use CMD and optimize your command-line management capabilities.