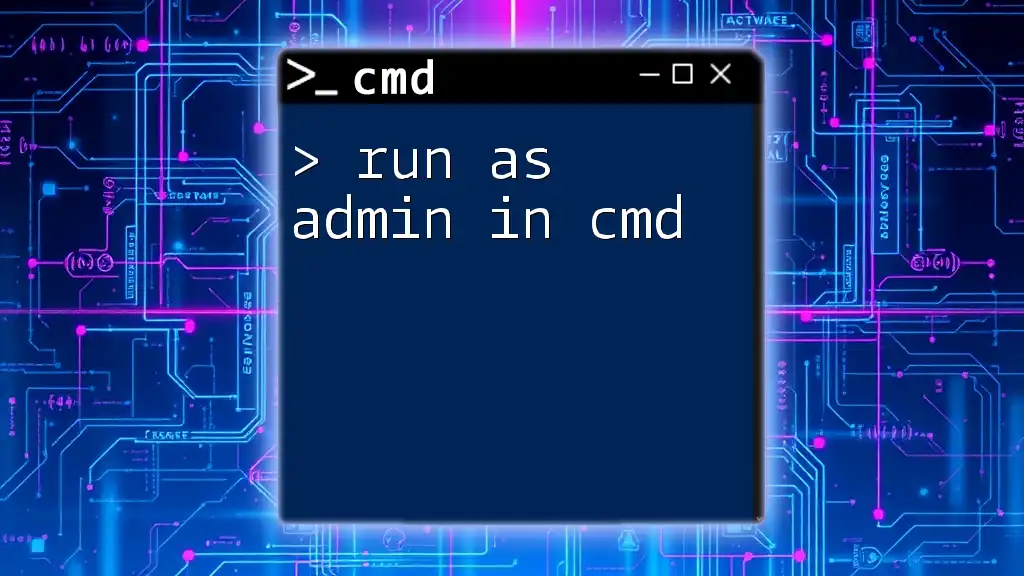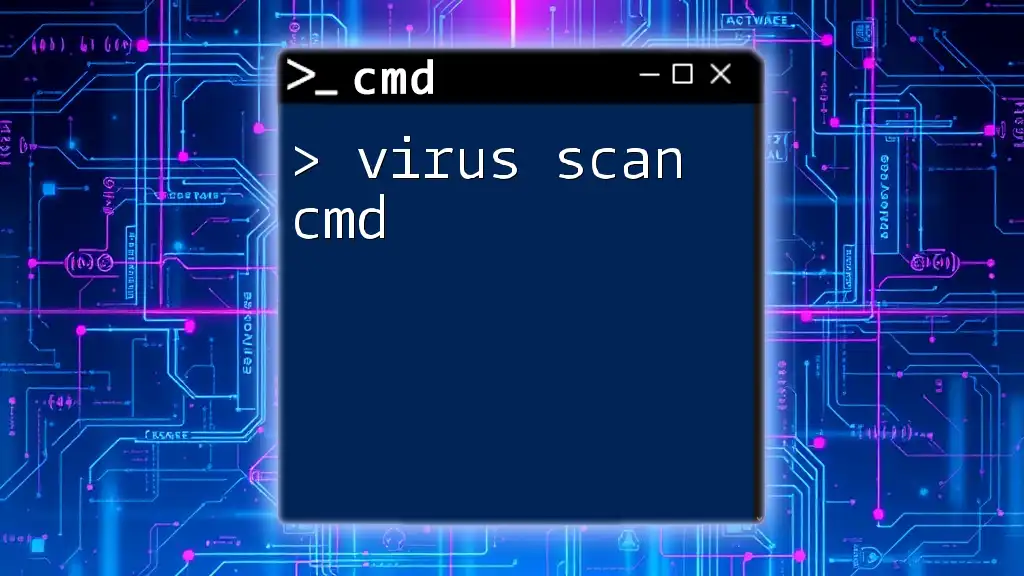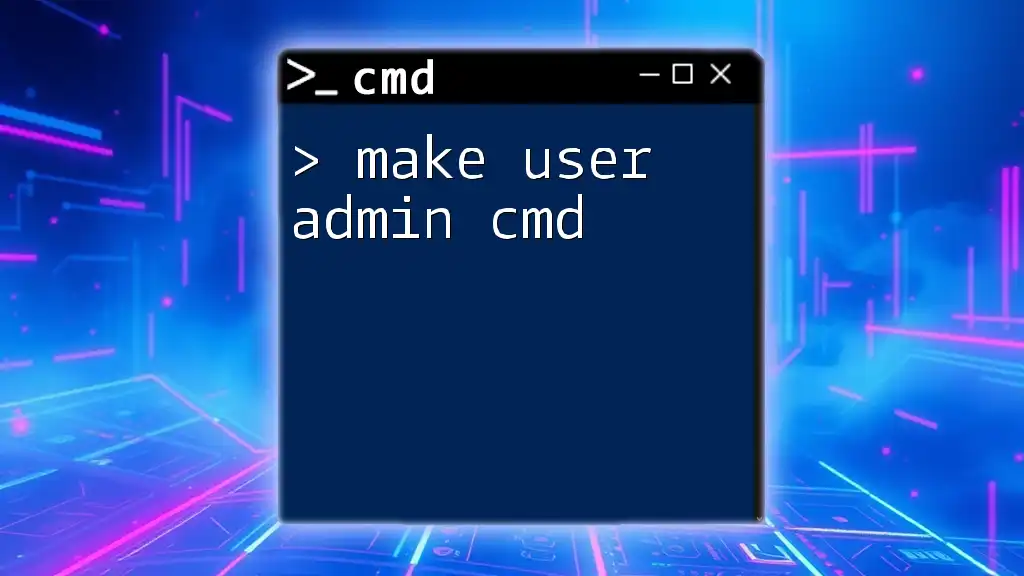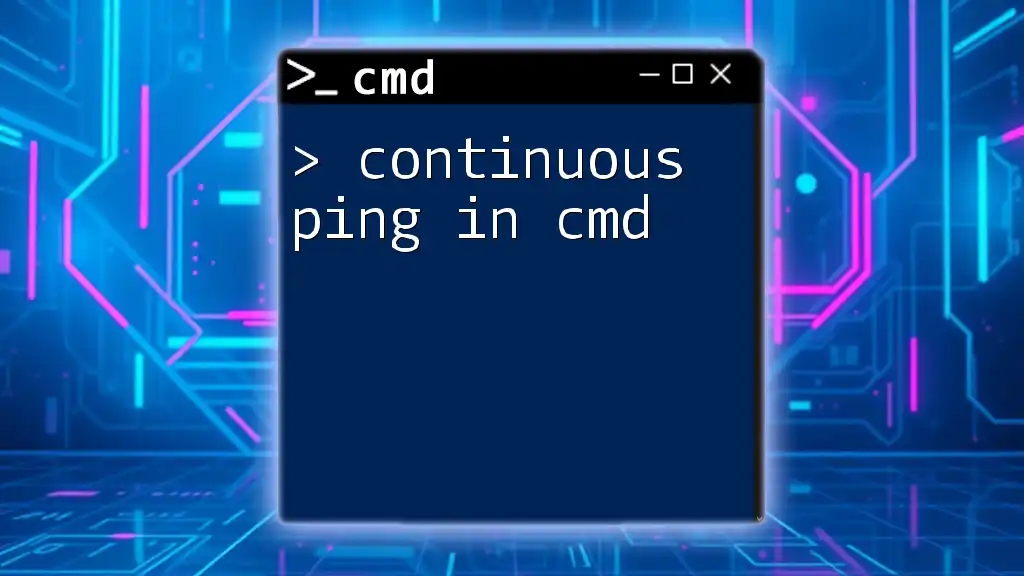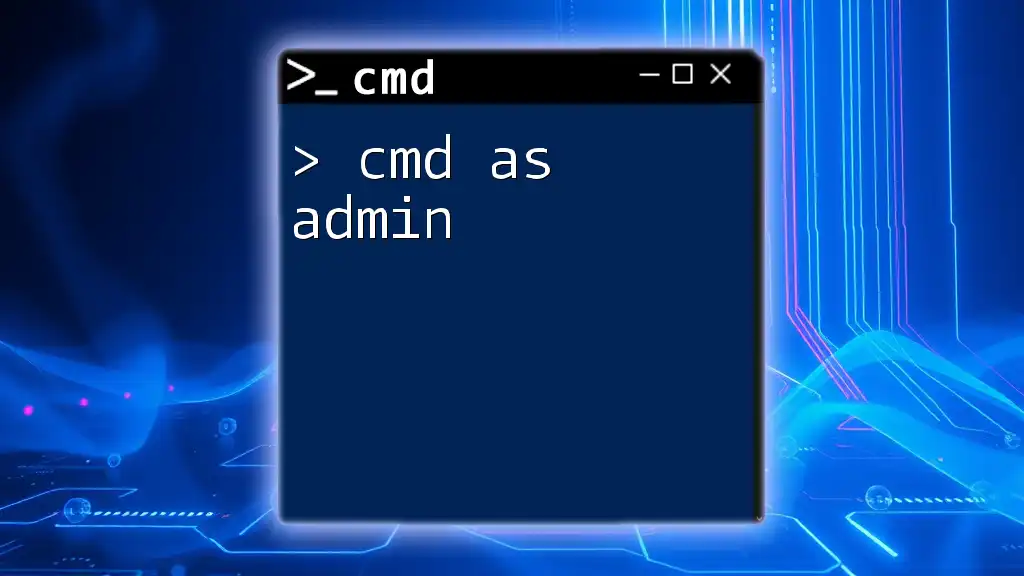To run a command prompt (cmd) as an administrator, right-click on the Command Prompt icon and select "Run as administrator," or use the following command in the Run dialog box (Win + R):
cmd.exe /c "start cmd.exe -runas"
How to Use CMD as an Administrator
Running CMD with administrative privileges is essential for executing certain commands that require elevated permissions. Below, we will explore various methods to run as admin in cmd, ensuring you can easily access the command prompt with the necessary permissions.
Method 1: Using the Start Menu
To run CMD as an administrator through the Start Menu, follow these steps:
- Open the Start Menu: Click on the Windows icon located at the bottom left of your screen.
- Search for CMD: Type "Command Prompt" or "cmd" in the search bar.
- Select the Correct Option: Right-click on Command Prompt from the search results.
- Run as Administrator: Choose "Run as administrator" from the context menu that appears.
By following these steps, you will launch the Command Prompt with elevated privileges, allowing you to execute commands that require admin access.
Method 2: Using the Run Dialog
Another quick way to open CMD as an administrator is through the Run dialog:
- Open the Run Dialog: Press `Windows + R` on your keyboard.
- Type CMD: In the text field, type `cmd`.
- Execute as Administrator: Instead of just pressing Enter, press `Ctrl + Shift + Enter`. This action will run CMD with admin privileges.
Running CMD this way will grant you the necessary permissions to execute administrative commands.
Method 3: Using File Explorer
You can also run CMD with administrative rights directly from File Explorer:
- Navigate to System32: Open File Explorer and go to the C:\Windows\System32 directory.
- Locate CMD.exe: Find cmd.exe in the list of files.
- Run as Administrator: Right-click on cmd.exe and select "Run as administrator".
This method is particularly useful if you prefer browsing through files rather than using search functions.
Method 4: Using Windows Search Feature
The Windows search feature allows for a rapid access point to run CMD as an administrator:
- Open the Search Bar: Click on the magnifying glass icon or press the `Windows` key.
- Type Command Prompt: Enter "Command Prompt" into the search field.
- Run as Administrator: Right-click on Command Prompt and select "Run as administrator" from the context menu.
This method is straightforward and efficient, providing immediate access to administrative mode.
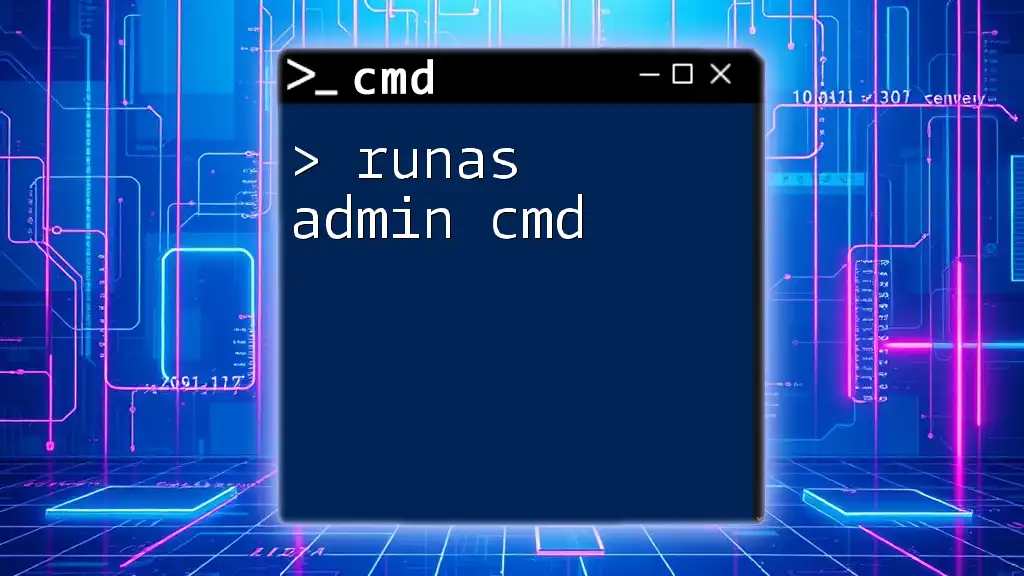
How to Run CMD as an Administrator from the Command Line
There might be occasions when you'll want to launch CMD directly at an elevated privilege from another command-line interface:
- Using the runas Command: You can use the `runas` command to open CMD in admin mode. Here’s how:
runas /user:Administrator cmd
When executing this command, you will be prompted to enter the password for the Administrator account. Once you enter the correct credentials, CMD will launch with admin rights.
This method is especially handy for power users who prefer command-line actions over graphical interfaces.
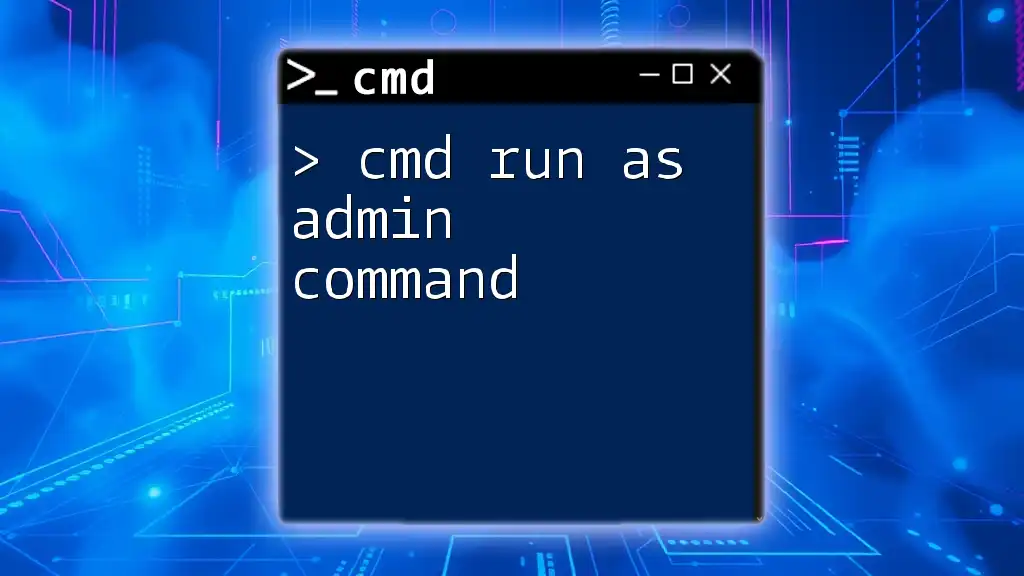
Running CMD as Admin in Windows 10/11
It's worth noting that while accessing CMD as an admin in Windows 10 remains largely the same, Windows 11 introduces a few variations in the user interface. The basic functionality remains unchanged, but you’ll find that certain menus are located differently. Regardless of these visual differences, the methods described will still work effectively in both versions.

Common CMD Commands Requiring Admin Privileges
Understanding the necessity of running CMD in admin mode is crucial. Many commands require elevated permissions to execute, mainly because they modify system settings or files protected by Windows security protocols. For instance:
- System File Checker: It checks for corrupt system files and attempts to repair them.
sfc /scannow
- User Account Management: This command allows adding, removing, or modifying user accounts on the system.
net user
By running these commands only in admin mode, you can ensure that the operations complete successfully, addressing issues that an unprivileged CMD session would fail to handle.
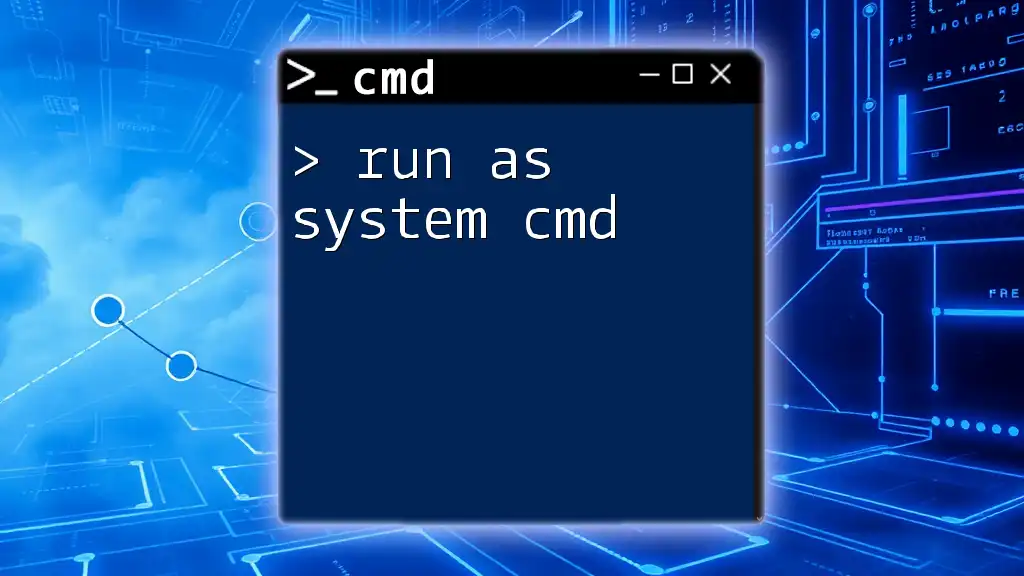
Best Practices for Running CMD as Administrator
While it’s vital to know how to access CMD as an admin, it’s equally important to understand when to use admin mode:
-
Use Admin Mode When Necessary: Only run CMD as an administrator when executing commands known to require such privileges.
-
Be Cautious: Running commands with admin rights can significantly alter your system. Always double-check commands before executing them.
-
Keep Security in Mind: Be mindful of the commands you choose to run and always consider the implications of changes made using admin permissions.
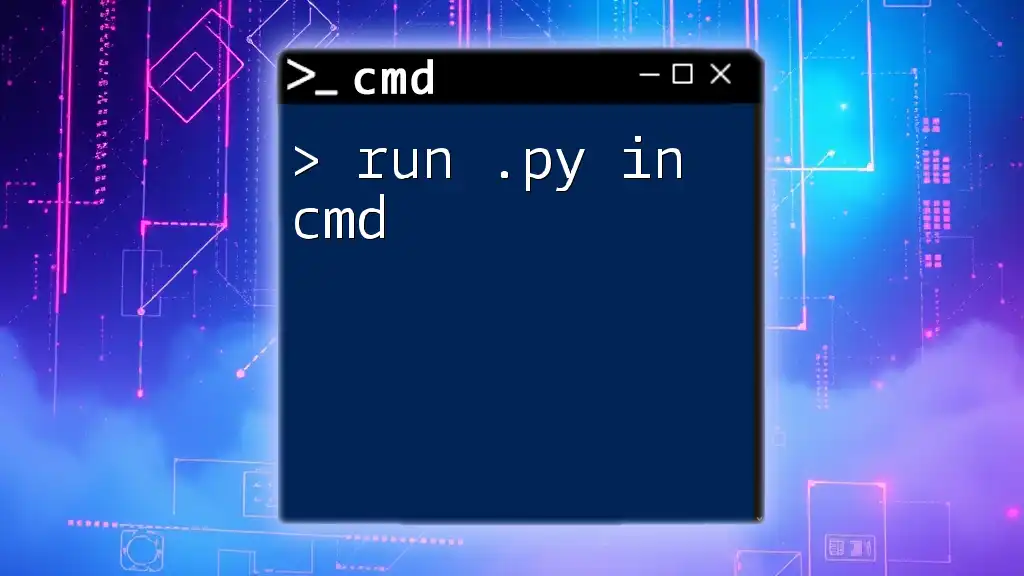
Troubleshooting Issues with CMD Admin Access
You may encounter obstacles when attempting to run CMD as an administrator:
-
Access Denied Errors: If you receive "Access Denied" messages, you may not have administrator rights set for your user account. Check your account type through User Account settings.
-
User Account Control (UAC) Prompts: Occasionally, you might still see UAC prompts. Always confirm that you want the app to make changes to your device before proceeding.
-
Group Policy Settings: If your device is part of a domain, certain policies may restrict administrator access. Contact your IT department for assistance.
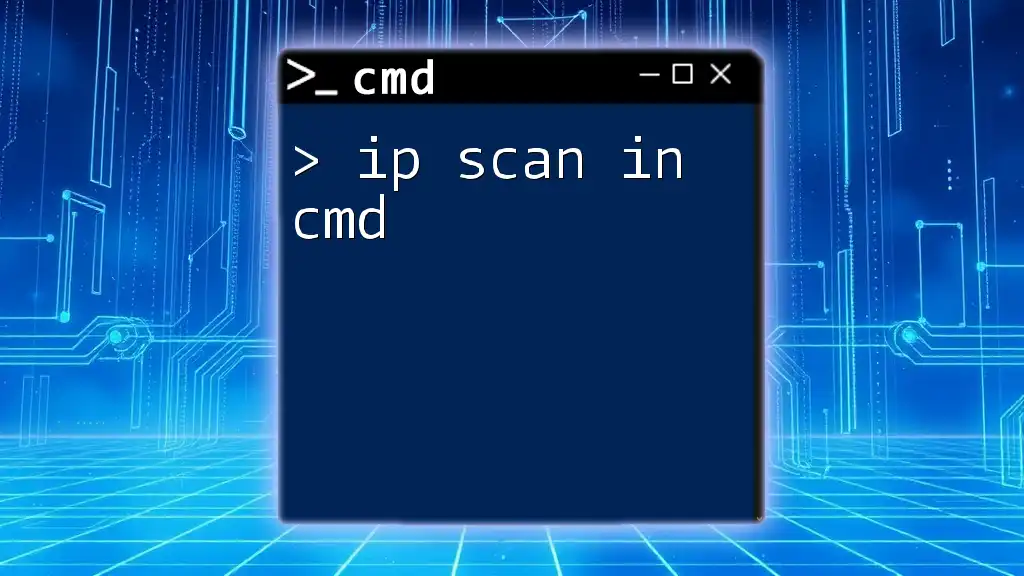
Conclusion
Learning how to run as admin in cmd not only enhances your command-line experience but also empowers you to execute critical administrative tasks on your system. With the methods outlined above, gaining administrative privileges in CMD can be a swift and straightforward process.

Call to Action
Join our community to access more tutorials and tips on utilizing CMD effectively! Dive deeper into CMD usage and master the art of command line operations.
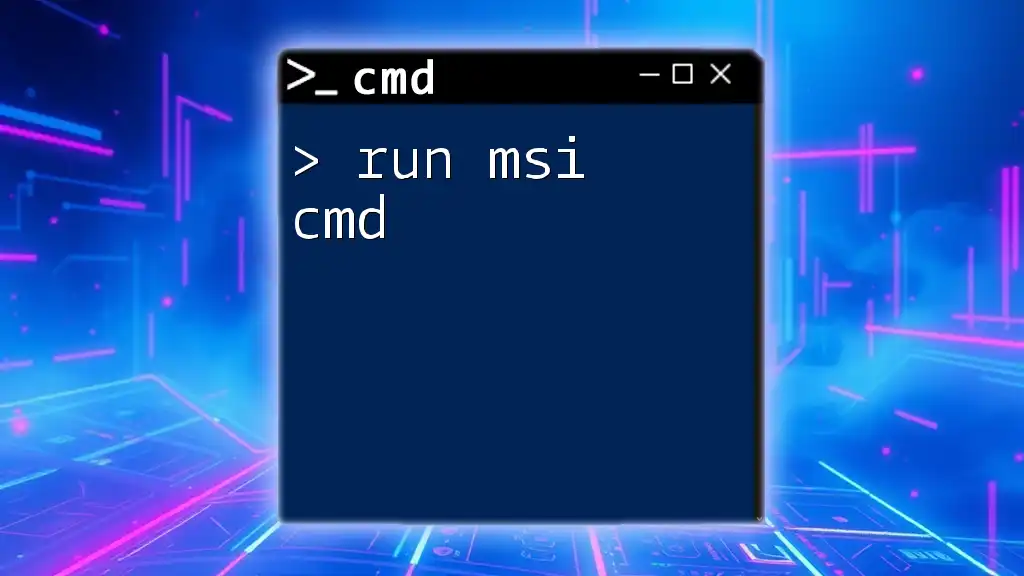
Frequently Asked Questions (FAQ)
What is the difference between CMD and PowerShell?
CMD is the traditional command-line interface, whereas PowerShell is a more advanced shell that offers scripting capabilities and access to .NET functionalities.
Can you run CMD as admin on Windows without a password?
Generally, if your user account has administrative privileges, you may not need to input a password for certain configurations, but many scenarios will require one for security reasons.
How do I check if CMD is running as administrator?
You can tell if CMD is running as administrator if you see "Administrator" in the title bar or by checking for administrative command execution capability, like modifying system settings.
By following this guide, you are now equipped with the knowledge to effectively run CMD as an administrator on your Windows machine. Happy command lining!