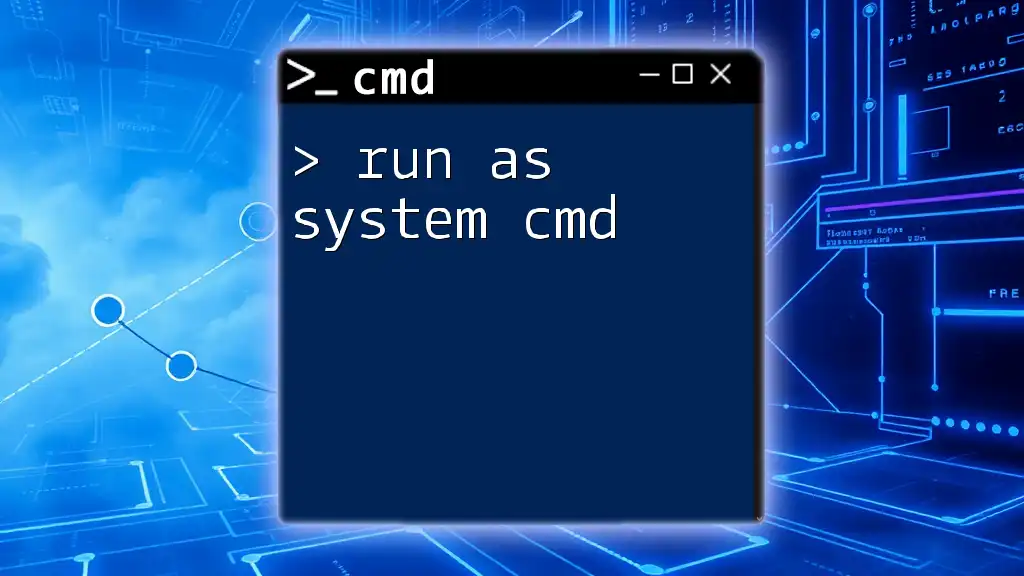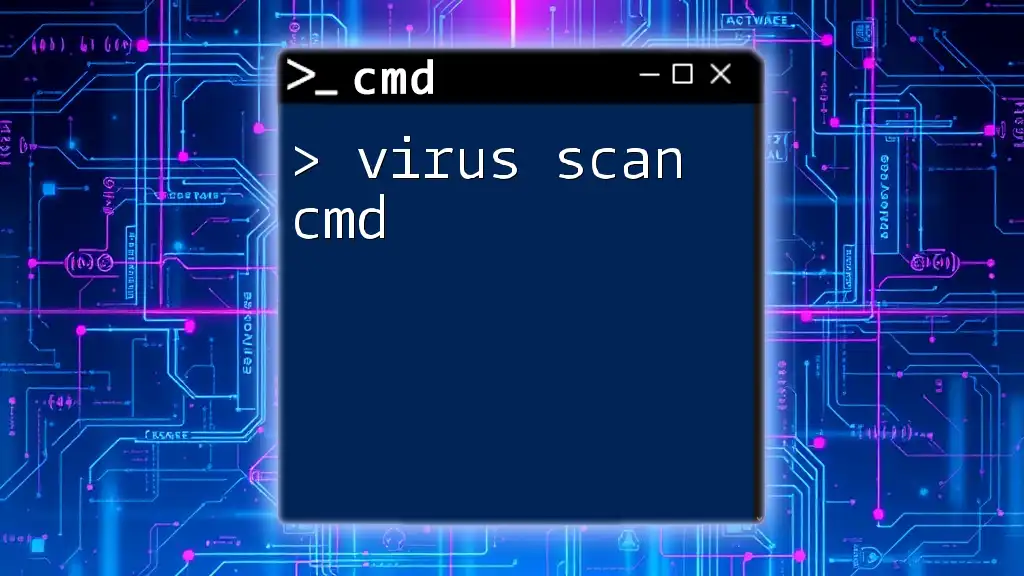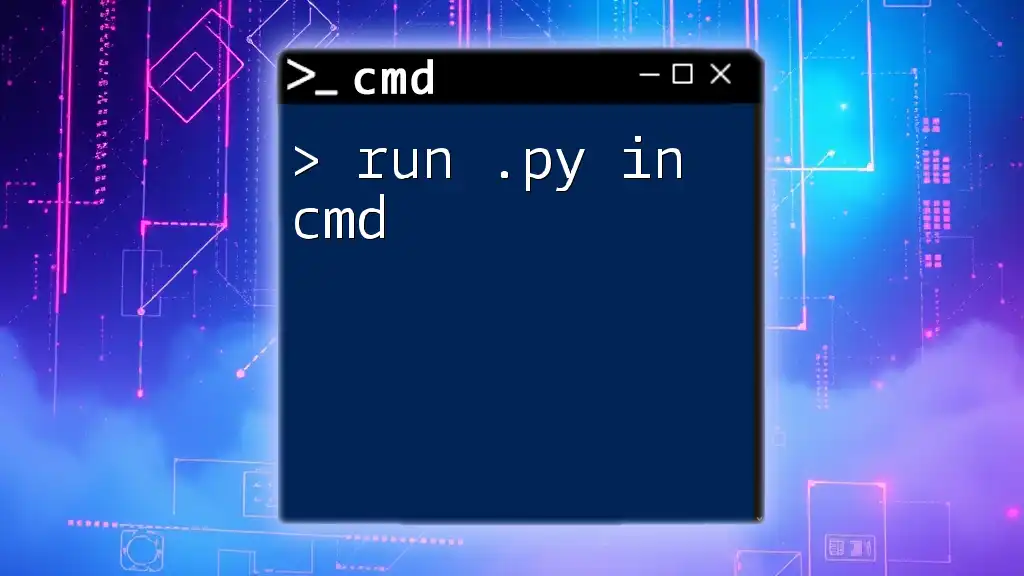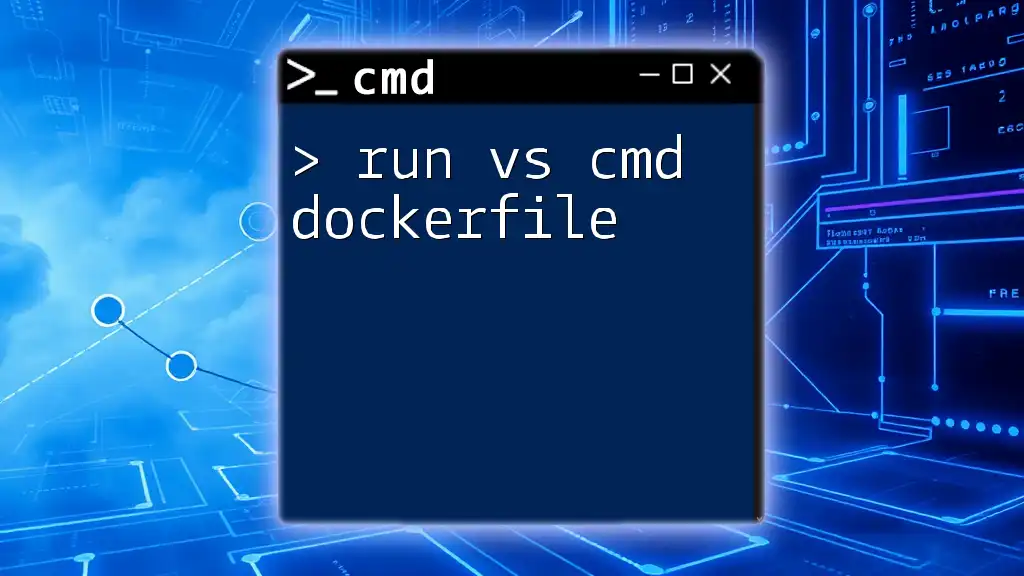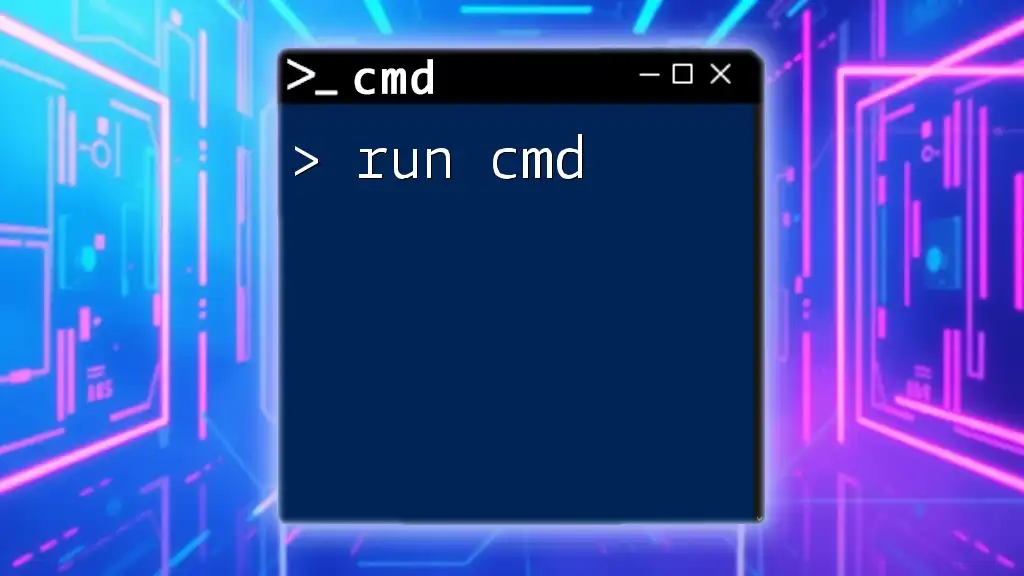To run a command prompt as a system user in Windows, you can utilize the PsExec tool from Sysinternals with the following command:
psexec -s cmd.exe
Understanding CMD and User Privileges
What is CMD?
The Command Prompt (CMD) is a powerful command-line interface in Windows that enables users to execute commands, automate processes, and perform system configurations without the need for a graphical user interface. With CMD, users can access various functionalities that allow for deeper manipulation of the Windows operating system.
Understanding User Privileges
User privileges dictate what actions a user can or cannot execute on a system. In Windows, there are different account types, including standard user accounts and administrative accounts. The System account, however, is a special user account used to run system-level processes, providing extensive permissions that go beyond those of normal users. Running CMD as the System user grants you access to sensitive system functions, which can be crucial for certain administrative tasks.

Why Run CMD as System?
Benefits of Running Commands with System Privileges
Running CMD as System opens up a myriad of possibilities:
-
Enhanced Functionality: With system privileges, you can perform operations that standard users cannot, such as modifying system files or configuring services that need elevated access.
-
Administrative Tasks: Certain administrative tasks, including software installations, system updates, and configuration changes, often require system access to succeed. Using CMD as System allows you to bypass standard user restrictions.
-
Troubleshooting and Repairs: When facing system issues, many commands require elevated permissions. Running CMD as System can aid in diagnosing and fixing deep-rooted issues within the operating system.
Use Cases for Running CMD as the System
There are several scenarios where running CMD as System is particularly useful:
-
System Configuration: Many configurations are restricted to standard users. Operating CMD as System lets you modify these advanced settings.
-
Advanced Scripting: Scripts often require elevated permissions to function correctly, especially those that install software or modify system files. Running CMD as System ensures that your scripts execute without permission issues.
-
Security Audits: Engaging in security checks typically demands system-level access. This allows you to perform comprehensive audits of all system components.
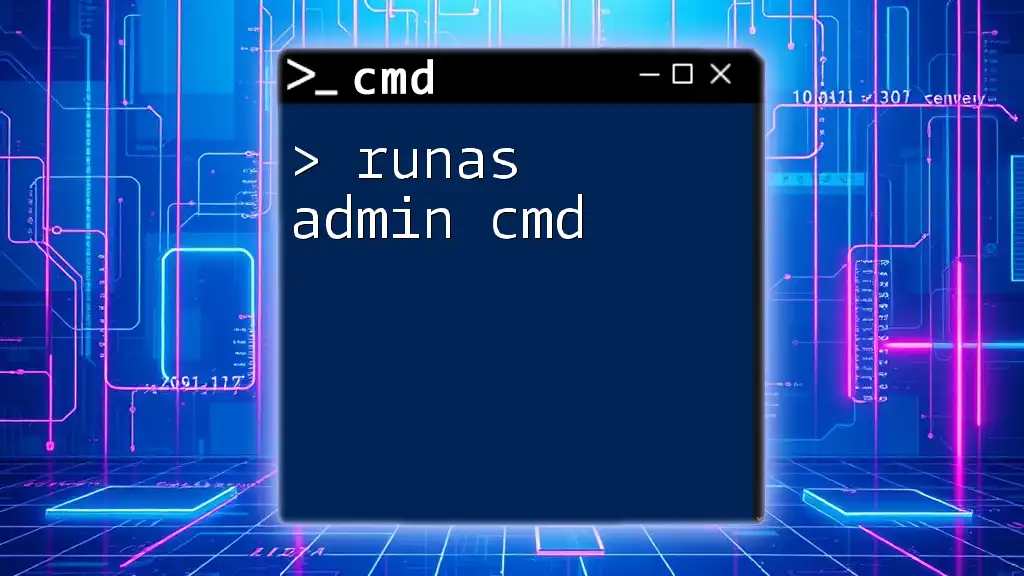
Methods to Run CMD as System
Method 1: Using PsExec
What is PsExec?
PsExec is a part of the Windows Sysinternals suite and is a powerful tool that allows you to execute processes on remote systems or locally with system privileges.
How to Install PsExec
To install PsExec, follow these steps:
- Download PsExec from the official Sysinternals website.
- Extract the downloaded ZIP file to a suitable location on your system.
- Open CMD and navigate to the directory where PsExec is located.
Running CMD as System with PsExec
Once you have PsExec set up, you can easily run CMD as System using the following command:
psexec -i -s cmd.exe
This command tells PsExec to run CMD interactively (`-i`) with system privileges (`-s`). Once you execute this command, you will have a Command Prompt instance that operates with full system access. Be cautious about the commands you execute, as they can significantly affect your system.
Method 2: Scheduled Tasks
Overview of Scheduled Tasks
The Task Scheduler in Windows allows you to schedule and automate the execution of tasks. This can be an effective way to run CMD as System, especially for recurring tasks.
Creating a Task to Run CMD as System
To create a scheduled task to run CMD as System, follow these steps:
- Open Task Scheduler from the Start menu.
- Select Create Basic Task.
- Name your task and set a trigger (e.g., at startup).
- Choose Start a program and enter `cmd.exe` in the Program/script box.
- Check "Run with highest privileges" to ensure that the program starts with system access.
Executing the Task
Once your task is created, you can trigger it manually or let it start automatically based on your defined conditions. This method is particularly useful for scripts that need to run periodically with system-level permissions.
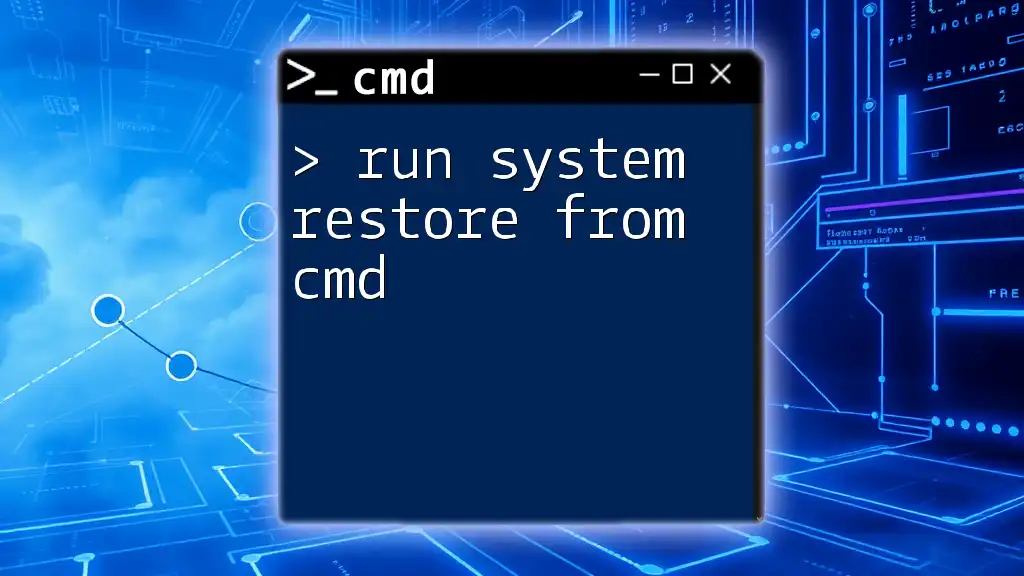
Best Practices for Running CMD as System
Safety Precautions
When operating CMD as System, it's vital to proceed with caution:
-
Caution with Commands: Running commands under system privileges can lead to irreversible changes, especially if executed incorrectly. Always double-check the commands you are about to run to prevent damaging your system.
-
Documentation: Keep a record of the commands executed and their effects. This documentation can help in troubleshooting or reverting changes if necessary.
Regular Monitoring and Updates
After you run commands with system privileges, it's essential to monitor the system's health. Regularly check system integrity and performance to ensure that no unintended changes have adversely affected your configuration.
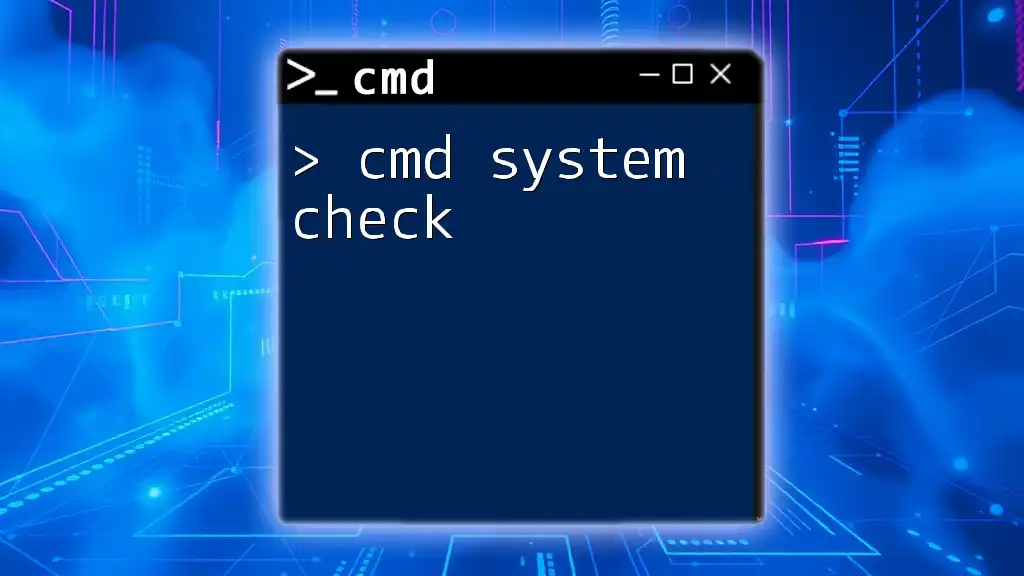
Conclusion
Running CMD as System provides you with unparalleled access to your Windows operating system, allowing for advanced configurations, administrative functions, and troubleshooting capabilities. By understanding the importance of user privileges and employing the appropriate methods to execute commands at this level, you can harness the full power of CMD. Remember to follow best practices to ensure safe and efficient use of this powerful tool.
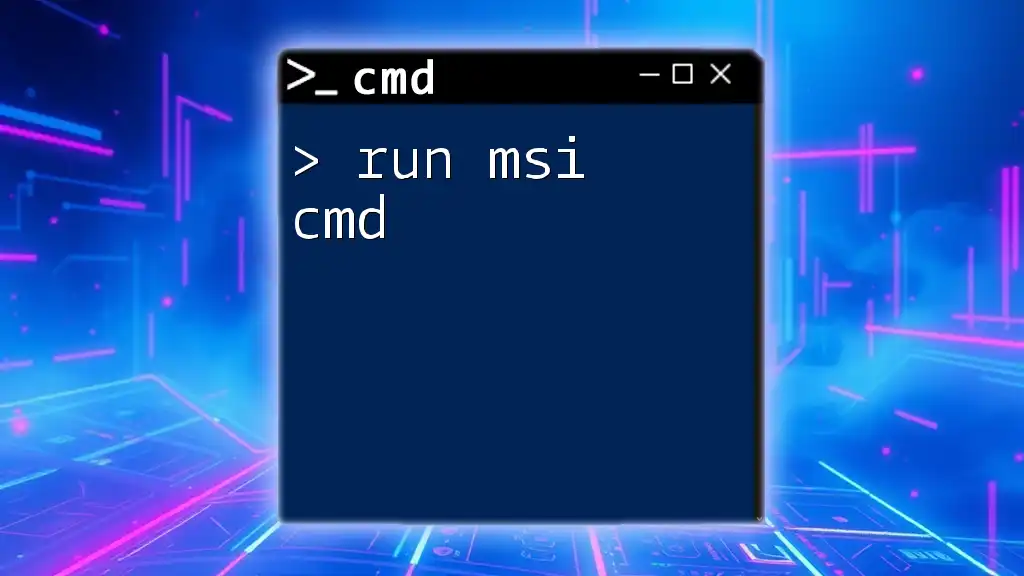
Additional Resources
For those looking to expand their knowledge further, various online resources, tutorials, and official documentation are available. Familiarize yourself with tools that assist with CMD tasks and continue to practice for proficiency.
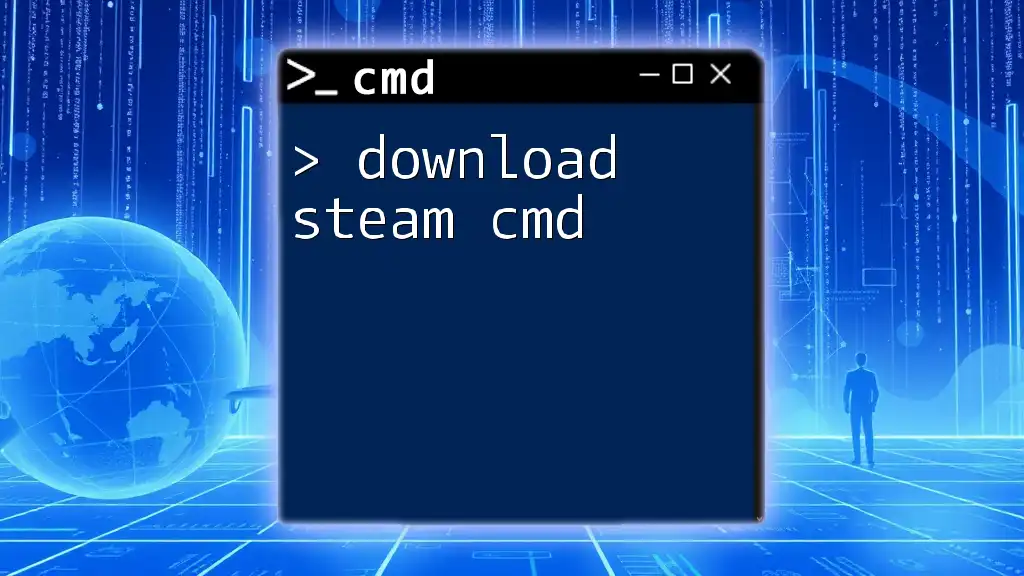
FAQs
Common Questions about Running CMD as a System User
-
Why do some commands fail?: Commands may fail due to improper syntax or insufficient permissions if you are not running as System.
-
How do I revert changes made as a system user?: If you made changes that adversely affected your system, you may need to manually edit configuration settings or restore previous versions if backups are available. Always have a recovery plan in place.
By mastering how to run CMD as System, you are equipped to tackle advanced tasks and enhance your overall Windows experience.