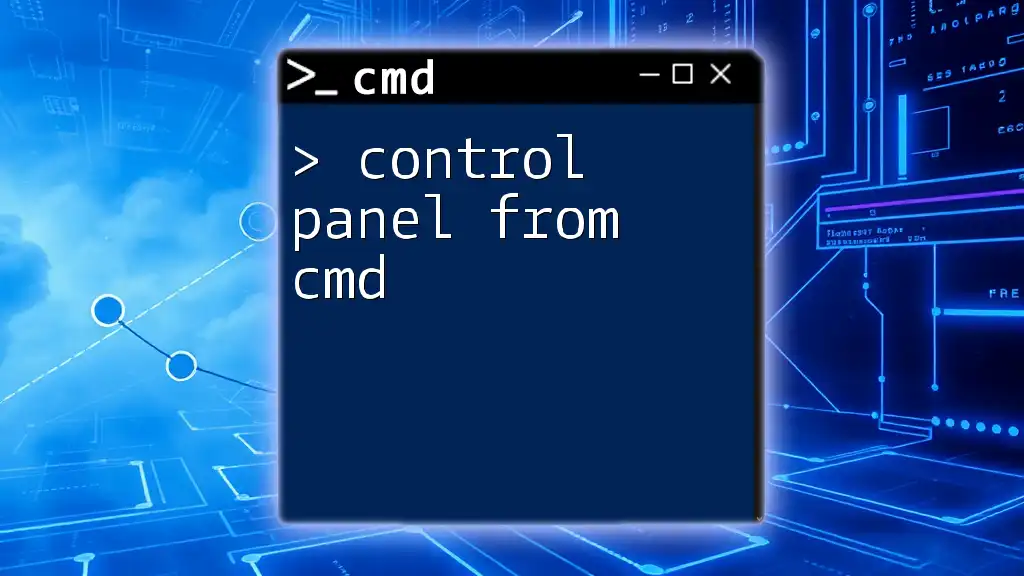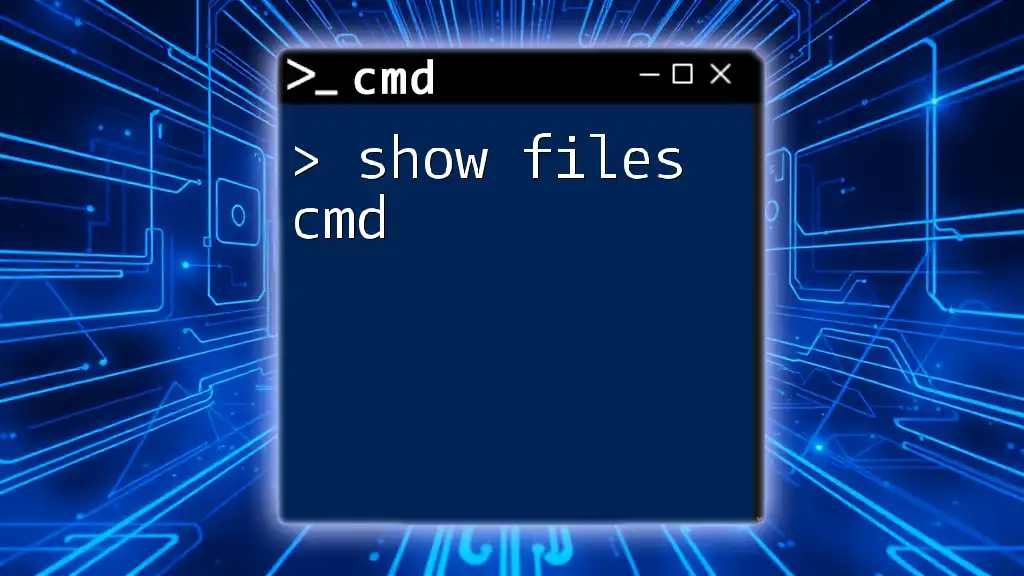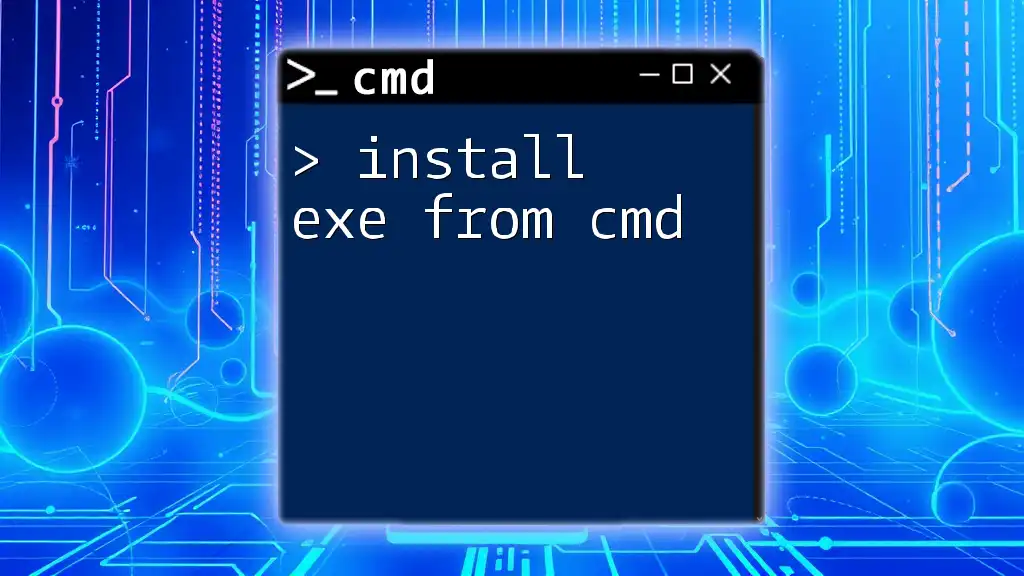You can run files from the Command Prompt (cmd) by navigating to the directory containing the file and typing its name followed by any necessary parameters.
cd C:\Path\to\your\directory
example.exe arg1 arg2
Understanding CMD
What is CMD?
The Command Prompt (CMD) is a command-line interpreter included in most Windows operating systems. It allows users to execute commands to perform various tasks without needing a graphical user interface (GUI). CMD can be used for file navigation, program execution, system administration, and many more functionalities.
Why Use CMD?
CMD offers several advantages over GUI environments:
- Speed: For repetitive tasks, command-line operations are often faster than clicking through various menus.
- Automation: CMD enables users to create scripts for automated execution of repetitive tasks.
- Advanced Control: Many advanced functionalities and options are only accessible through CMD.

How to Run Files in CMD
Basic Commands to Know
To navigate and execute files effectively, understanding some basic commands is essential. Some key commands include:
- `cd`: Changes the current directory.
- `dir`: Lists files and folders in the current directory.
- `start`: Launches a program or file.
Here’s a simple example to help you get started:
cd C:\Users\YourUsername\Documents
dir
This command navigates to your Documents folder and lists all items in that directory.
Setting Up CMD
To open CMD, you can search for "cmd" or "Command Prompt" in the Windows Start menu. Right-click and select “Run as administrator” if you need elevated permissions to access certain files or programs.
For specialized tasks, you may want to set up environment variables to make running certain programs from CMD easier. You can set an environment variable using the command:
setx VARIABLE_NAME "path_to_your_directory"

Executing Different Types of Files
Run Executable Files
Executable files, typically denoted with a `.exe` extension, are programs designed to be launched directly. To execute an executable file from CMD, you can simply type the full path to the file.
For example, if you want to run a program located in `C:\Program Files\YourApp`, you can use the following command:
C:\Program Files\YourApp\program.exe
Running Batch Files
Batch files are scripts that automate tasks using a series of commands in a single file, marked with a `.bat` extension. To create a batch file, open Notepad, add your commands, and save it as a `.bat` file.
To run the batch file from CMD, navigate to the directory where the file is located:
cd C:\path\to\your
script.bat
This command executes all the commands encapsulated within `script.bat`.
Execute Scripts (PowerShell, Python, etc.)
In addition to `.exe` and `.bat` files, CMD can also execute various types of scripts. For example, you might want to run a PowerShell script or a Python script. Here’s how:
To execute a PowerShell script:
powershell C:\path\to\your\script.ps1
For Python scripts, ensure you have Python installed, and then use:
python C:\path\to\your\script.py
Make sure you replace the paths accordingly.

Advanced Techniques
Running Programs with Parameters
Often, programs accept additional arguments or parameters for specific functionality. You can pass these parameters directly in CMD. Here’s an example:
C:\path\to\your\program.exe -parameter value
This command tells the program to execute with the specified parameter, which could activate a particular feature or option.
Using Environment Variables
Environment variables can simplify commands by substituting longer paths or injectable values. To run a file using an environment variable such as `%SystemRoot%`, you might use:
%SystemRoot%\System32\calc.exe
This command will launch the Calculator using the predefined `SystemRoot` variable that points to the Windows installation directory.

Troubleshooting Common Issues
Permission Denied Errors
When attempting to run files, you may encounter permission issues. Running CMD as an administrator often resolves this. Right-click on the CMD icon and select “Run as administrator” to grant elevated permissions.
File Not Found Errors
If CMD returns a "file not found" error, double-check the path you entered. Ensure there are no typos and confirm that the file exists in the specified location. Remember to use double quotes if the path contains spaces:
"C:\Program Files\YourApp\program.exe"

Tips for Efficient Use of CMD
Keyboard Shortcuts
Using keyboard shortcuts can make your experience in CMD much more efficient. Some useful shortcuts include:
- Tab: Autocomplete folder and file names.
- Arrow keys: Scroll through previous commands.
- Ctrl + C: Abort a currently running command.
Frequently Used Commands
Here's a quick reference for common CMD commands that might enhance your productivity:
- `cls`: Clears the Command Prompt screen.
- `exit`: Closes the CMD window.
- `help`: Provides help with commands.

Conclusion
In this guide, we've explored the essential methods to run files from CMD effectively, equipping you with the necessary knowledge to execute different file types and utilize advanced techniques. By practicing these commands, you will become more proficient in navigating and using CMD.
Take the next step in your CMD learning and explore additional resources or courses focused on mastering command-line operations—your journey to becoming a CMD expert begins here!