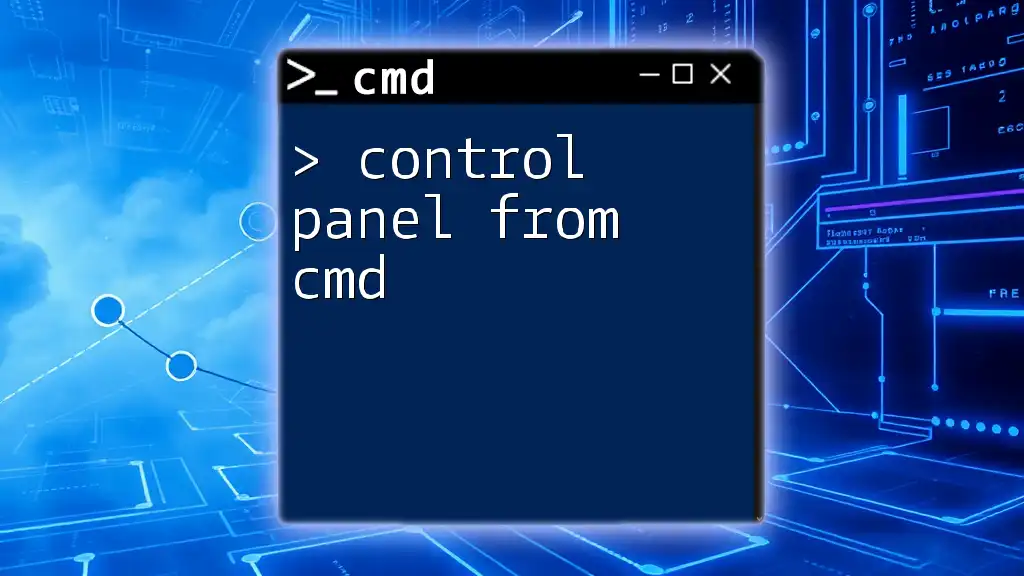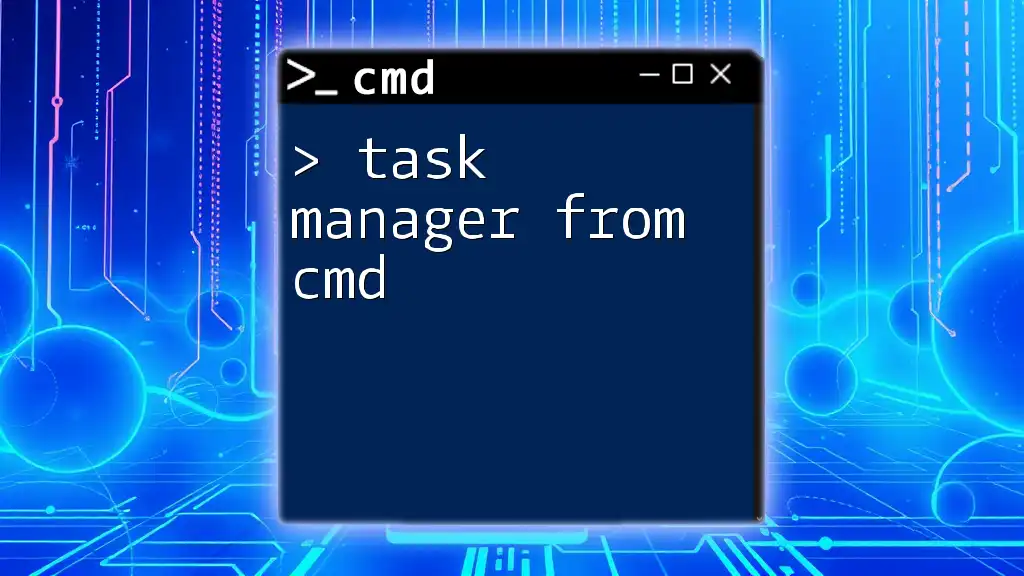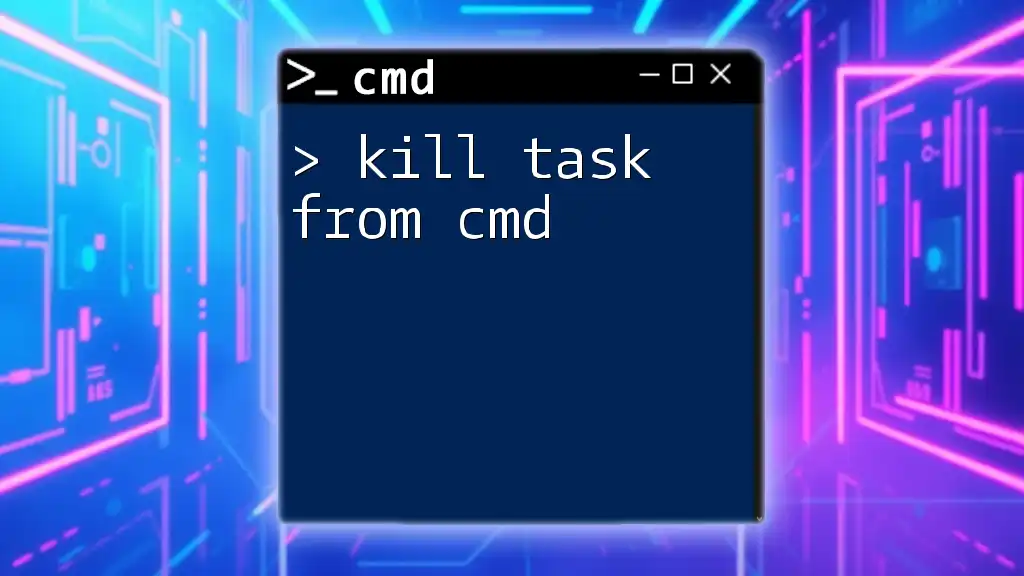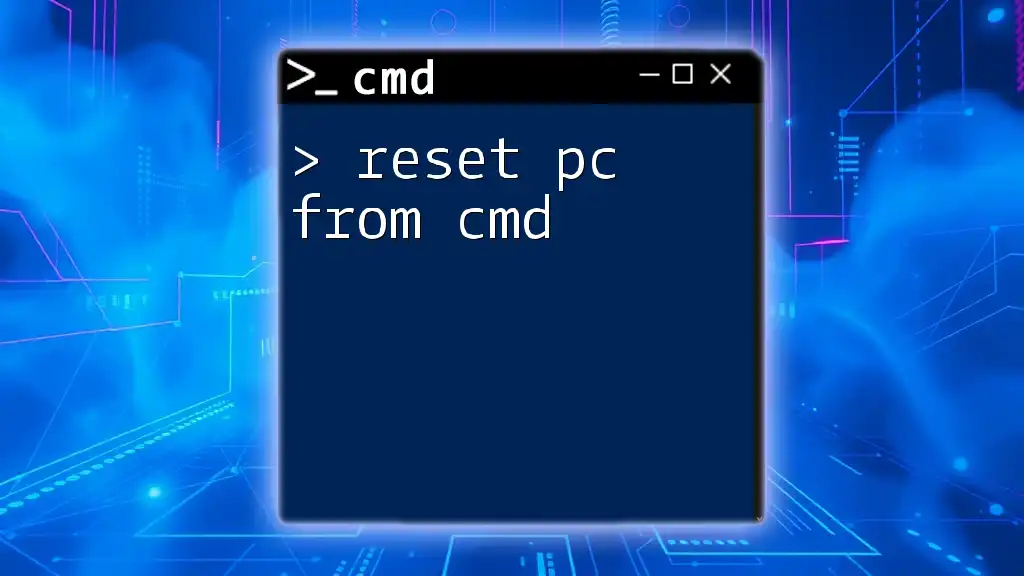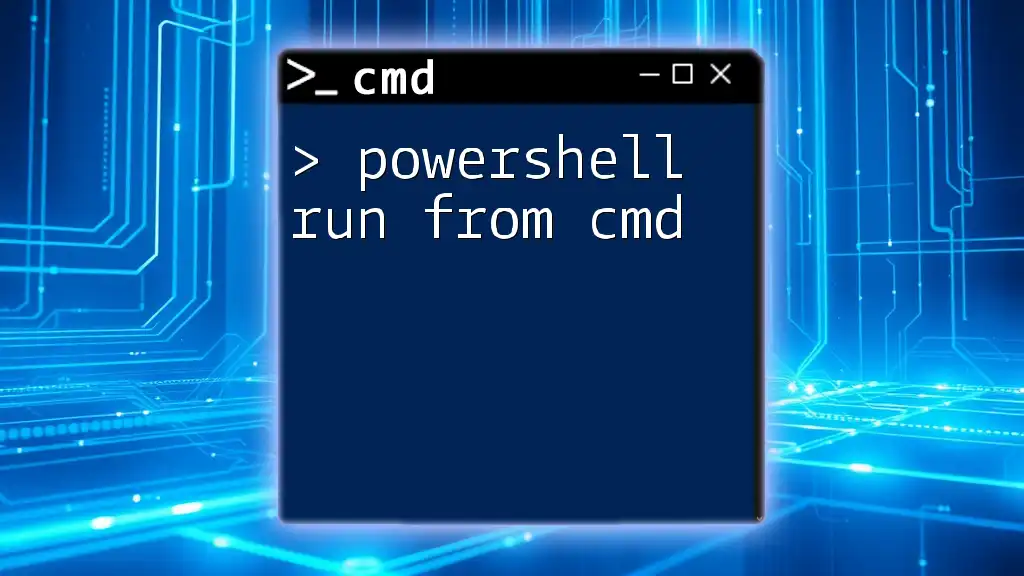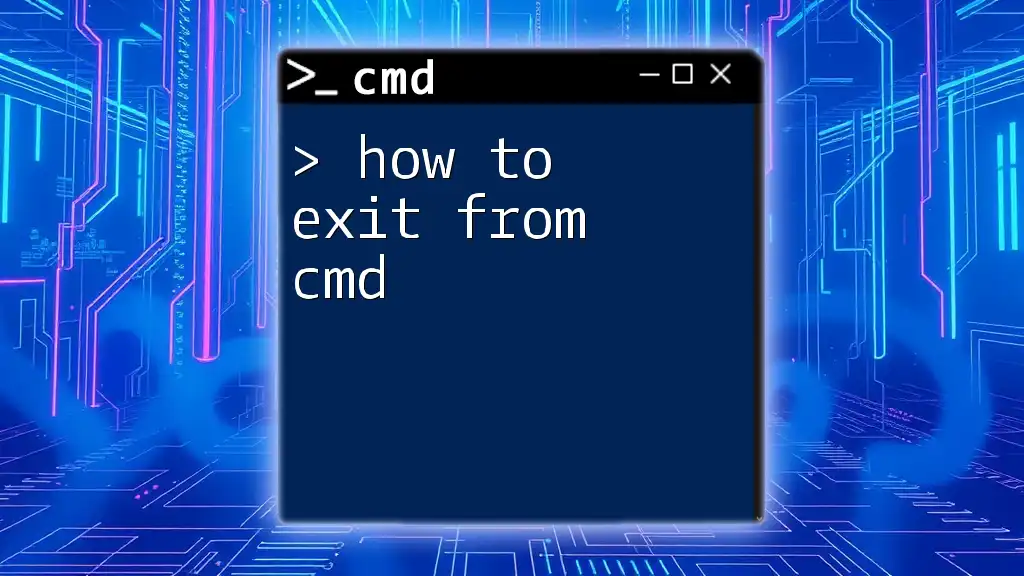You can easily open the Control Panel directly from the Command Prompt by using the following command:
control
Understanding CMD
What is CMD?
Command Prompt, commonly referred to as CMD, is a command line interpreter in Windows operating systems. It allows users to execute commands to perform various tasks, such as managing files and system settings. For technical users and system administrators, CMD is an invaluable tool for troubleshooting and system configuration.
Basics of CMD Commands
CMD operates through a system of commands, each with a specific syntax. Understanding the basic structure of commands is crucial. Typically, a command consists of the command name followed by parameters or options that modify its behavior. Familiarizing yourself with common commands and how they function will enhance your proficiency in navigating Windows.
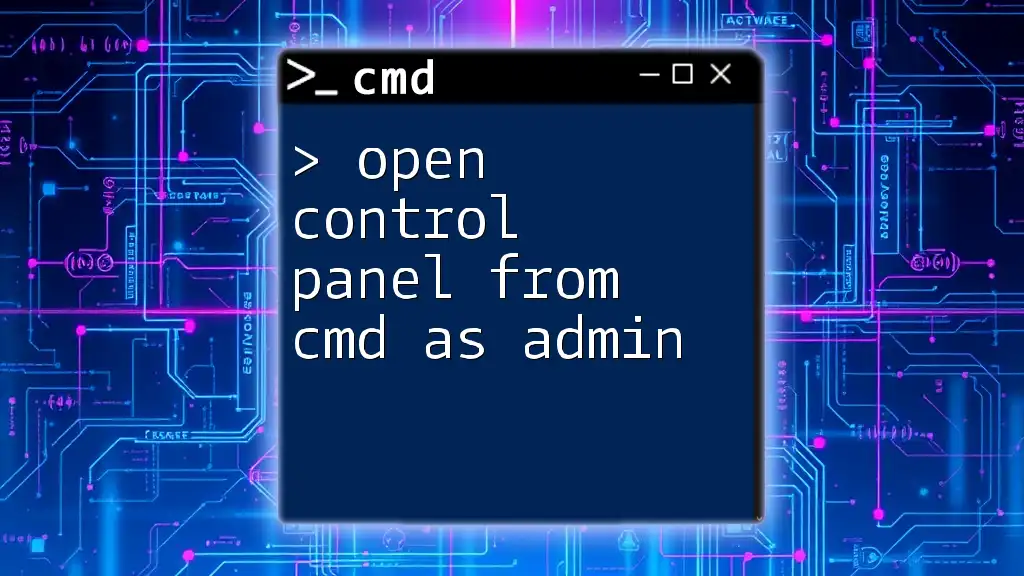
Opening Control Panel from CMD
What is Control Panel?
The Control Panel is a vital component of the Windows operating system that provides access to a variety of settings and features. From managing user accounts to configuring hardware settings, the Control Panel offers powerful tools that manage how the system operates. Accessing these tools quickly through CMD can enhance productivity and streamline processes.
Quick Methods to Access Control Panel from CMD
Using the `control` command
One of the simplest ways to access the Control Panel is by using the command:
control
When you enter this command in the CMD prompt, it launches the main Control Panel interface. This method is direct and efficient for users who need quick access without navigating through the GUI.
Accessing Control Panel via specific applets
Windows Control Panel hosts numerous applets, each corresponding to a specific setting. These can also be accessed directly from CMD:
-
Network Connections:
control ncpa.cplThis command opens the Network Connections applet, allowing users to manage network settings efficiently.
-
System Properties:
control sysdm.cplUsing this command brings up the System Properties window, where users can manage system information and performance settings.
-
Programs and Features:
control appwiz.cplThis command accesses the Programs and Features applet, which allows for easy management of installed software.
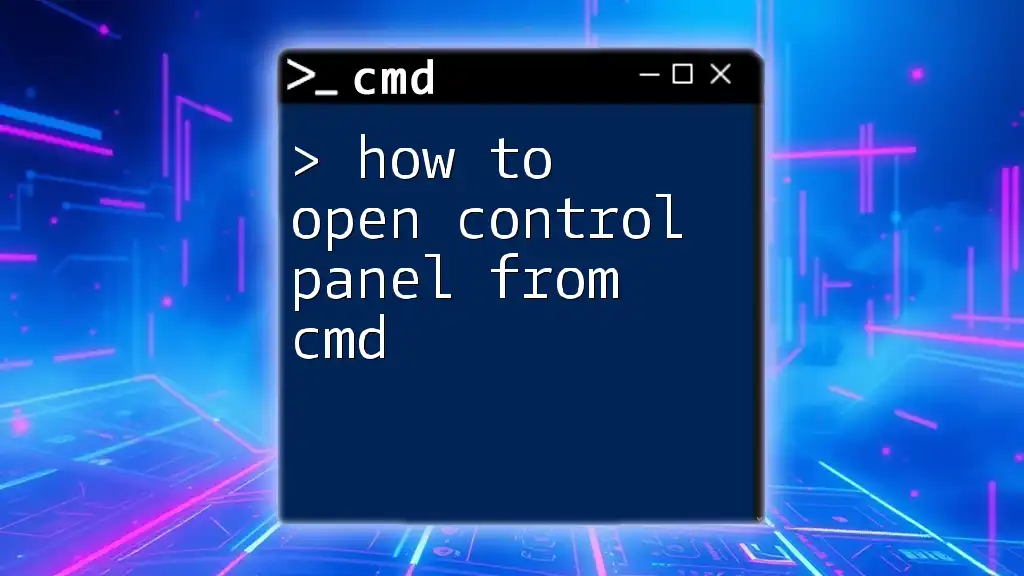
Control Panel CMD: Navigating Through Different Settings
Overview of Common Applets
The Control Panel contains a plethora of applets that provide access to essential system settings. Familiarity with these applets can significantly speed up system management tasks. For instance, commands like:
- Printers:
control printers - Sound Settings:
control mmsys.cpl - Keyboard Settings:
control keyboards
These commands allow users to navigate directly to their desired settings without unnecessary clicks.
Accessing and Modifying Settings
Example: Opening Display Settings
To adjust display settings, use the command:
control desk.cpl
This command directs the user to the Display Settings, where they can modify resolution, orientation, and other display features.
Example: Accessing User Accounts
Managing user accounts can be accomplished with the command:
control userpasswords2
This command brings up the User Accounts window, allowing for the modification of user permissions, password settings, and account types.
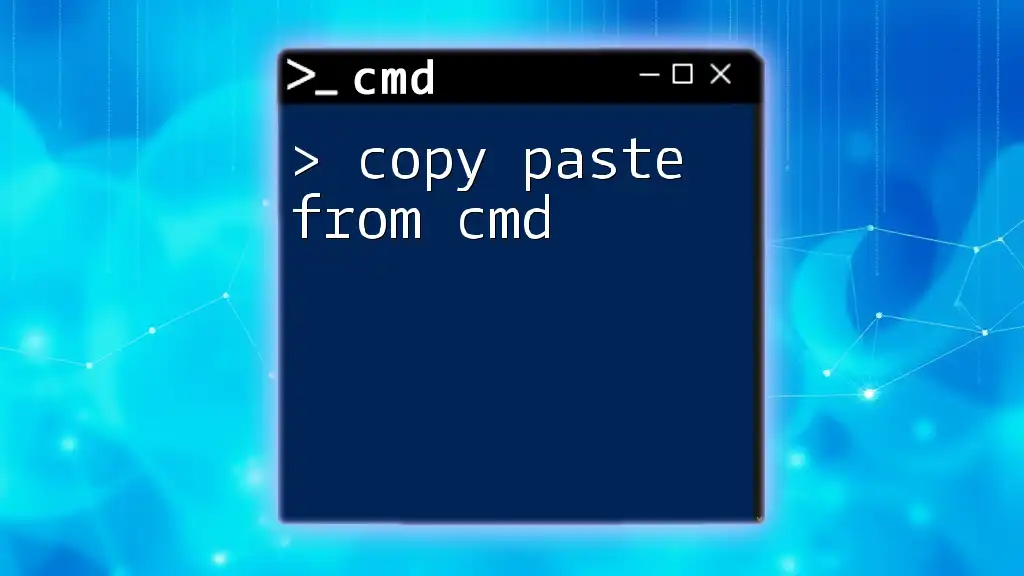
Control Panel from CMD Prompt: Tips and Tricks
Keyboard Shortcuts for Quick Access
Leveraging keyboard shortcuts while using CMD can significantly boost your efficiency. For users who regularly access Control Panel or specific applets, memorizing these commands can streamline the process, allowing for rapid adjustments as needed.
Error Handling and Troubleshooting
While using CMD, you may encounter errors due to insufficient permissions or incorrect command syntax. Running CMD as an Administrator often resolves these issues. To do this, right-click the Command Prompt shortcut and select “Run as administrator.” This additional privilege ensures you have the necessary access to system settings.

CMD Launch Control Panel: Automating Tasks
Creating Batch Files
For users who frequently need access to the Control Panel, creating a batch file can save time. A batch file is a simple script that executes a series of commands. Here’s an example of how to create a batch file to launch the Control Panel:
@echo off
control
Simply save this script as a `.bat` file, and double-clicking it will open the Control Panel instantly.
Scheduled Tasks
If you want to automate opening the Control Panel or a specific applet at certain times, you can use the Task Scheduler. Setting up a scheduled task that runs your batch file during startup or at specific intervals is an effective way to integrate system maintenance into your workflow.

Conclusion
Learning how to access the Control Panel using CMD expands your toolkit for managing Windows systems efficiently. By mastering commands like `control` and specific applet calls, you can streamline your workflow and enhance productivity. Aim to practice these commands regularly and explore how they fit into your daily routine.
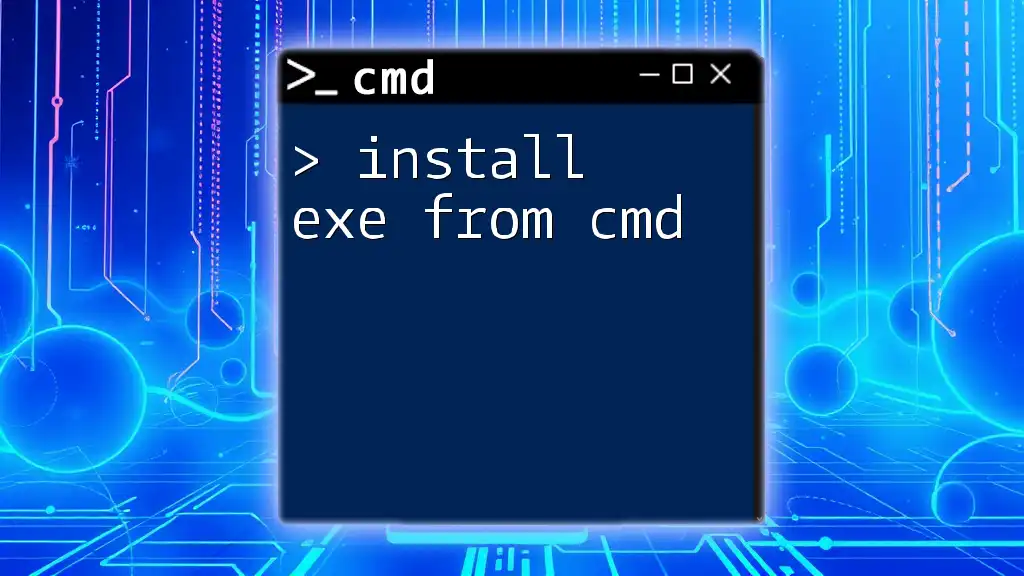
Additional Resources
For users looking to extend their knowledge further, consider exploring Microsoft’s official CMD documentation, which provides detailed descriptions and examples of other helpful commands.
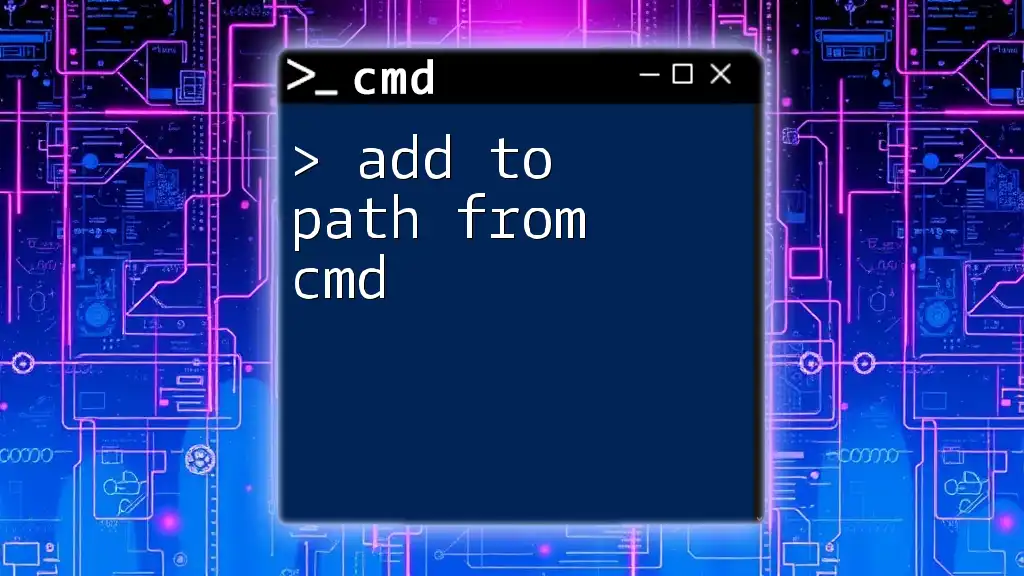
FAQs
How do you open Control Panel via CMD in Windows 10?
To open the Control Panel in Windows 10 using CMD, simply type the command `control` and press Enter. This will bring up the main interface immediately.
Are there any limitations to using CMD for Control Panel?
Yes, some limitations may arise, especially regarding permission settings. If certain commands fail, running CMD as an Administrator typically fixes the problem.
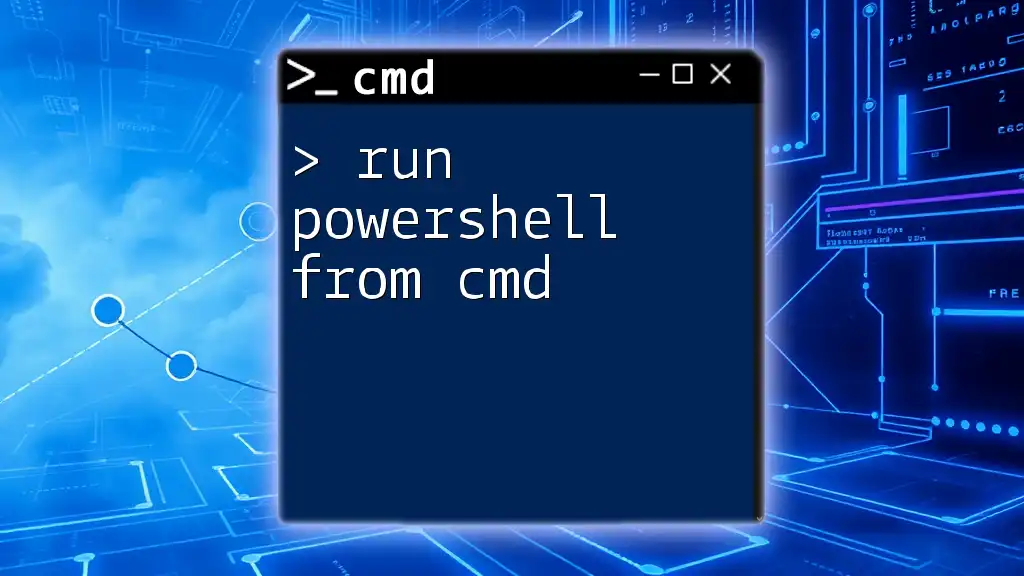
Call to Action
Engage with the content by sharing your experiences with using CMD to access the Control Panel. Feel free to comment and let us know which commands you find most useful. Additionally, consider subscribing to our newsletter for more insights and tutorials on CMD and other system management tools.