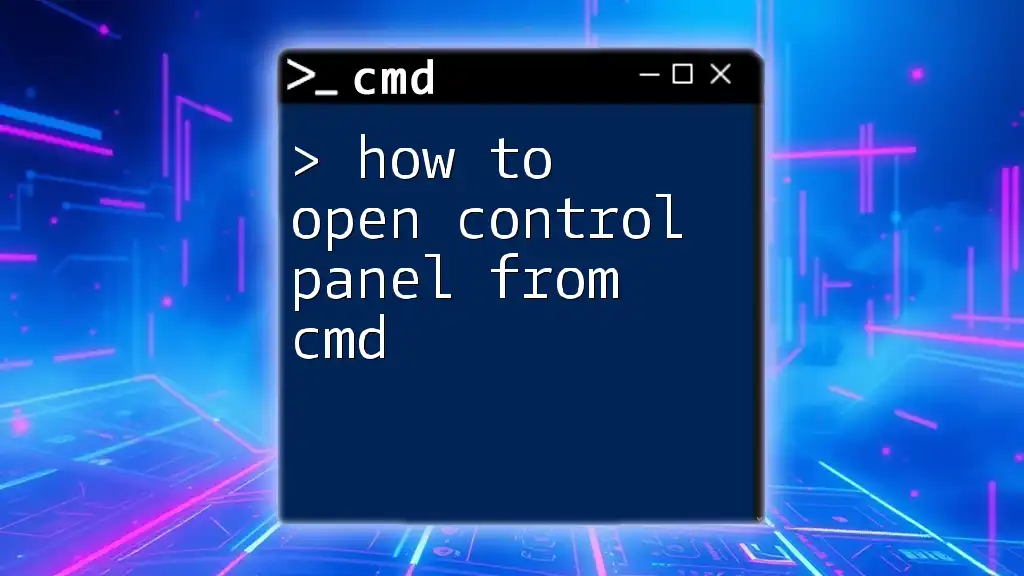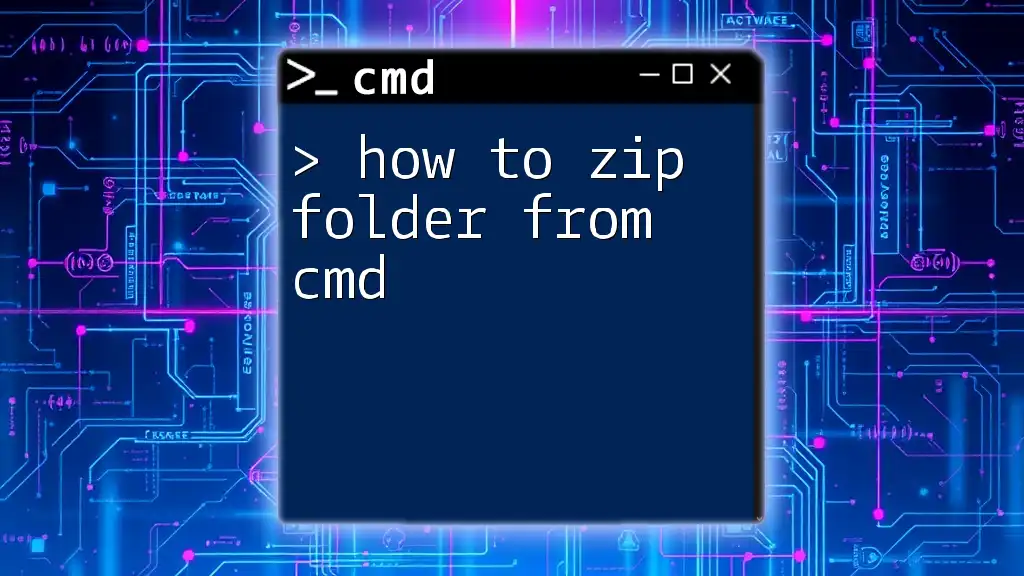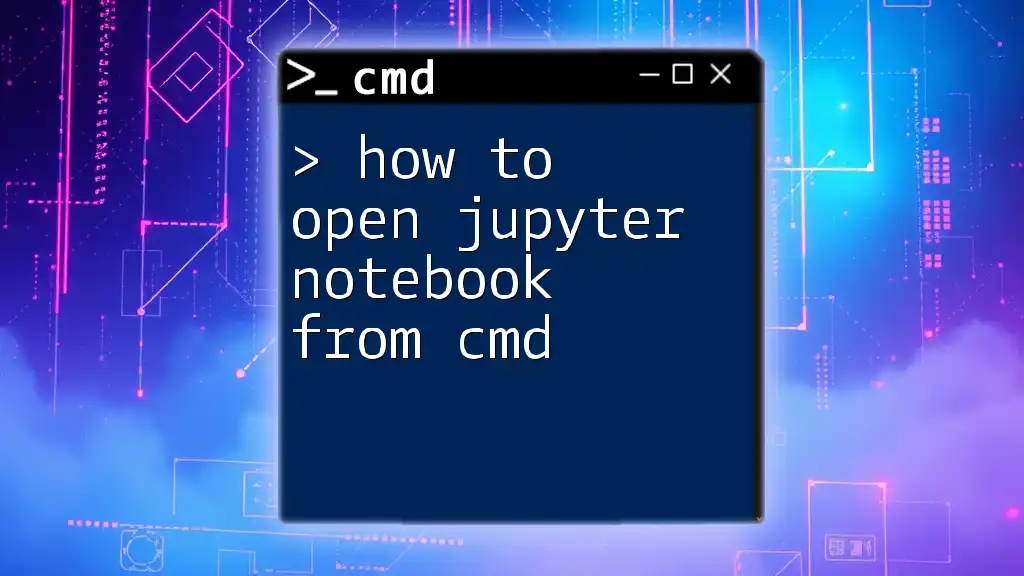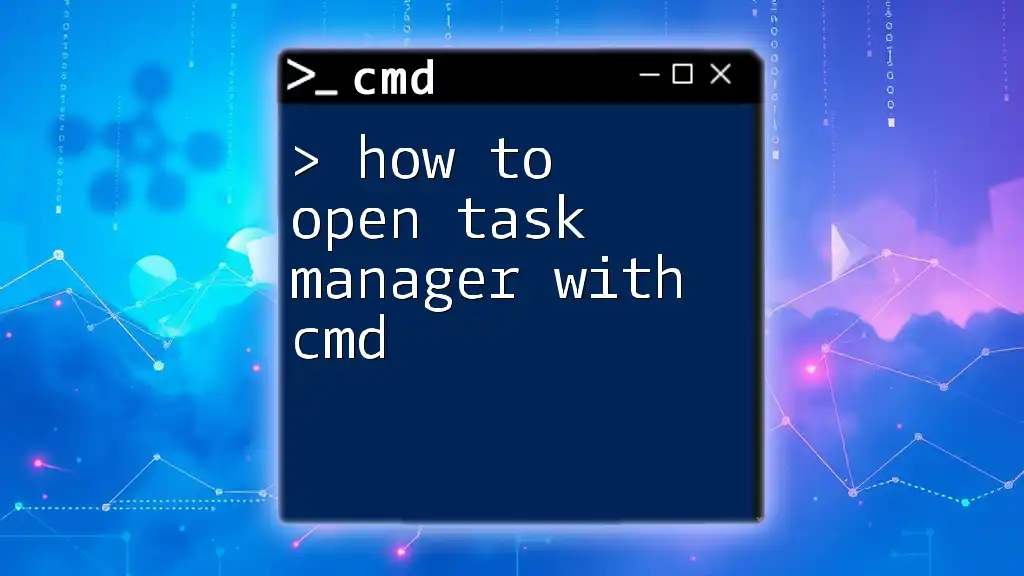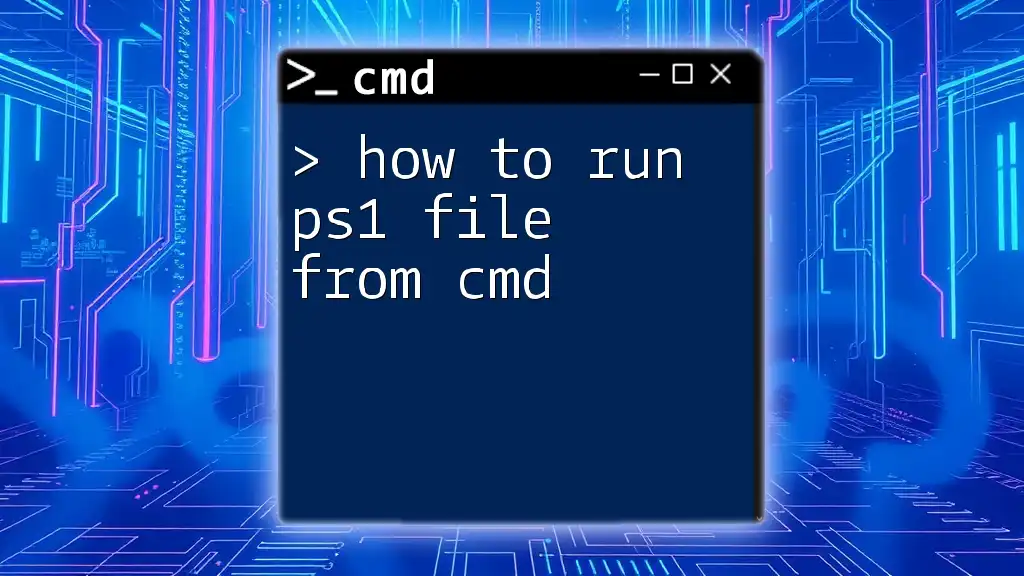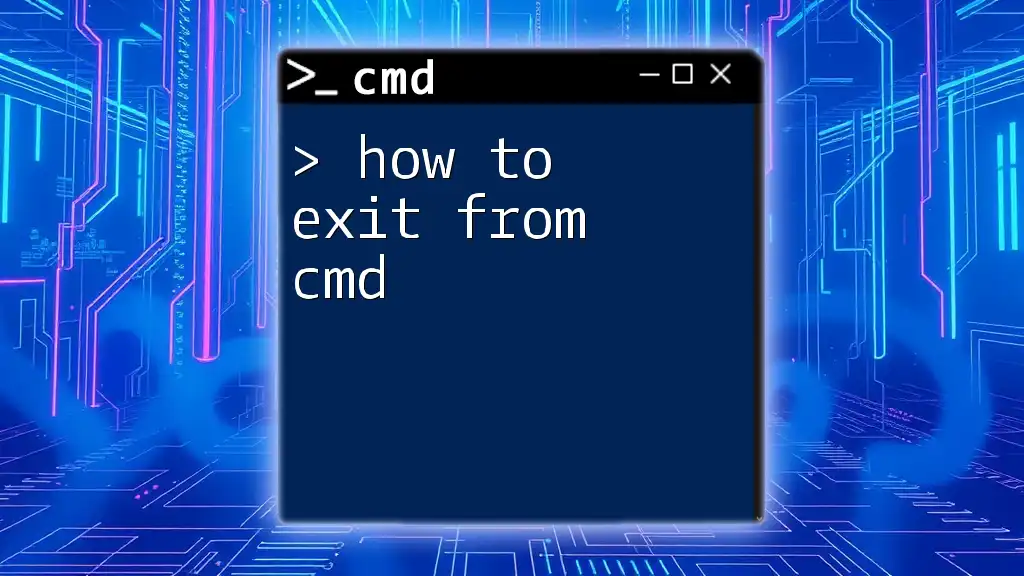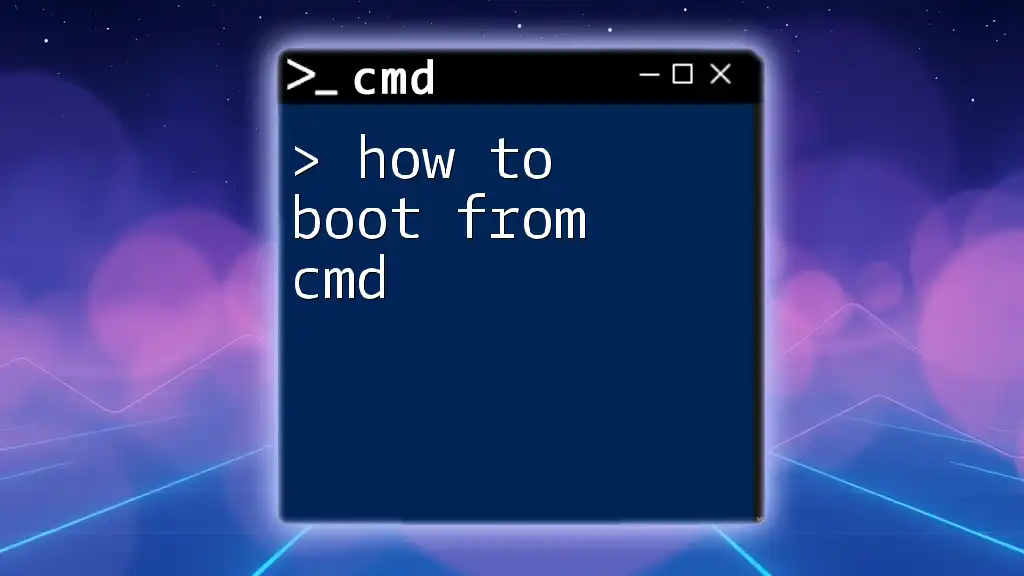To open the Control Panel from the Command Prompt, simply enter the following command:
control
Understanding CMD
What is CMD?
CMD, or Command Prompt, is a powerful command-line interface in Windows that allows you to execute commands and run scripts. Unlike graphical user interfaces, CMD lets you interact with your computer's operating system more directly, which can lead to faster and more efficient system management. Learning how to use CMD can unlock a plethora of functionalities that go beyond standard point-and-click methods.
Why Use CMD to Open Control Panel?
Using CMD to open Control Panel has several advantages. Firstly, it is often faster — commands can be executed quickly without navigating through the graphical interface. Secondly, CMD offers greater control; you can directly access specific settings or tools within Control Panel, rather than scrolling through menus. This method is especially helpful in scenarios where you need to perform administrative tasks quickly or when working on a system without a graphical interface available.
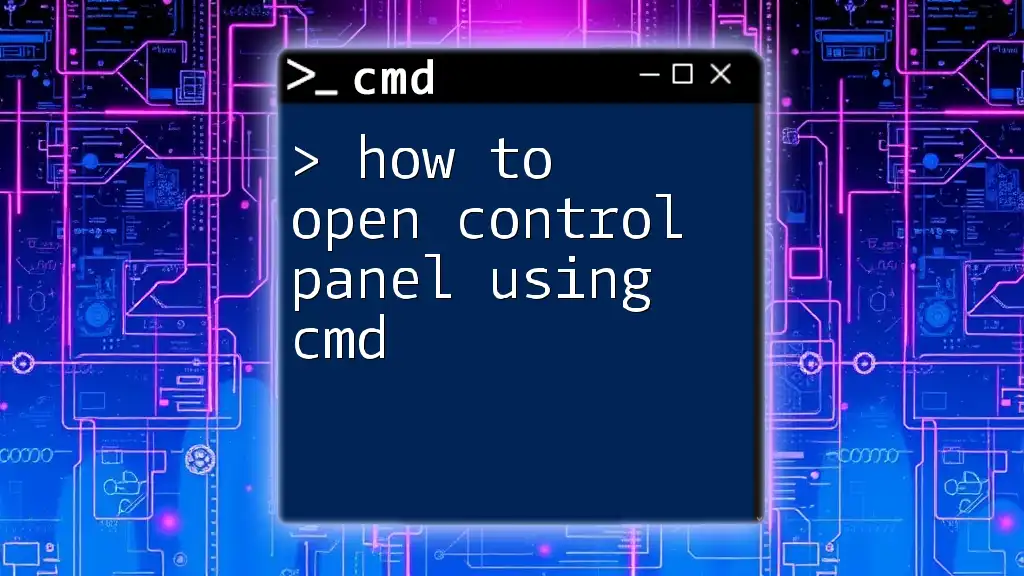
How to Launch Control Panel from CMD
Basic Command to Open Control Panel
The simplest way to open Control Panel from CMD is by using the command:
control
This command acts as a shortcut and will launch the Control Panel directly. It’s a great starting point for anyone learning to navigate CMD. Just type the command and hit Enter.
Opening Control Panel Using Other Commands
Using Control Panel’s Full Path
In some scenarios, you may need to specify the full path to the executable file. You can run Control Panel with the following command:
C:\Windows\System32\control.exe
This method is useful when you want to ensure you're accessing the correct executable, especially in cases where multiple versions of a program may exist or when running scripts that require absolute paths.
Accessing Specific Control Panel Items
CMD also enables you to open specific items within the Control Panel directly. This can save time if you frequently access certain settings. For instance, if you want to open the "Network and Sharing Center," you would use the command:
control /name Microsoft.NetworkAndSharingCenter
This command provides direct access to a specific Control Panel item, bypassing the need to navigate through various settings. You can find relevant identifiers for other Control Panel items and adapt your commands to suit your needs.
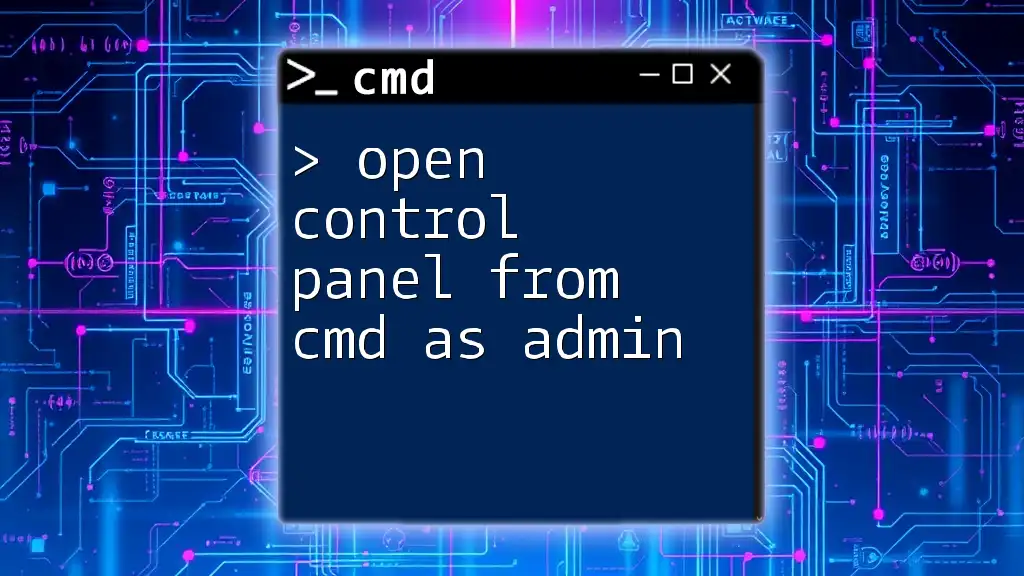
Step-by-Step Guide
Step 1: Open CMD
To get started, you first need to open CMD. You can do this easily by pressing `Windows + R` to open the Run dialog. Then, type `cmd` and hit Enter. This action will launch the Command Prompt window.
Step 2: Entering Commands
Once CMD is open, you can enter your desired commands. Make sure you type them accurately and remember that CMD is case-insensitive, but using the correct syntax is crucial. If you've followed the previous sections, try typing `control` and pressing Enter. This action should immediately open the Control Panel.
Step 3: Closing Control Panel
After you’re done in the Control Panel, you can easily close it by clicking the "X" on the window or using the keyboard shortcut `Alt + F4`. Then, you can return to CMD for any further commands or tasks you'd like to execute.
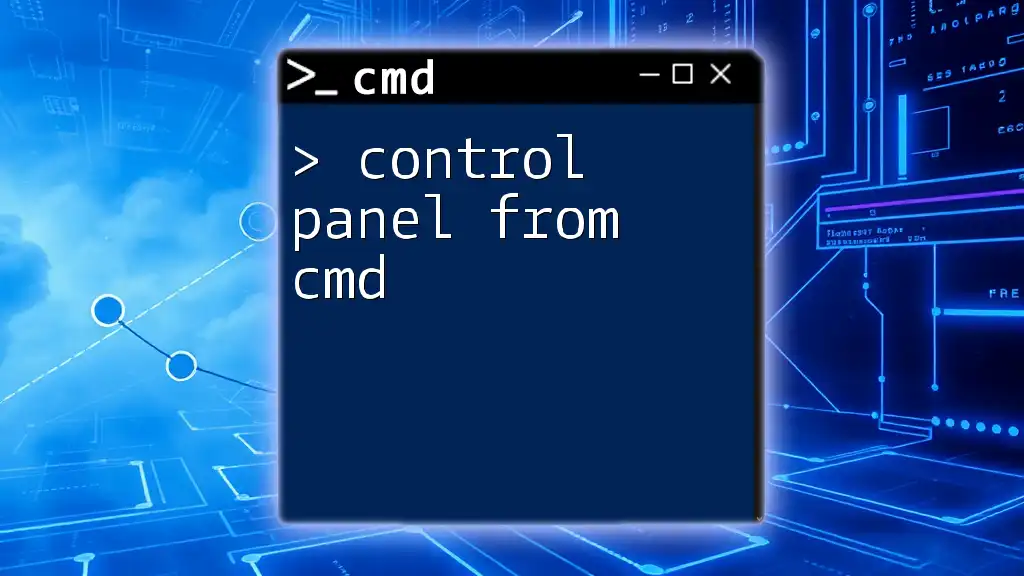
Alternative Methods to Open Control Panel
Using Run Dialog
Another quick way to access Control Panel without CMD is via the Run dialog. Press `Windows + R`, type `control`, and hit Enter. This method is practically the same as launching it from CMD but in a more user-friendly manner. It’s worth knowing multiple ways to access essential settings for your convenience.
Creating Shortcuts for Quick Access
If you find yourself frequently needing to open Control Panel, consider creating a CMD shortcut on your desktop. Right-click on your desktop, select New, then Shortcut. In the location field, type `C:\Windows\System32\control.exe` and click Next. Name your shortcut, and you’ll have quick access to Control Panel whenever you need it.
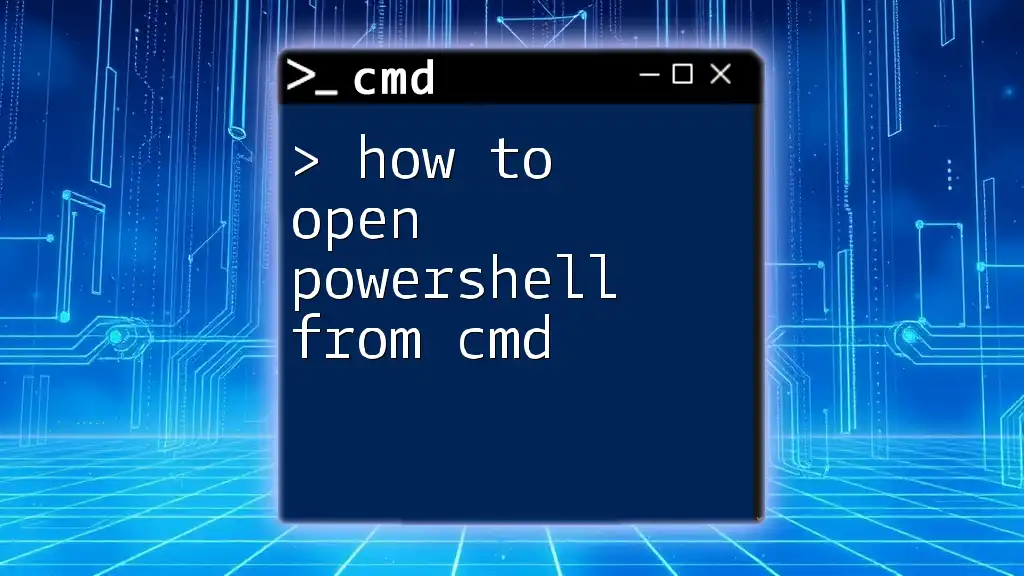
Troubleshooting
Why the Command Might Not Work
There are several reasons why the command may not successfully execute. Ensure you have administrative-level permissions when running CMD, especially if making changes to system settings. If CMD is not running as an Administrator, right-click on the CMD icon and select “Run as Administrator” before entering your commands.
Checking System Version Compatibility
It’s important to note that the commands can differ between Windows versions. For instance, while `control` works in Windows 10, some features might not exist in earlier versions. Make sure your commands are compatible with your specific Windows edition to avoid errors.
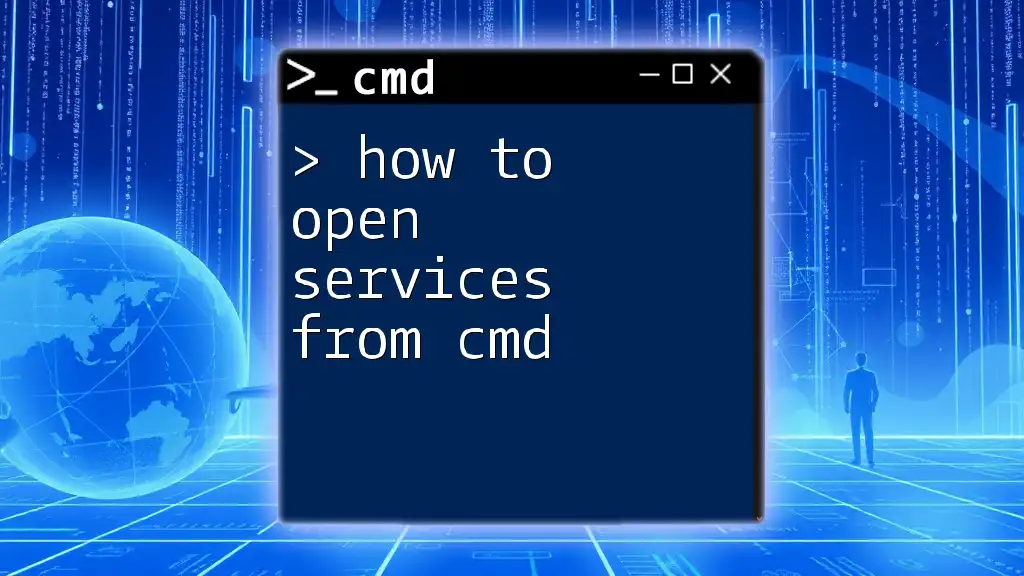
Conclusion
Opening Control Panel from CMD is not just a skill but a gateway to increased efficiency in managing your Windows environment. By mastering CMD commands, you arm yourself with the capability to navigate system settings with ease and speed.
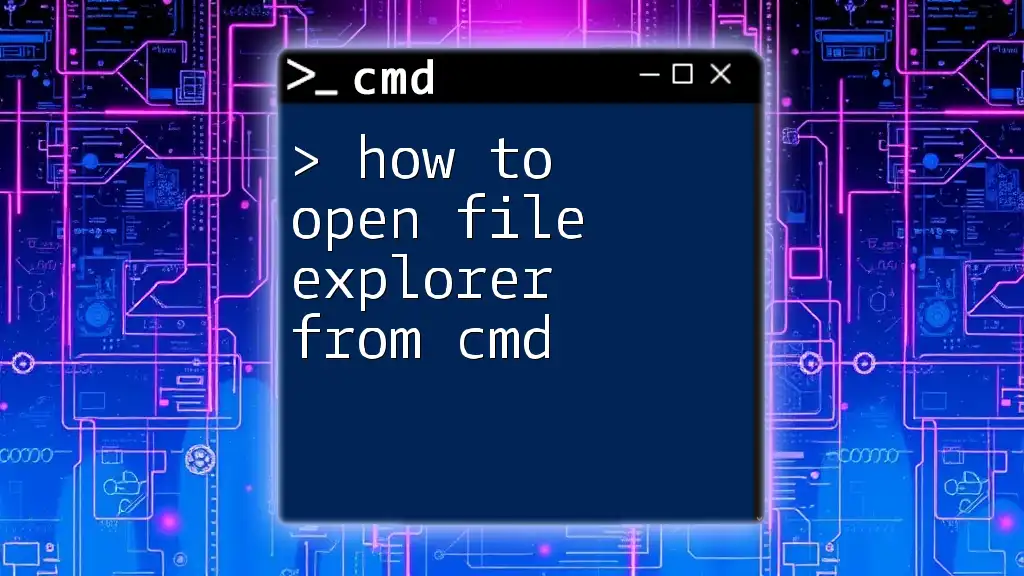
Additional Resources
For those looking to further their knowledge of CMD, consider exploring documentation or tutorials on various command-line functions. This will enhance your overall computer management skills and empower you to tackle more complex tasks confidently.
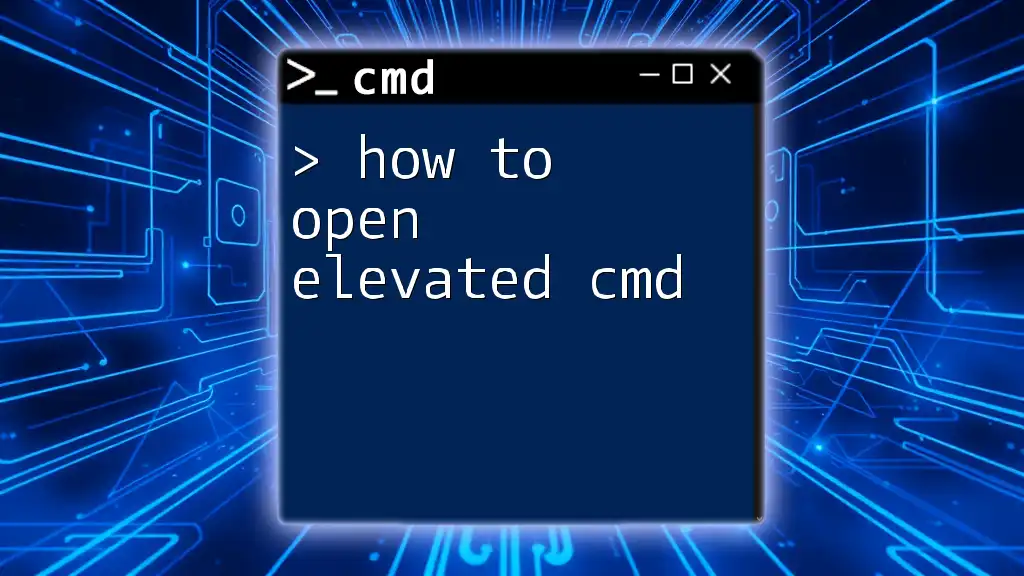
Call to Action
If you’re enthusiastic about learning more CMD tips and tricks, subscribe to our newsletter or follow our company for updates! Continuous learning is key to mastering these essential technical skills.