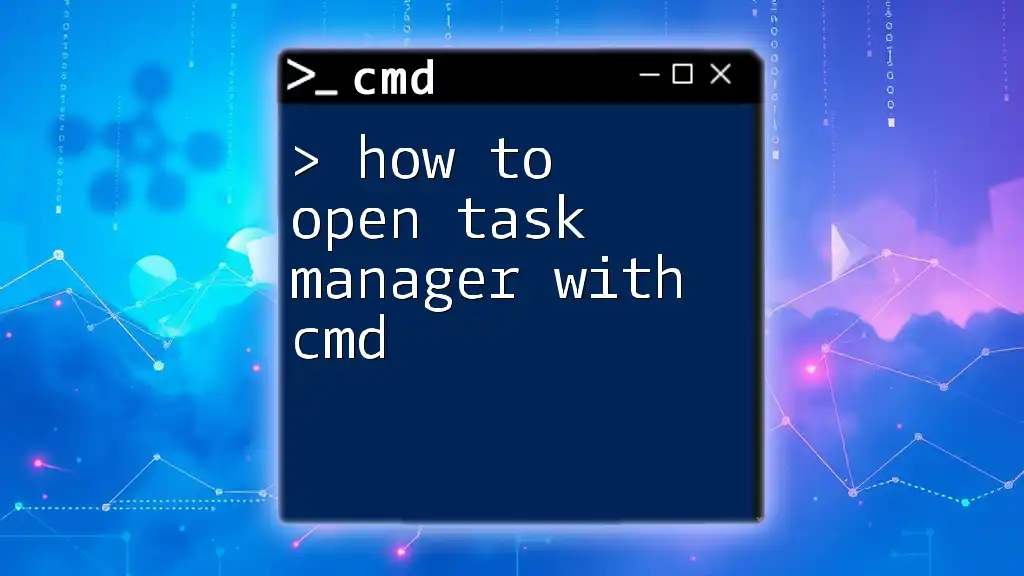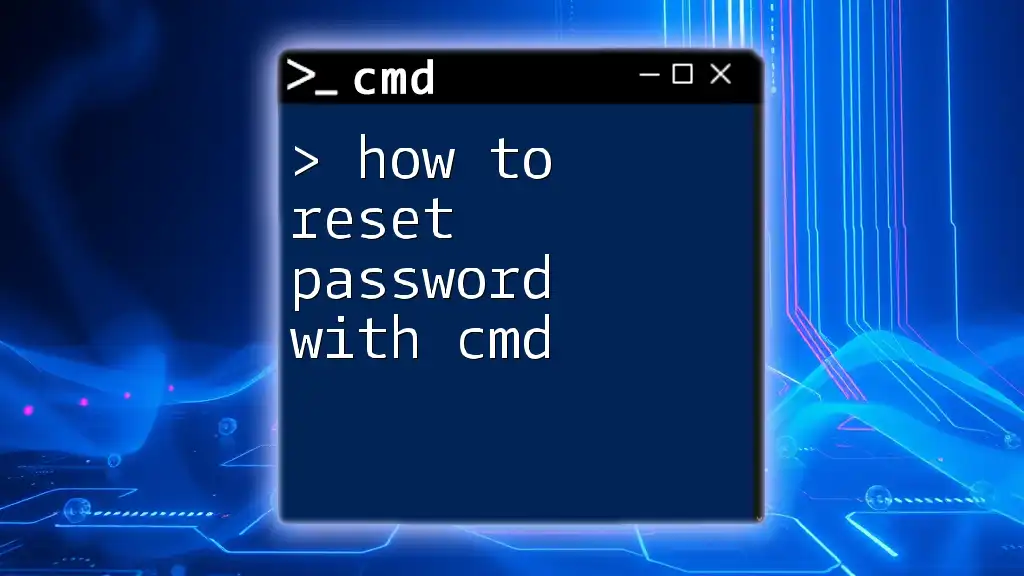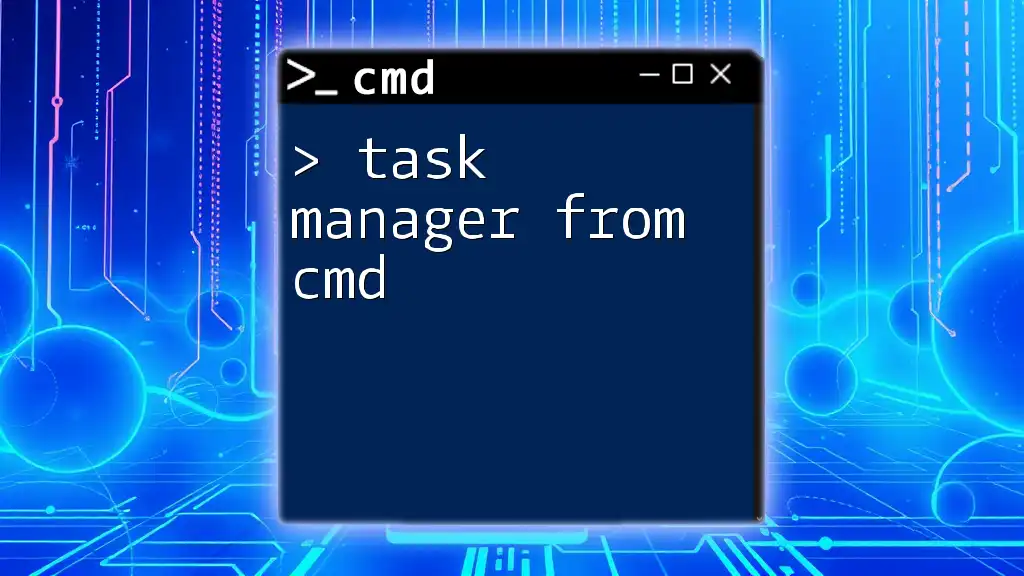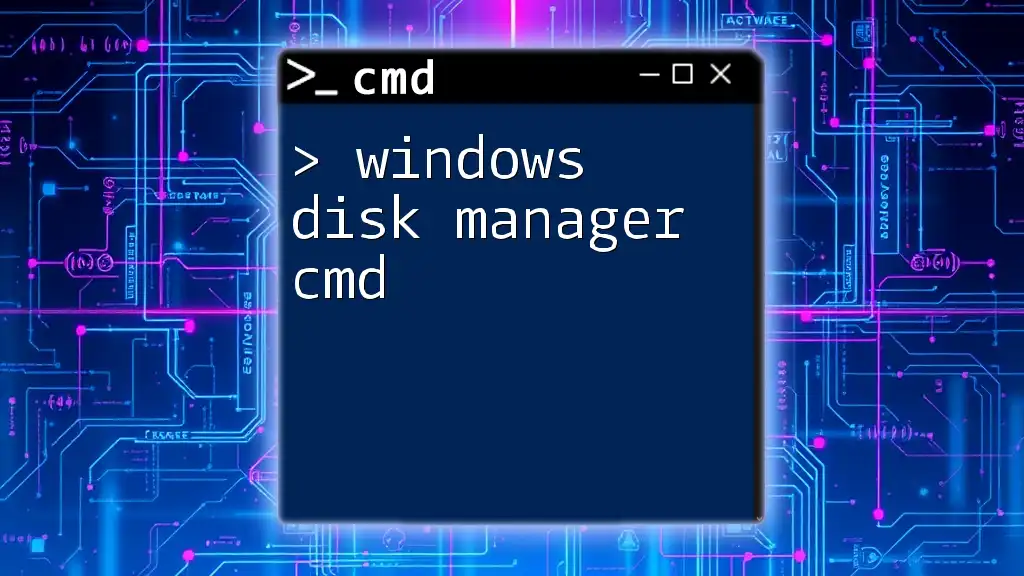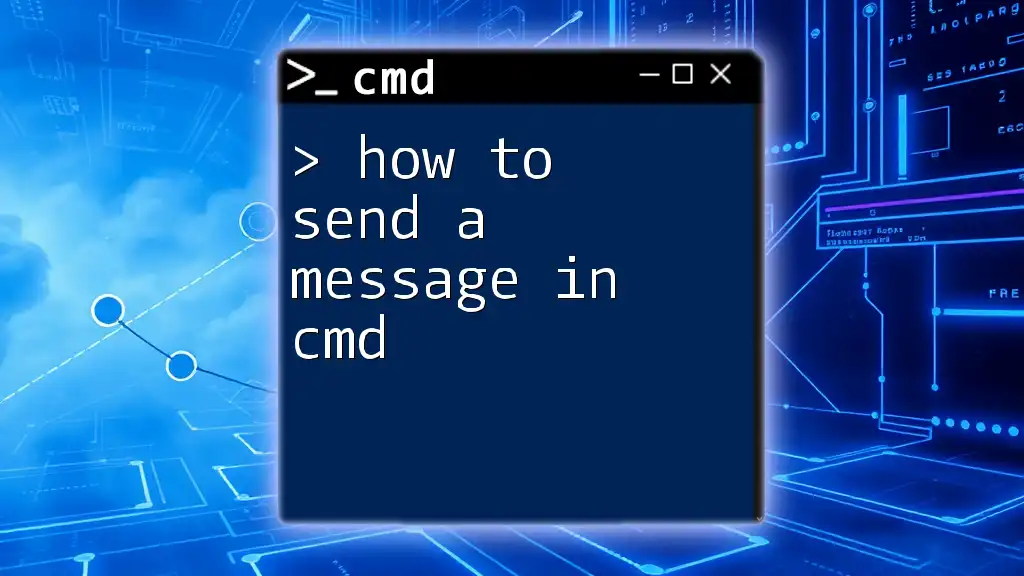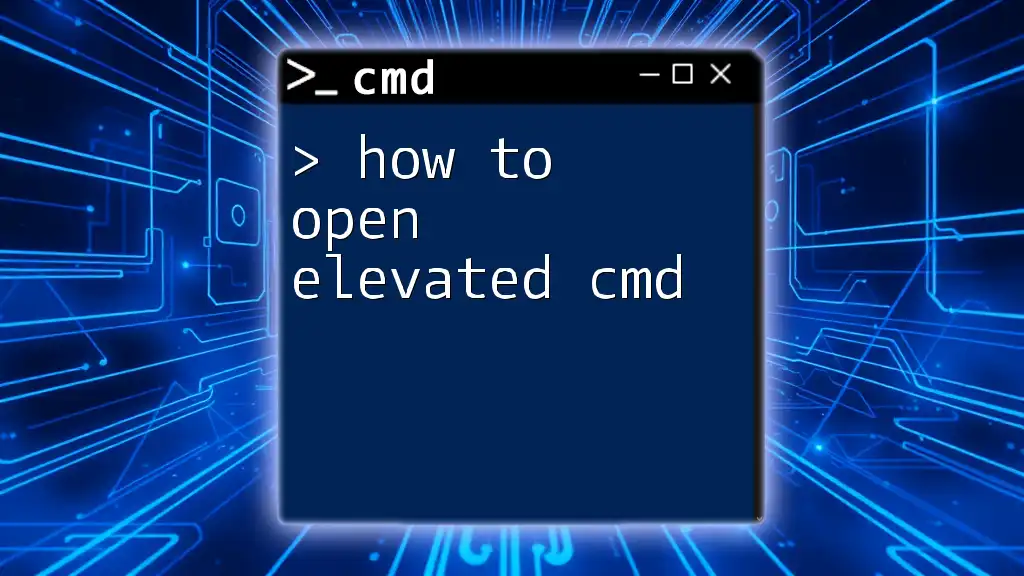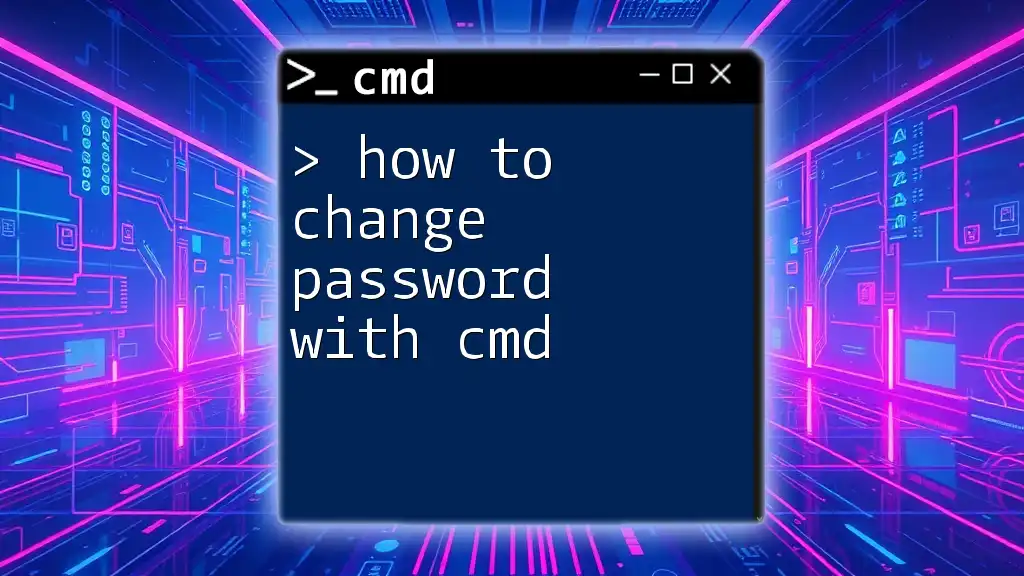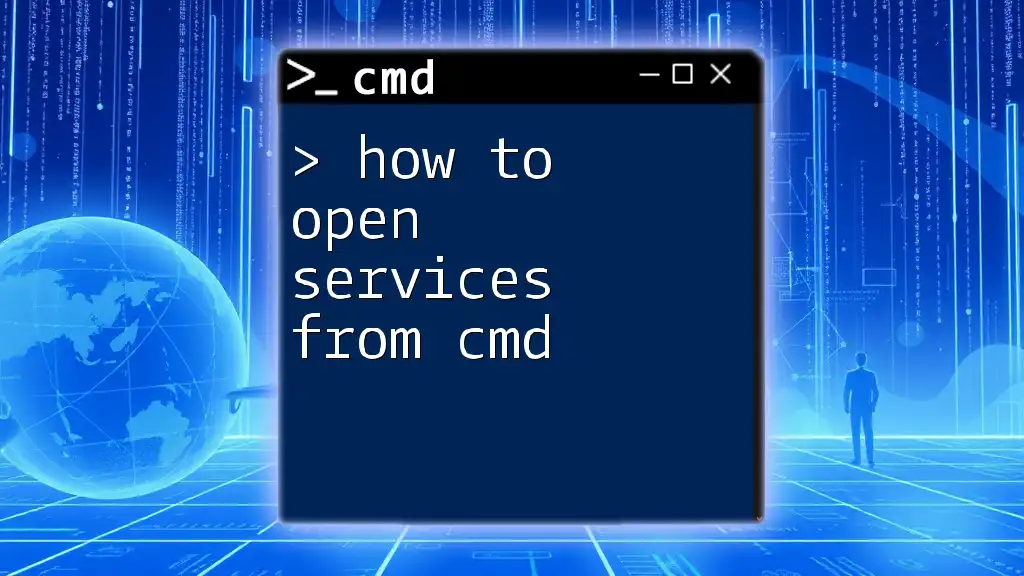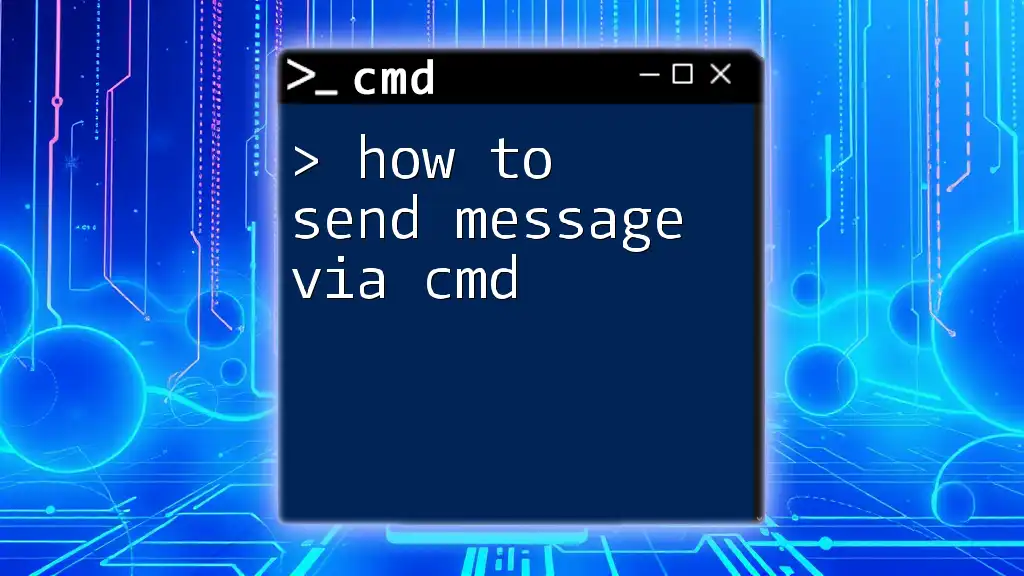To open Task Manager using the Command Prompt (cmd), simply execute the command below:
taskmgr
Understanding Command Prompt
What is Command Prompt?
The Command Prompt, often referred to as CMD, is a powerful command-line interpreter included in Windows operating systems. It provides users with a direct method to interact with the system through text-based commands, rather than the mouse-driven graphical user interface (GUI). CMD allows users to perform a myriad of tasks, ranging from system management, file manipulation, troubleshooting, and running scripts. Its versatility makes it a vital tool for both novice and experienced users.
Why Use CMD to Open Task Manager?
While the Task Manager can easily be accessed via the GUI, using CMD offers significant advantages, especially in certain scenarios:
- Efficiency: For users familiar with command line operations, accessing Task Manager via CMD can be much faster than navigating through menus.
- Remote Management: If you're running commands on a remote server, accessing Task Manager through CMD can be particularly useful when GUI access is limited or unavailable.
- Troubleshooting: If the graphical interface hangs or is unresponsive, using CMD provides an effective backup method to open Task Manager.
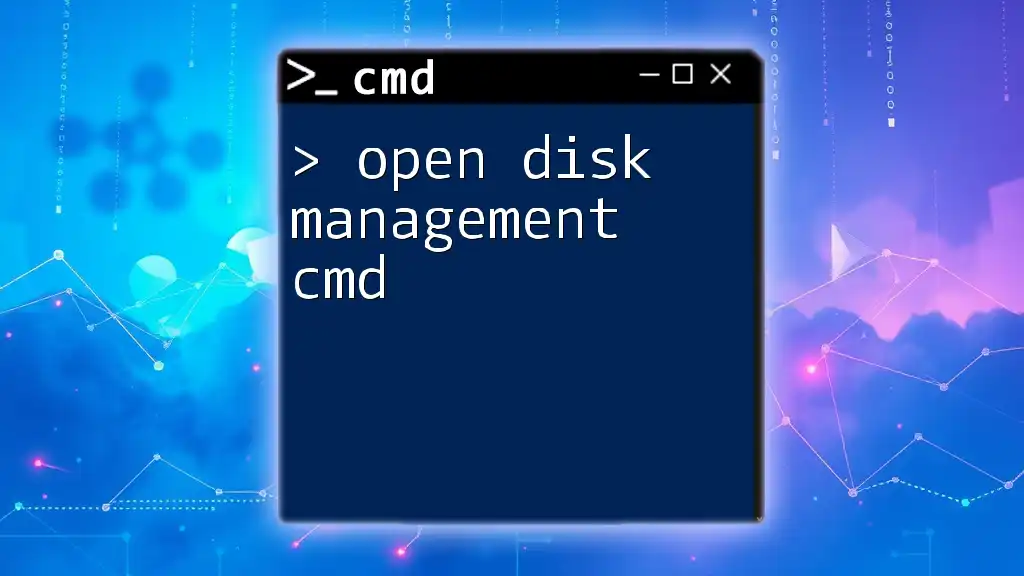
How to Open Task Manager with CMD
Basic Command to Open Task Manager
The simplest way to open Task Manager using CMD is through the command `taskmgr`.
Code Snippet:
taskmgr
To use this command, simply open the Command Prompt and type `taskmgr`, then hit Enter. This command launches Task Manager directly, making it a quick and straightforward option for experienced users.
Alternative Methods
Using the “start” Command
Another effective way to open Task Manager is by using the `start` command. This method can be useful if you want to open Task Manager in a new window.
Code Snippet:
start taskmgr
By typing `start taskmgr` in the Command Prompt and pressing Enter, you'll achieve the same outcome as the previous command but with the added benefit of opening it in a new window, which can be helpful if you're executing multiple commands at once.
Using Taskkill Command for Closing Task Manager
If you need to close Task Manager via CMD, the `taskkill` command comes in handy. This command is particularly useful for ending non-responsive processes.
Code Snippet:
taskkill /IM taskmgr.exe
Simply enter this command in CMD to terminate Task Manager if it is currently running. This command will forcibly close the application, ensuring it stops immediately.

Additional CMD Tips and Tricks
Running CMD as Administrator
For certain tasks, particularly those involving system-level changes, it's important to run CMD as an administrator. This grants elevated privileges, allowing you to execute commands that may require higher permissions.
To access Administrator CMD:
- Search for "cmd" in your Windows search bar.
- Right-click on Command Prompt and select Run as administrator.
Code Snippet to run CMD as Admin:
runas /user:Administrator cmd
You can replace `Administrator` with your admin username. This method will prompt you for the password, if necessary.
Using Task Manager Commands
The Task Manager is a powerful tool filled with various functionalities. Here’s a quick overview of some effective commands you can use in conjunction with CMD.
Quick Overview of Task Manager Features
- Processes: A view of all currently running processes, along with their resource usage.
- Performance: Displays system resource utilization in real-time.
- Startup: Manage which programs run at startup, optimizing boot times.
- Users: See who's currently logged onto your machine and what applications they are using.
Common Commands for Managing Tasks
If you're interested in managing processes directly from CMD, here are some commands that can be quite useful.
Listing Running Processes: You can list all currently running processes with the `tasklist` command.
tasklist
Using this command will output a list of all active processes, their Process IDs (PIDs), and various other details about their resource allocation.
Killing a Specific Process: If you wish to terminate a specific process, you can use the `taskkill` command followed by the process ID.
taskkill /F /PID <process_id>
Replace `<process_id>` with the actual PID of the process you wish to end. The `/F` flag forces the termination of a process, which can be useful if it’s not responding.
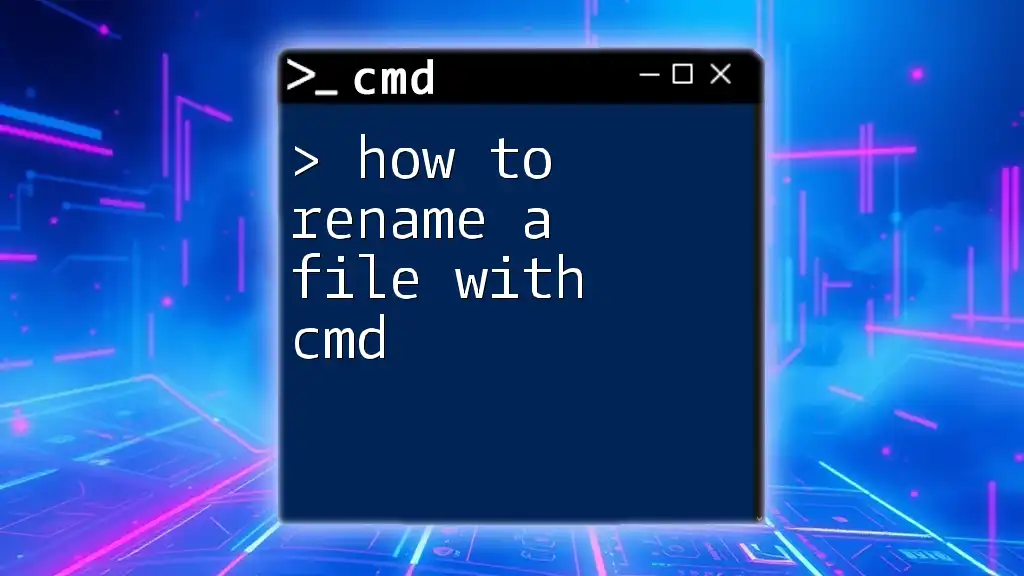
Troubleshooting Common Issues
CMD Doesn’t Open Task Manager
At times, you may find that your commands do not yield the desired result. Common reasons for this may include syntax errors or permission issues. Always double-check your command for typos and ensure you have the required permissions to execute the command.
User Permissions and Restrictions
If your CMD commands to open the Task Manager fail, it may be due to user account control (UAC) settings. Windows often restricts capabilities for users without administrative privileges. Managing permissions and ensuring proper account settings can alleviate access issues.
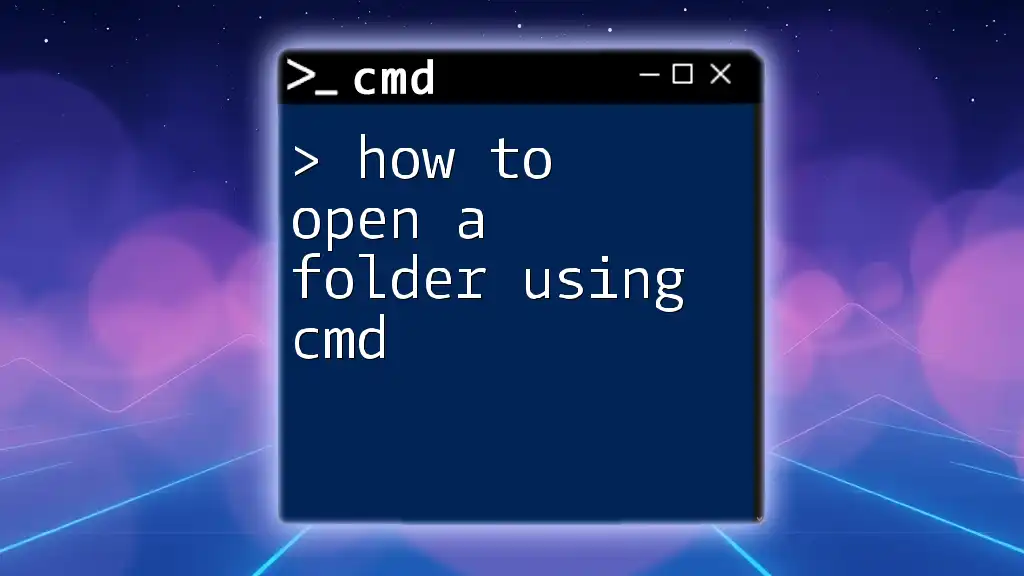
Conclusion
Learning how to open Task Manager with CMD not only enhances your command-line proficiency but also empowers you to manage your Windows system effectively. Whether for troubleshooting, remote management, or efficiency, using CMD provides an alternative method that can be beneficial in various scenarios. Practicing these commands will undoubtedly lead to improved productivity and a deeper understanding of your operating system.

Additional Resources
Useful Links
- [Microsoft Documentation on Task Manager](https://support.microsoft.com/en-us/help/4027398/windows-task-manager)
- [Beginner's Guide on CMD](https://www.howtogeek.com/688110/how-to-use-the-windows-command-prompt/)
- Suggested reading on CMD shortcuts for further exploration.
Community and Support
If you encounter any issues or have questions while learning CMD, consider joining forums and online communities dedicated to Windows troubleshooting. Additionally, follow your company’s resources for ongoing learning opportunities and support in mastering CMD commands.