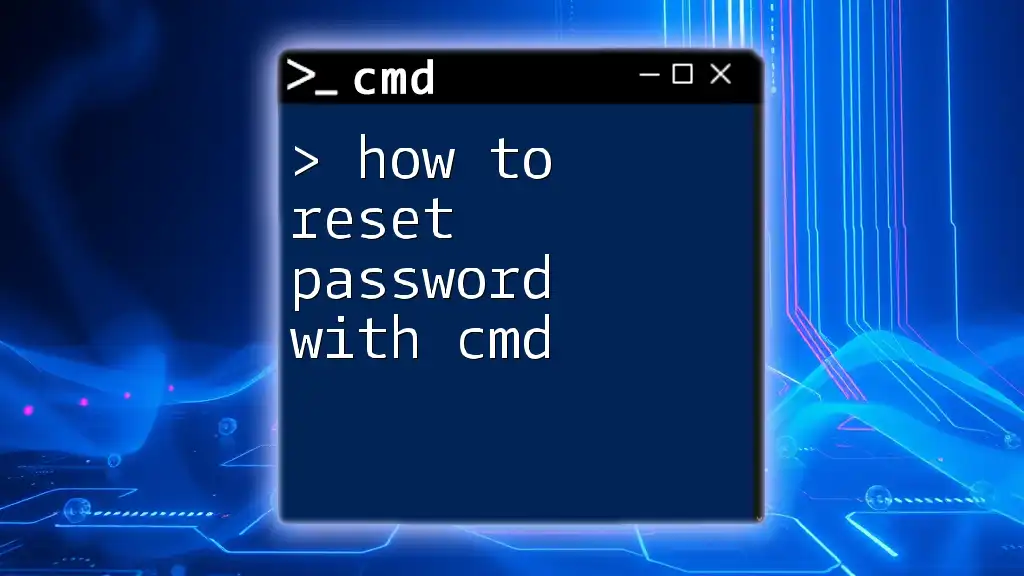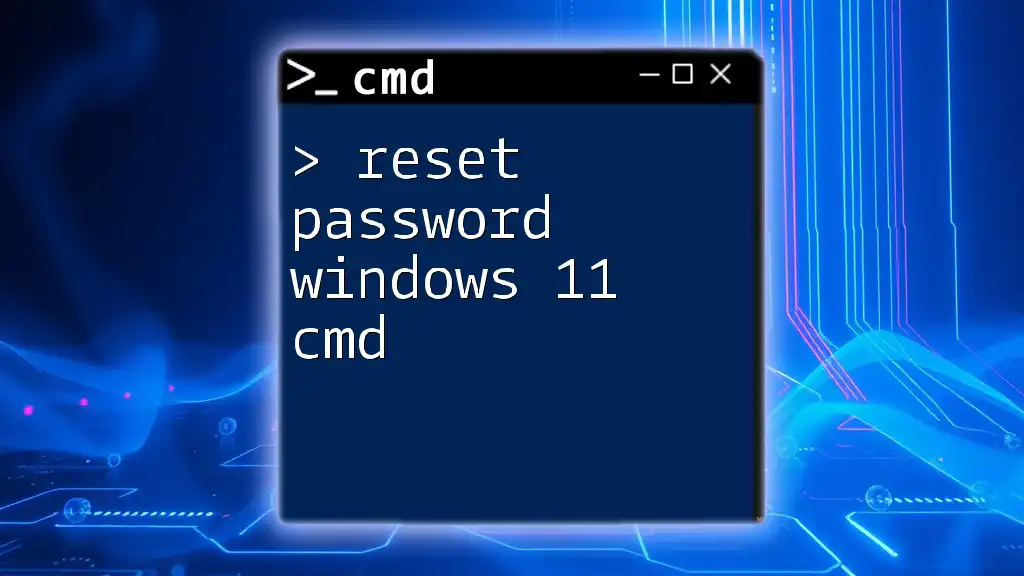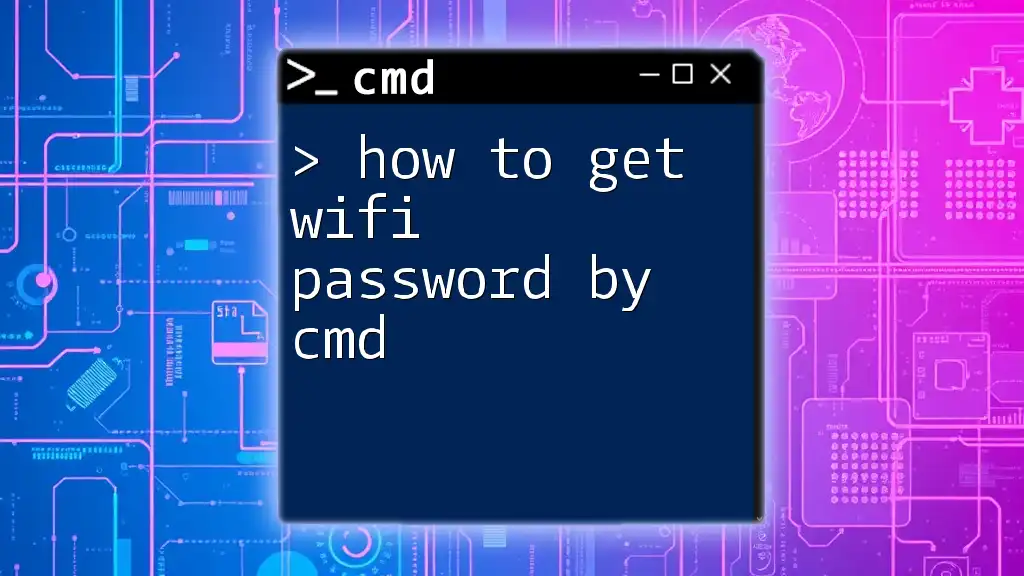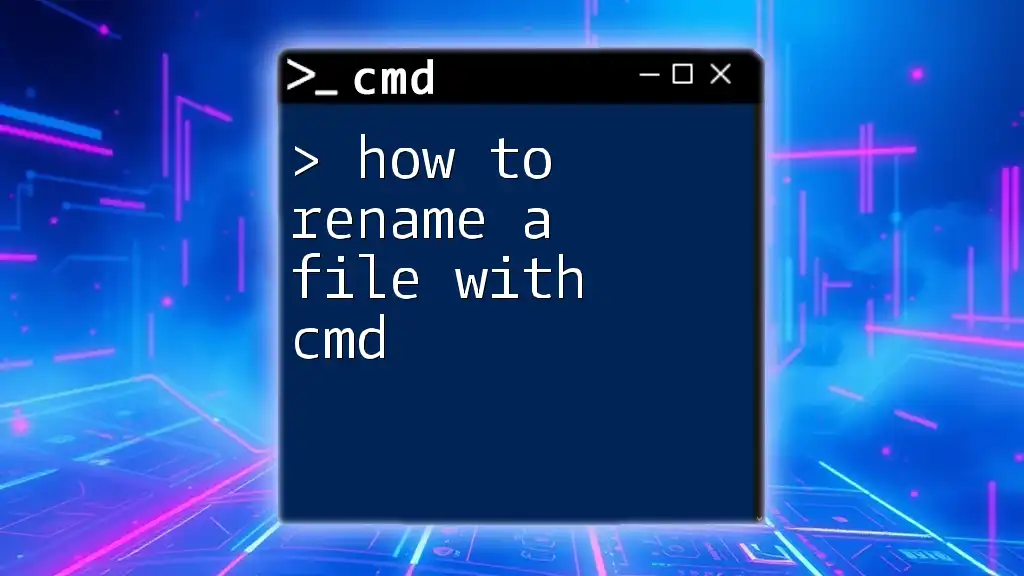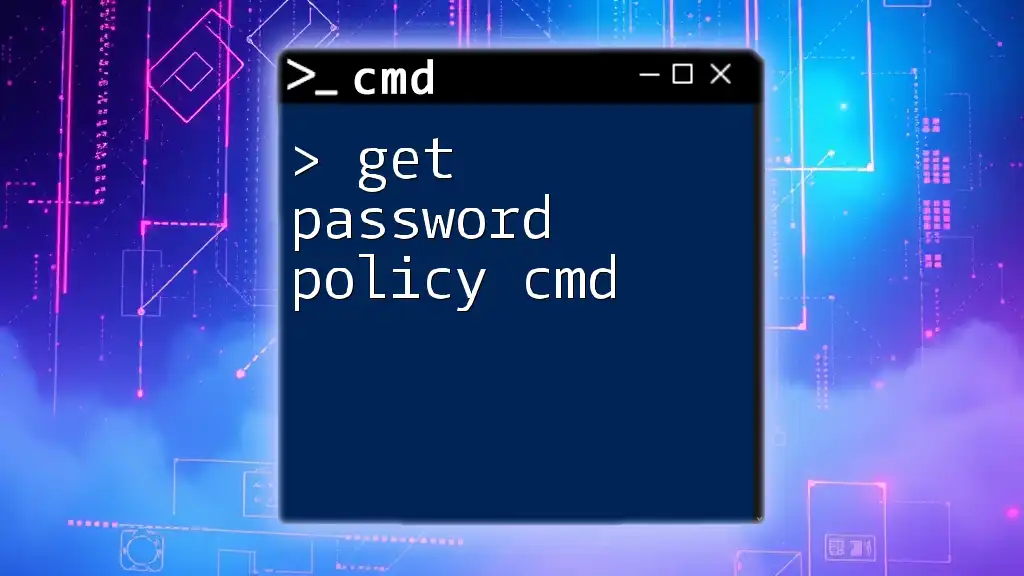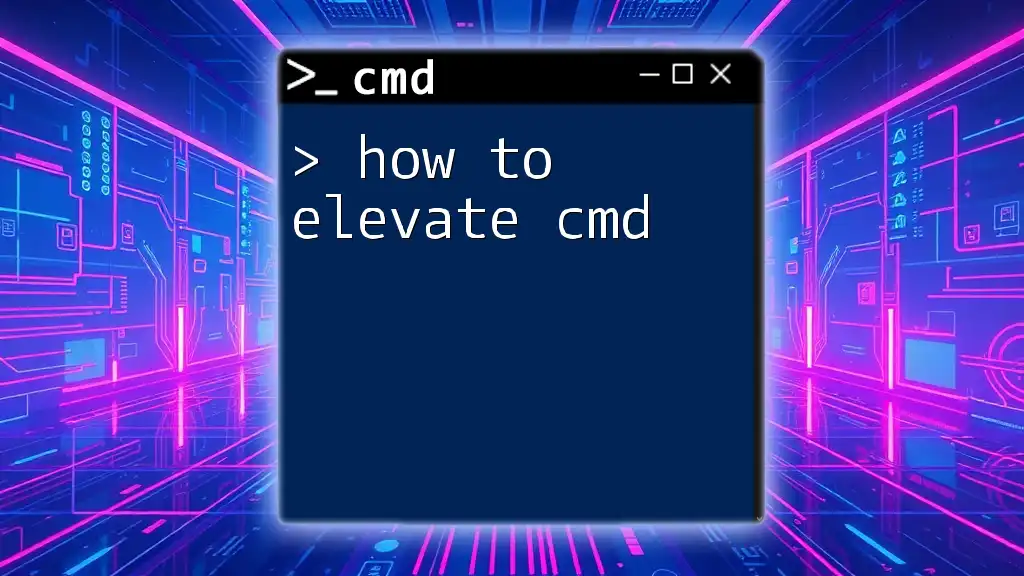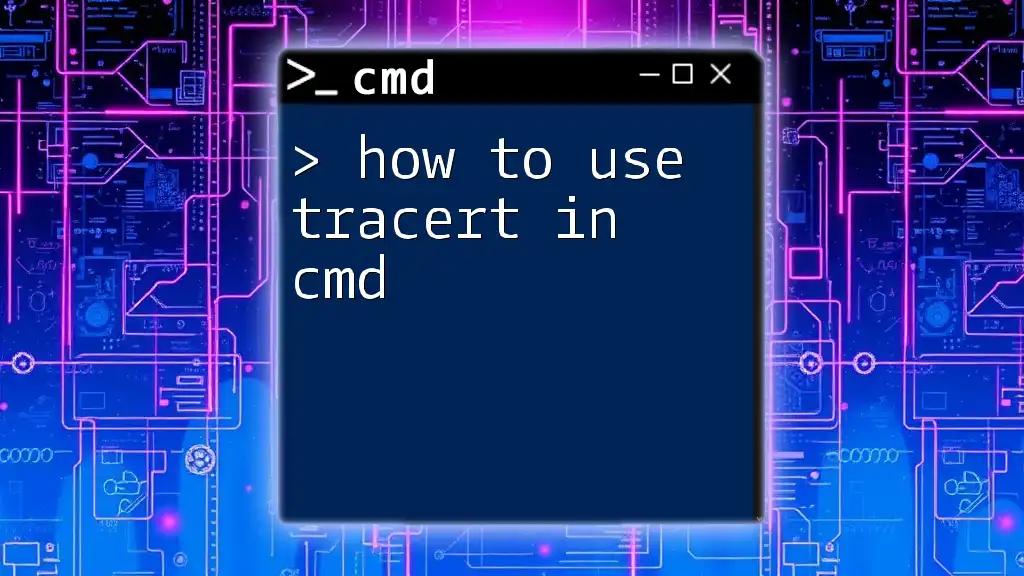To reset a user password using the command prompt, you can use the following syntax in an elevated Command Prompt window:
net user username newpassword
Replace "username" with the account name and "newpassword" with the desired new password.
Understanding CMD
What is CMD?
The Command Prompt (CMD) is a built-in command-line interpreter in Windows operating systems. It allows users to execute commands that control the operating system and perform specific tasks. CMD serves as a powerful tool for advanced users, providing access to system functions that may not be available through the graphical user interface.
Why Use CMD for Password Reset?
Using CMD to reset a password offers several advantages over traditional methods. It is fast, providing immediate access to system tools, and it allows you to perform direct operations without needing to navigate through multiple menus. Furthermore, CMD requires no additional software, making it accessible for users familiar with command-line operations.
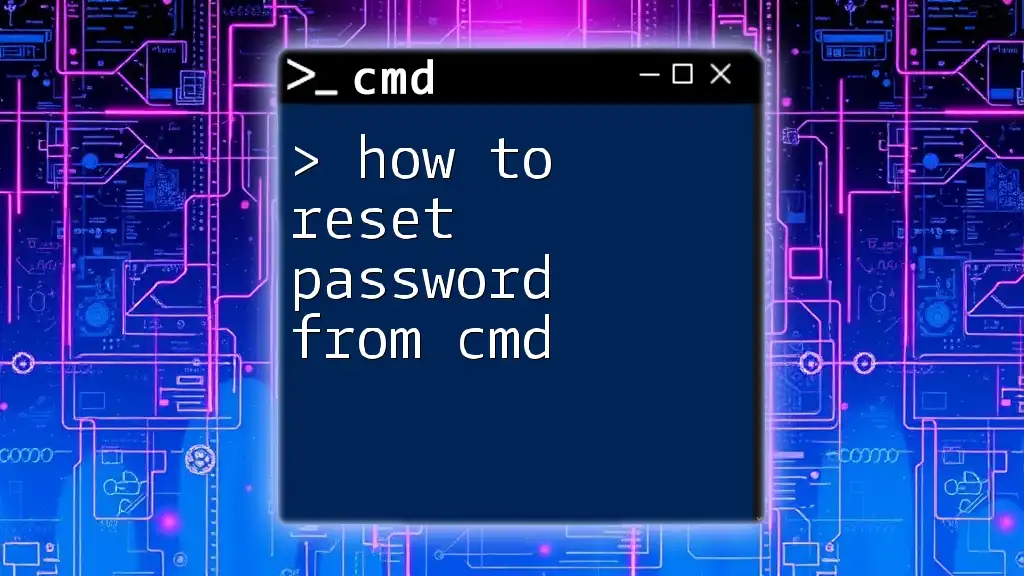
Preparation Before Resetting Password
Ensuring Administrative Access
To reset a password using CMD, you must have administrative privileges. If you try to execute password reset commands without these permissions, you will encounter errors. To check if you have administrative access, you can:
- Right-click on the Start menu.
- Look for your user account name; it should indicate if you are an Administrator.
- Alternatively, open CMD normally (without admin rights) and enter:
You will see a list of accounts. If you have administrative rights, your account will appear with that designation.net user
Preparing for Account Security
Before proceeding, it is essential to ensure that your actions are legitimate—unauthorized password resets can lead to security breaches. Always consult with the user or IT department before making any changes to account credentials. Ensure the account owner is informed about the change for accountability.
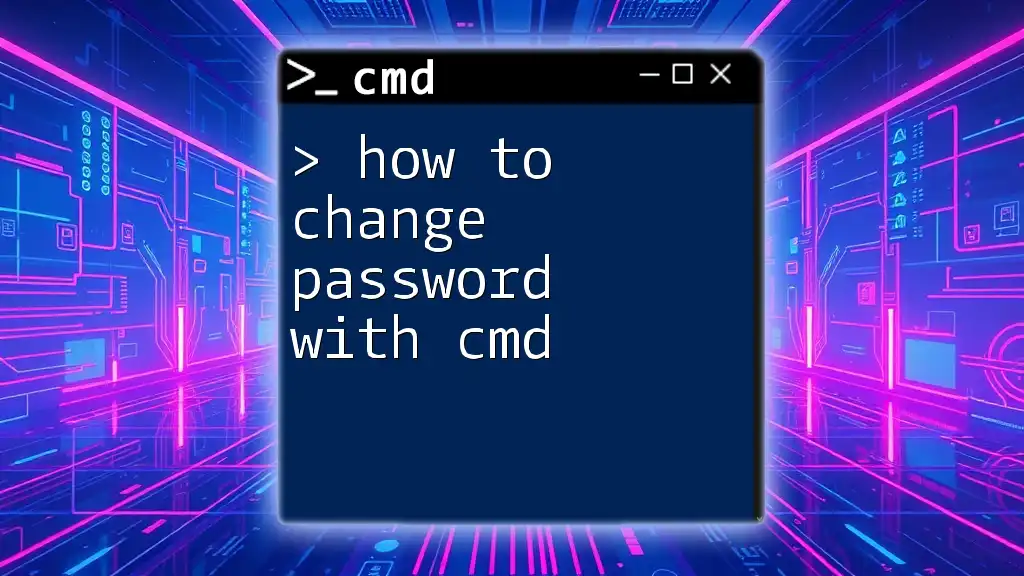
Step-by-Step Guide to Reset Password with CMD
Accessing CMD with Administrative Rights
To open Command Prompt as an administrator:
- Press the Start menu.
- Type “cmd” in the search bar.
- Right-click on Command Prompt and select “Run as administrator”.
When prompted by User Account Control, click Yes to proceed.
Locating the User Account
Before resetting a password, you need to identify the user account involved. Use the following command to list all user accounts on the system:
net user
This will display a list of user profiles. Pay attention to the exact username, as you will need this for the next command.
Resetting the Password
Using the CMD Command
To reset the password, use the following syntax:
net user [username] [newpassword]
For example, if you need to reset the password for the user account "JohnDoe" to "myNewPassword123", you would enter:
net user JohnDoe myNewPassword123
Executing this command will change the password for JohnDoe immediately.
Common Errors and Troubleshooting
While resetting a password via CMD is generally straightforward, you may encounter some common errors:
- System error 5 has occurred: This indicates a permissions issue. Ensure you are running CMD with administrative rights.
- The user name could not be found: Double-check the spelling of the username. This is often a case-sensitive issue.
- Access Denied: Again, this typically points to a lack of permissions. Make sure you have administrative access.
If you face any of these issues, go back and verify your permissions or the accuracy of the entered commands.
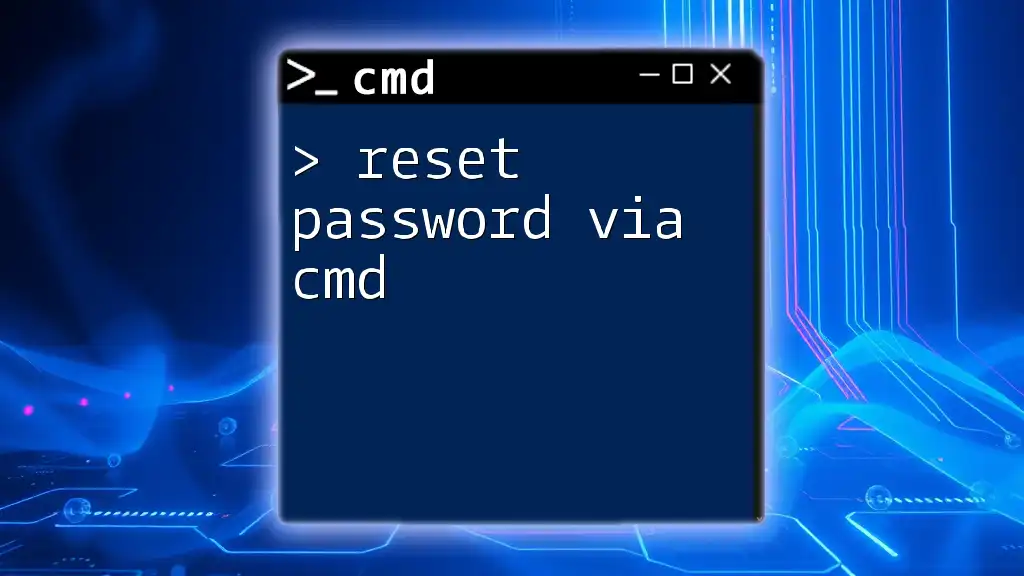
Alternative Methods Using CMD
Using Local User Accounts Management
If CMD doesn’t seem ideal for you, consider using the Local User Accounts Management (lusrmgr.msc) tool. To access it:
- Press `Windows + R` to open the Run dialog.
- Type `lusrmgr.msc` and hit Enter.
- In the window that appears, navigate to the Users folder, right-click on the user account, and select Set Password... to change the password.
Utilizing the Recovery Console
If you cannot access your system normally, you might use the Recovery Console to reset the password. Boot your computer in Safe Mode:
- Reboot your computer and repeatedly press the F8 key during startup.
- Select Safe Mode with Command Prompt from the menu.
- Once CMD opens, you can use the same commands discussed earlier to reset the password.
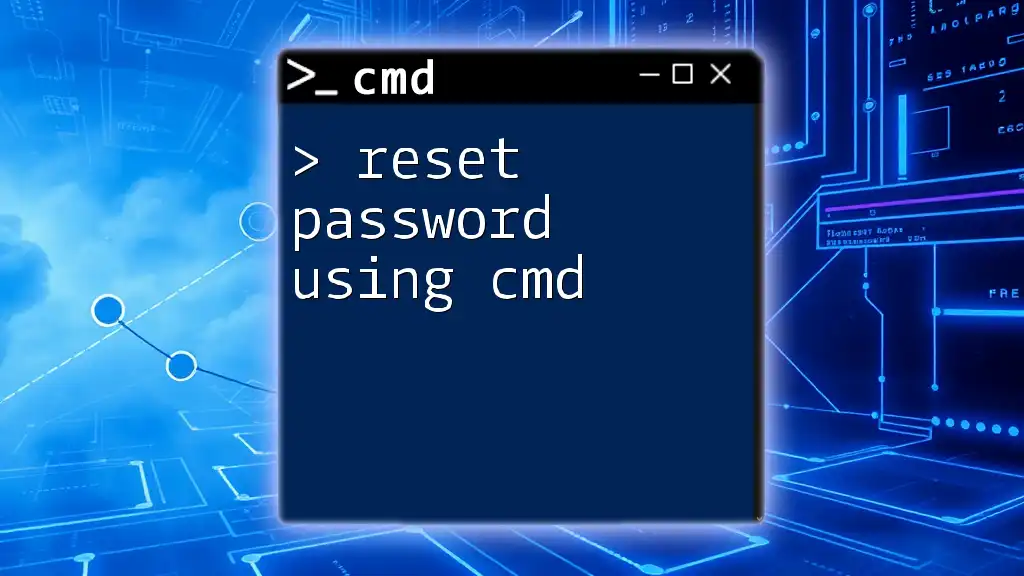
Best Practices After Resetting the Password
Ensuring Account Security
Once the password is reset, notify the account owner of the changes made. It’s crucial for maintaining trust and transparency. Also, advise the user to create a strong, unique password that combines letters, numbers, and symbols to enhance security.
Documenting the Change
For IT departments, maintaining logs of password changes is essential for accountability and security audits. Consider using documentation tools or spreadsheets to track user account modifications and ensure secure management practices.
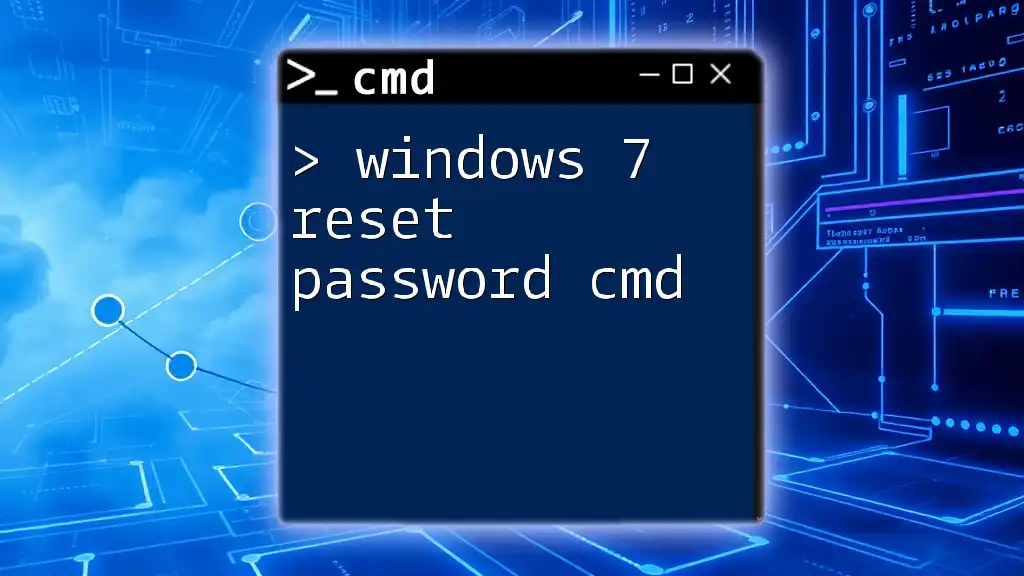
Conclusion
Resetting a password using CMD can be an efficient and straightforward process when you follow the outlined steps. Remember that CMD is a powerful tool, and with great power comes great responsibility. Always ensure the legitimacy of your actions and protect user data to foster a secure computing environment.
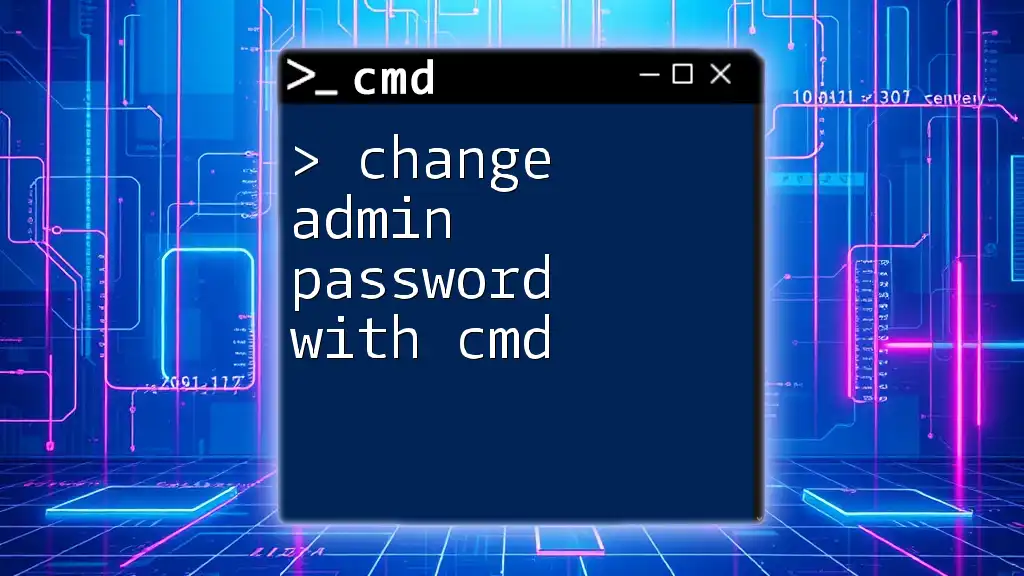
Call to Action
If you found this guide helpful, consider subscribing for more tips and tricks regarding CMD and other Windows functionalities. We encourage your questions and experiences—share them in the comments below!
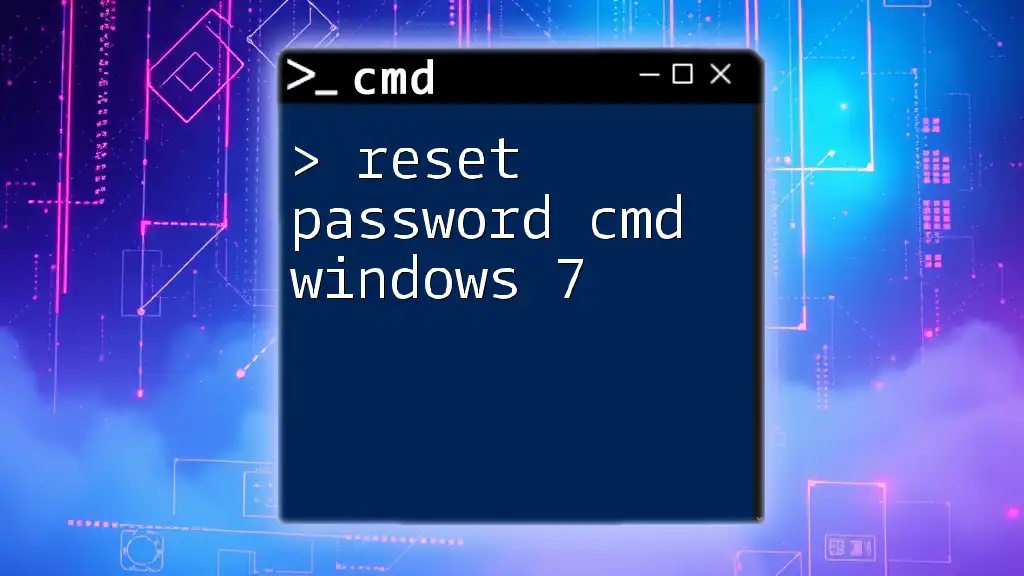
Additional Resources
Recommended Reading
- Explore advanced CMD commands for managing your Windows environment.
- Discover other useful techniques for troubleshooting Windows issues.
FAQs
- Find answers to common questions regarding CMD and password reset procedures.