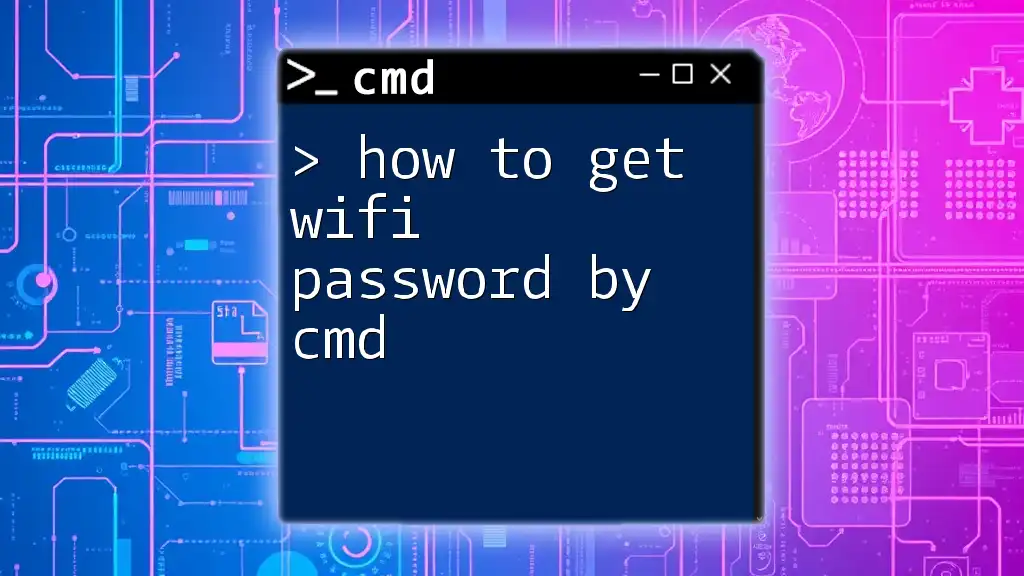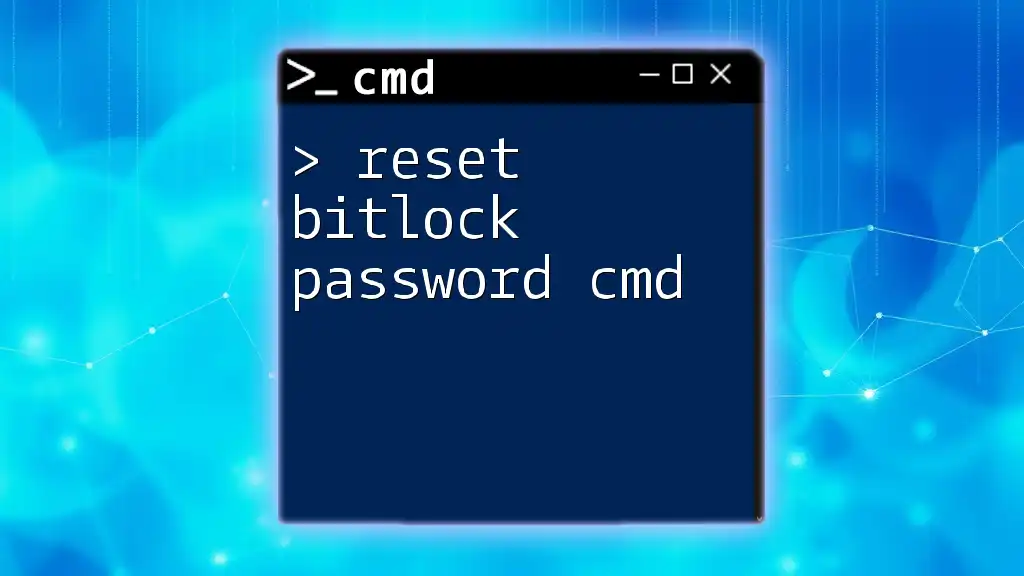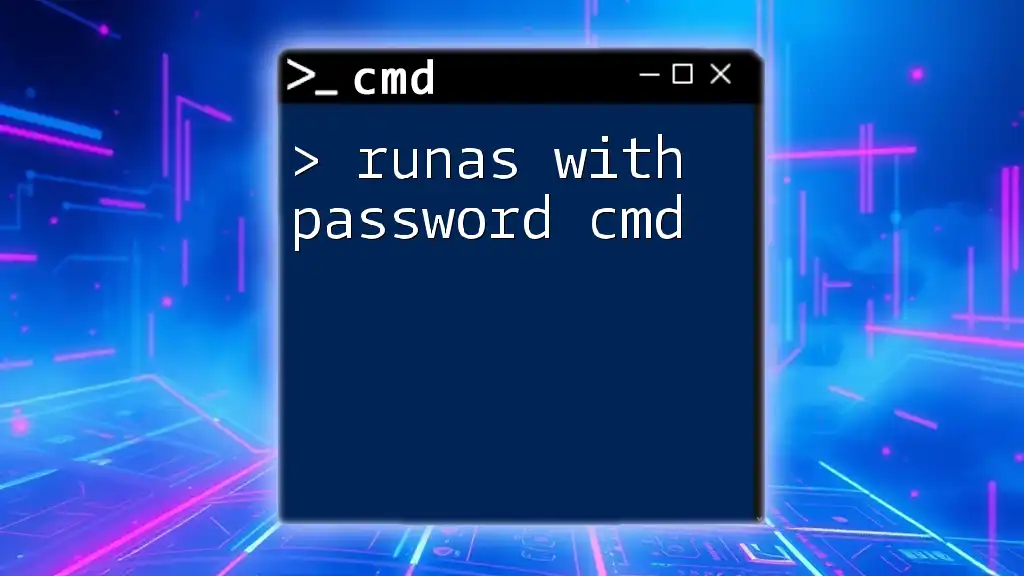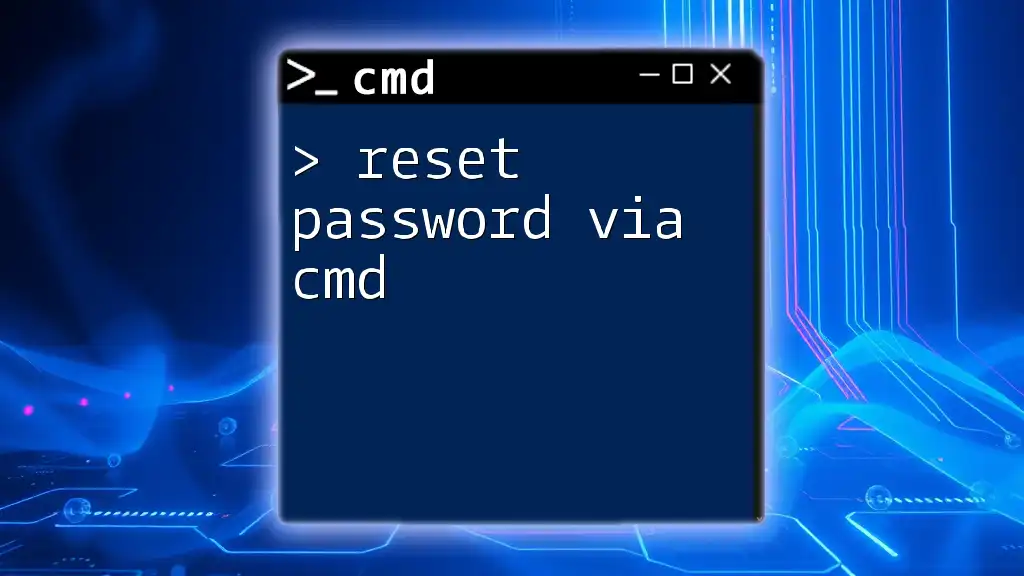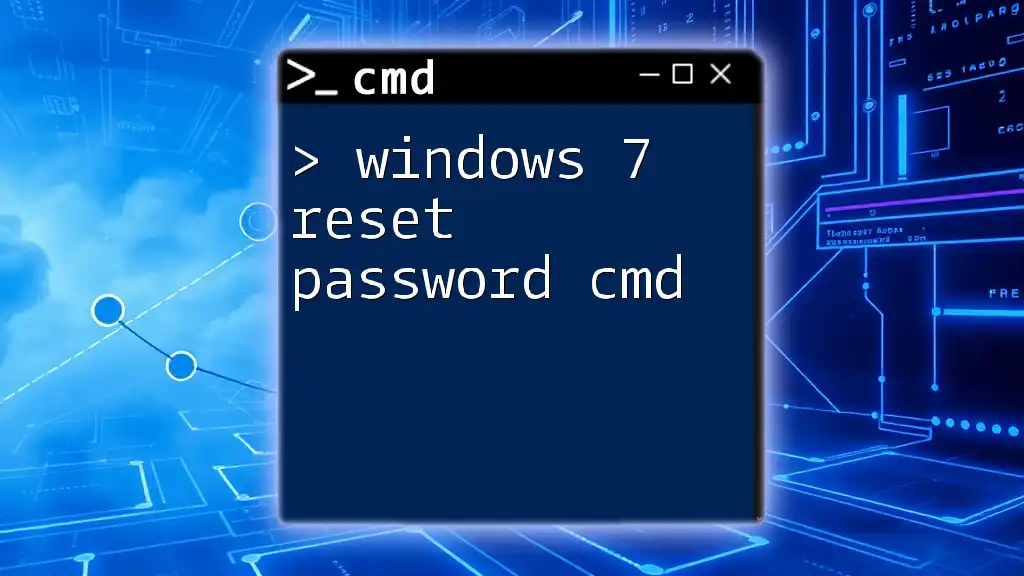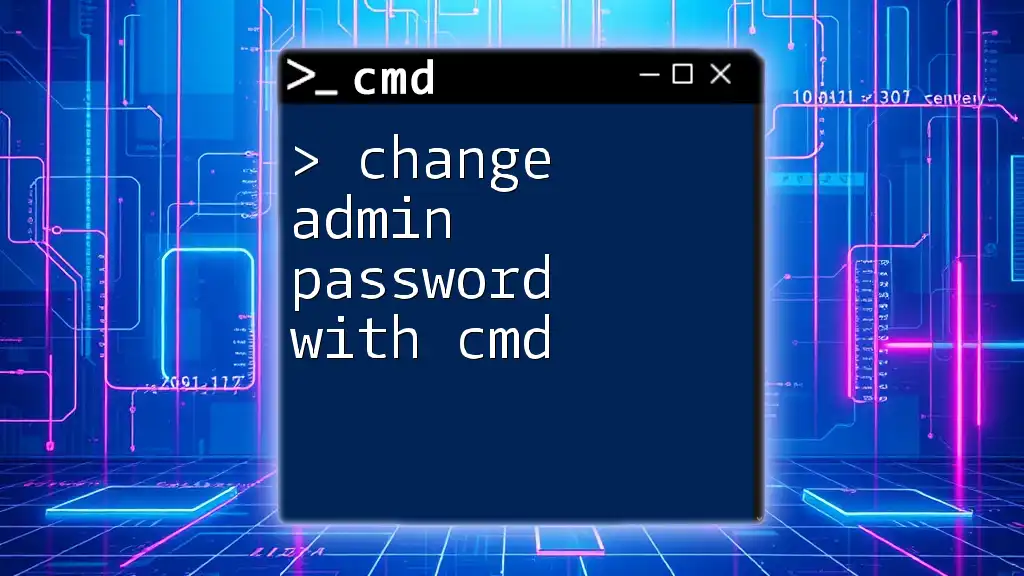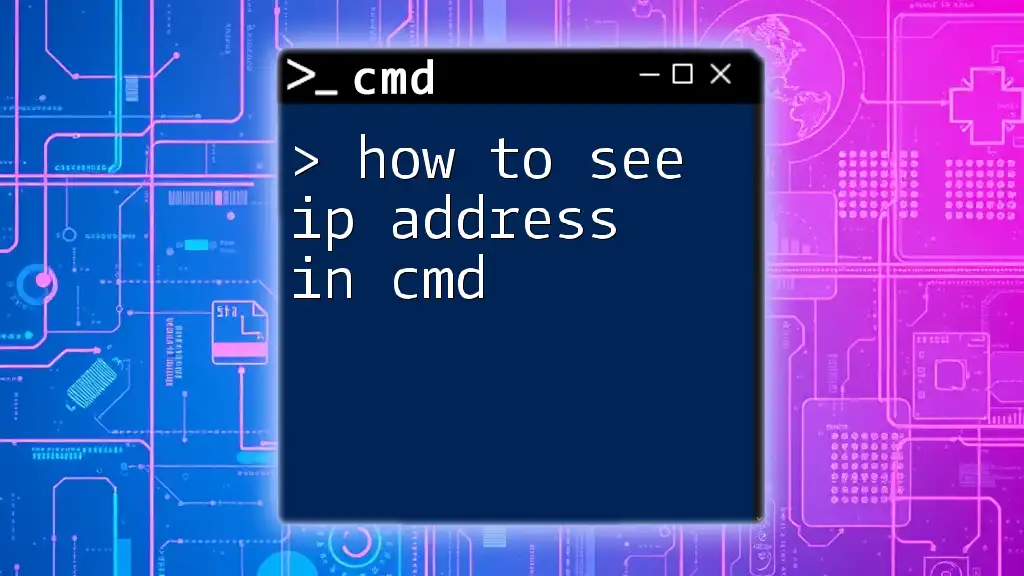To retrieve your saved Wi-Fi passwords using the Command Prompt (CMD), you can use the following command, replacing "WiFiName" with the actual name of the network.
netsh wlan show profile "WiFiName" key=clear
Understanding CMD
What is CMD?
The Command Prompt, commonly referred to as CMD, is a powerful command-line interpreter found in Windows operating systems. It allows users to perform a variety of tasks that could otherwise require a graphical user interface (GUI). With CMD, you can manage system files, access network settings, and troubleshoot various issues efficiently.
Common Uses of CMD
CMD is not just limited to finding WiFi passwords. It's commonly used for tasks such as network diagnostics, file management, system monitoring, and more. Being adept with CMD can significantly enhance your control over your computer and help solve problems quickly.
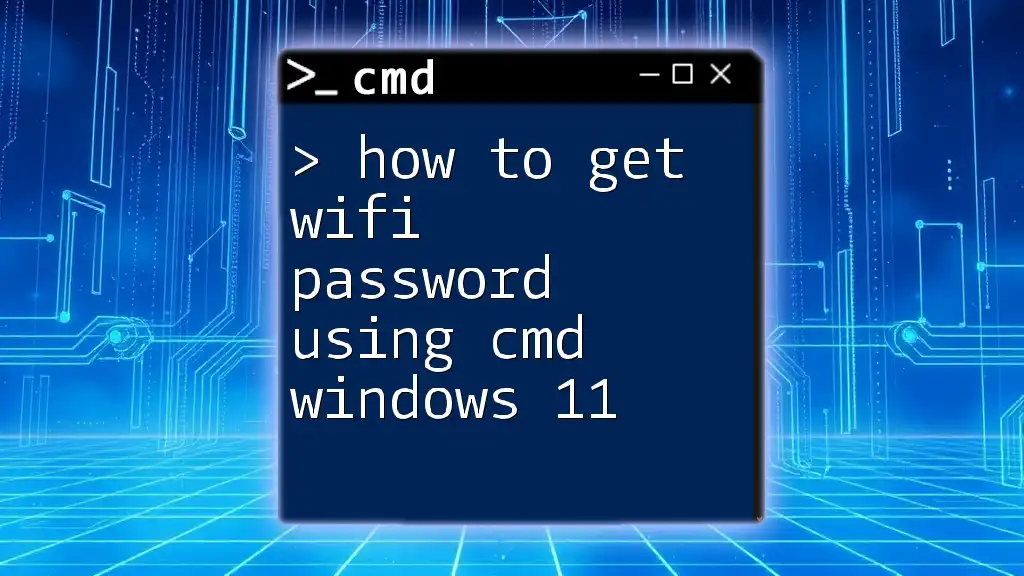
Why Use CMD to Retrieve WiFi Passwords?
Using CMD to retrieve your WiFi passwords can be a useful skill, especially in specific scenarios like forgetting a password or needing to connect a new device. CMD is often more efficient than navigating through Windows settings. It also offers a straightforward approach to finding saved WiFi passwords, particularly for users who prefer a text-based interface.
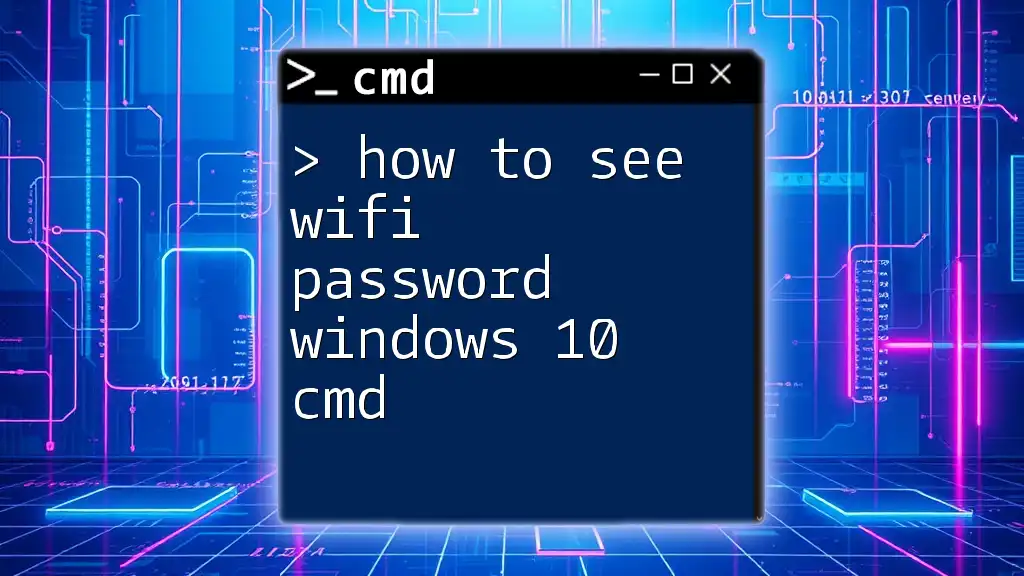
Prerequisites
Basic Computer Skills
Before diving into CMD, users should be familiar with basic computer operations. Understanding how to navigate through Windows and recognizing terms like "profile" and "command" will help you follow along better. Moreover, certain CMD commands may require administrative privileges, so knowing how to run CMD as an administrator is crucial.
Finding CMD on Your Computer
To access CMD:
- Press the `Windows key`, type cmd, and press `Enter`.
- Alternatively, you can press `Windows key + R`, type cmd in the Run dialog, and hit `Enter`.

How to Find Your WiFi Password Using CMD
Checking Available Networks
The first step to retrieve a WiFi password using CMD is to check for available networks. You can do this with the following command:
netsh wlan show profiles
This command will list all the WiFi profiles saved on your computer. Each profile corresponds to a WiFi network you have connected to previously.
Retrieving the Password for a Specific WiFi Network
Command Syntax
To retrieve the password for a specific network, use the following command:
netsh wlan show profile name="YourNetworkName" key=clear
Here, replace YourNetworkName with the actual name of the WiFi network for which you want to find the password.
Example
Let’s say you have a WiFi network named "HomeNetwork." To find its password, you would enter:
netsh wlan show profile name="HomeNetwork" key=clear
In the output, look for the Key Content field. This section will display the WiFi password for "HomeNetwork."
Troubleshooting Common Issues
Users may encounter various errors when using CMD. Here are common problems and their solutions:
- Access Denied Error: This typically occurs if you don't have administrative privileges. To resolve this, run CMD as an administrator: right-click CMD in the Start Menu and select Run as Administrator.
- No WiFi Profiles Found: Ensure that you have previously connected to a WiFi network on your computer. CMD only displays saved profiles.
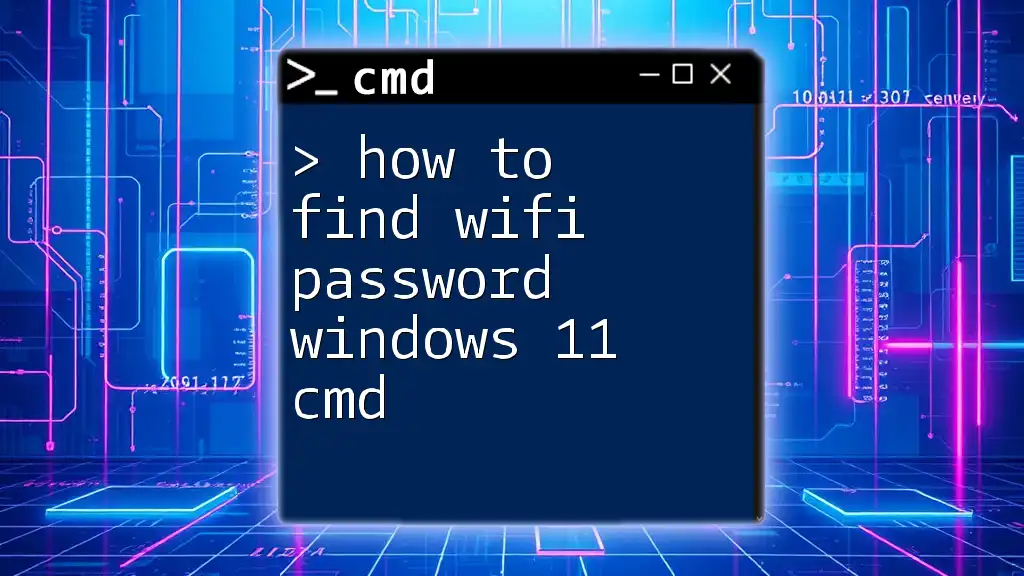
Additional CMD Commands for WiFi Management
Viewing All Saved WiFi Profiles
If you want a comprehensive view of all saved WiFi profiles, you can repeat the command used earlier:
netsh wlan show profiles
This command provides an overview of all WiFi networks your device has connected to, making it easier to manage them.
Forgetting a WiFi Network via CMD
If you decide to remove a saved WiFi profile, use this command:
netsh wlan delete profile name="YourNetworkName"
Replacing YourNetworkName with the specific network name will delete that profile from your computer.
Finding Connection Details for Current WiFi
To view details about your currently connected WiFi network, use:
netsh wlan show interfaces
This command will provide essential information like the SSID, BSSID, and signal strength, allowing you to assess your connection quality.
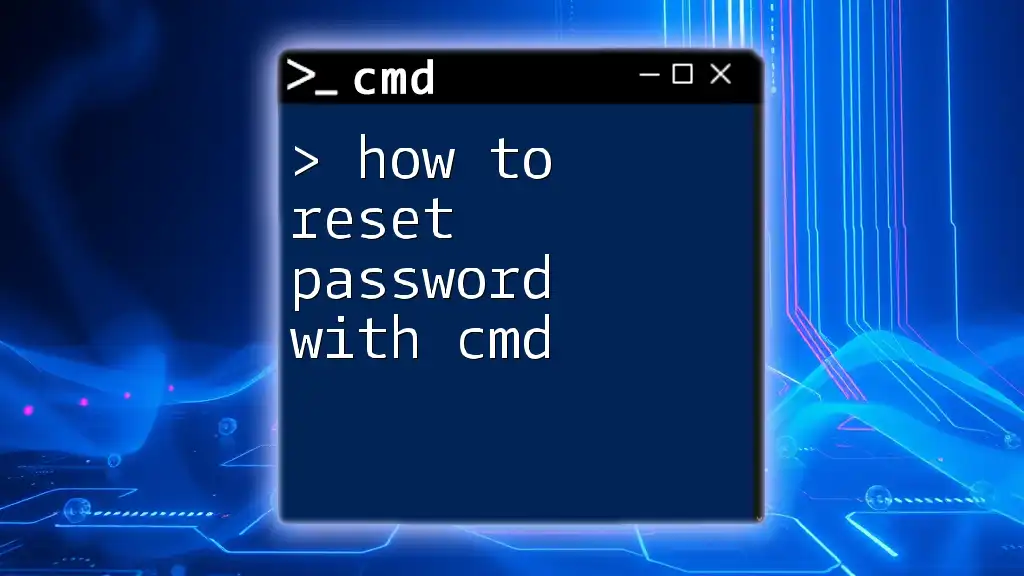
Security Best Practices when Using CMD
Protecting Your WiFi Password
While retrieving your WiFi password using CMD is convenient, it’s essential to keep your password secure. Consider using a password manager to store your passwords safely or writing them down in a secure location.
Avoiding Unauthorized Access
Always be cautious when using CMD, especially if others have access to your computer. Avoid sharing your WiFi password unless absolutely necessary, and consider changing it regularly to maintain your network's security.
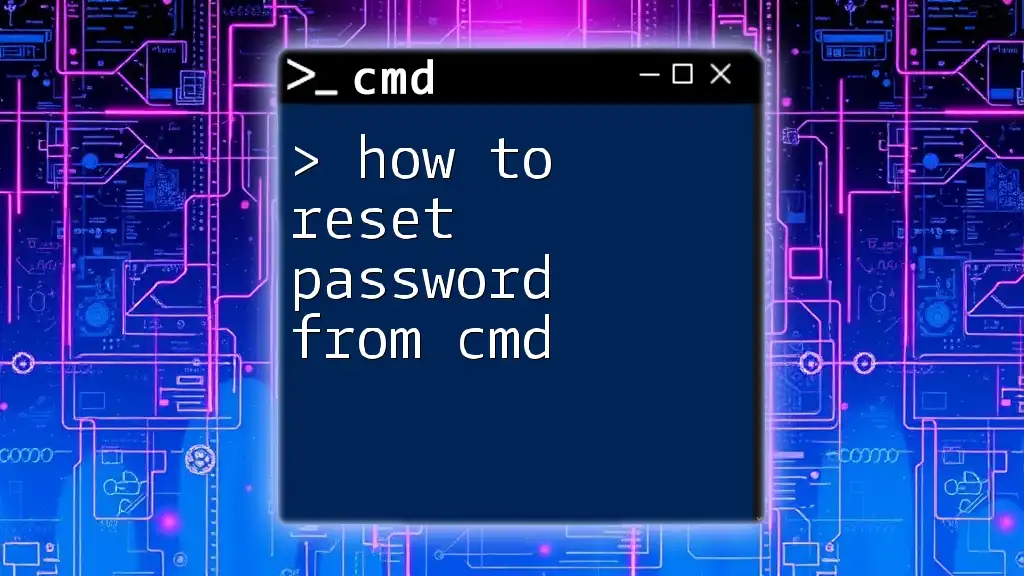
Conclusion
Knowing how to get your WiFi password by CMD is a valuable skill that can save time and frustration. With the commands outlined above, you can easily find, forget, and manage your WiFi connections from the command line. The more you practice CMD commands, the more proficient you will become. Don't hesitate to explore further topics on CMD for expanded capabilities and troubleshooting techniques.
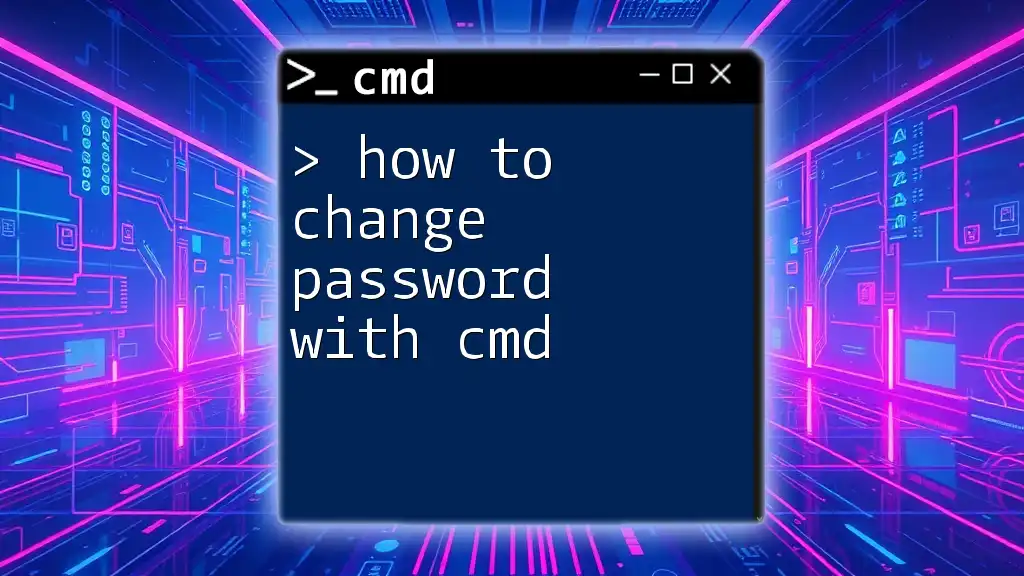
Frequently Asked Questions (FAQs)
Can I find my WiFi password without CMD?
Yes, you can find your WiFi password through your router settings or by checking the network properties in Windows. Each method has its own steps, but CMD is often quicker and more direct.
Is it safe to share my WiFi password?
Be cautious when sharing your WiFi password. Only share it with trusted individuals, and consider changing it afterward to maintain your network’s security.
What if I can't remember my WiFi network name?
If you can’t recall your WiFi network name, check your router or device documentation. Alternatively, while connected, CMD commands can show the current connection details.