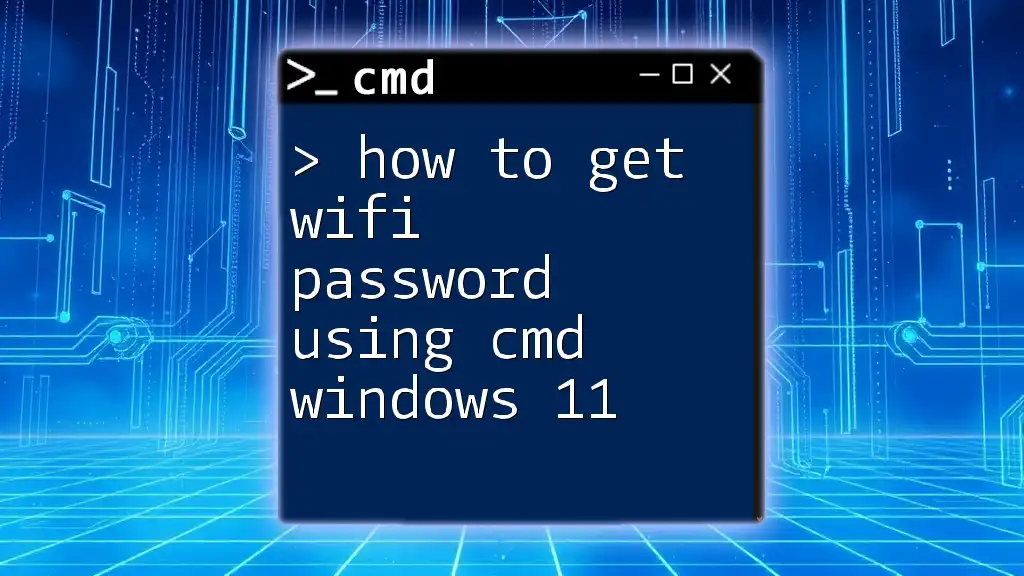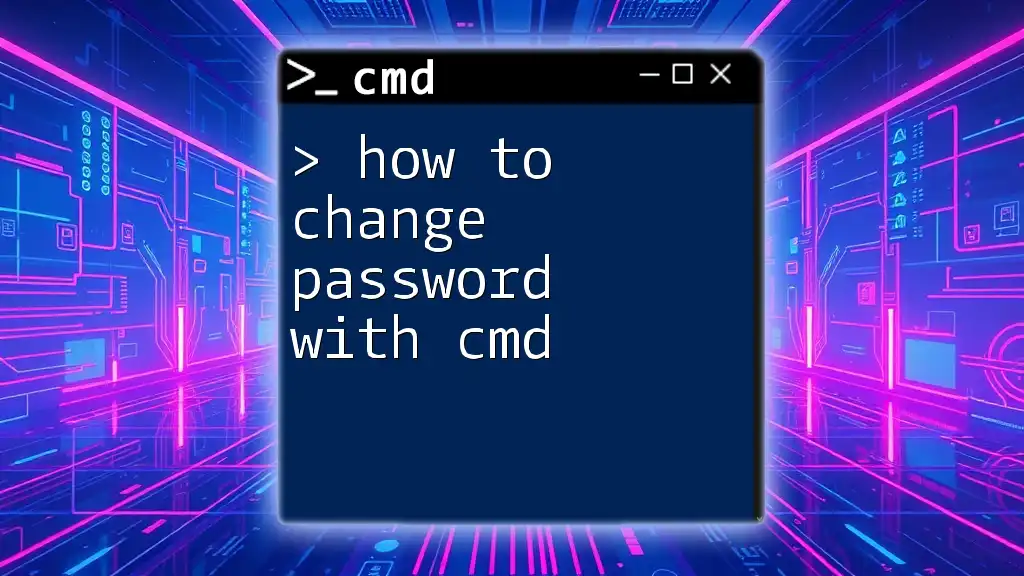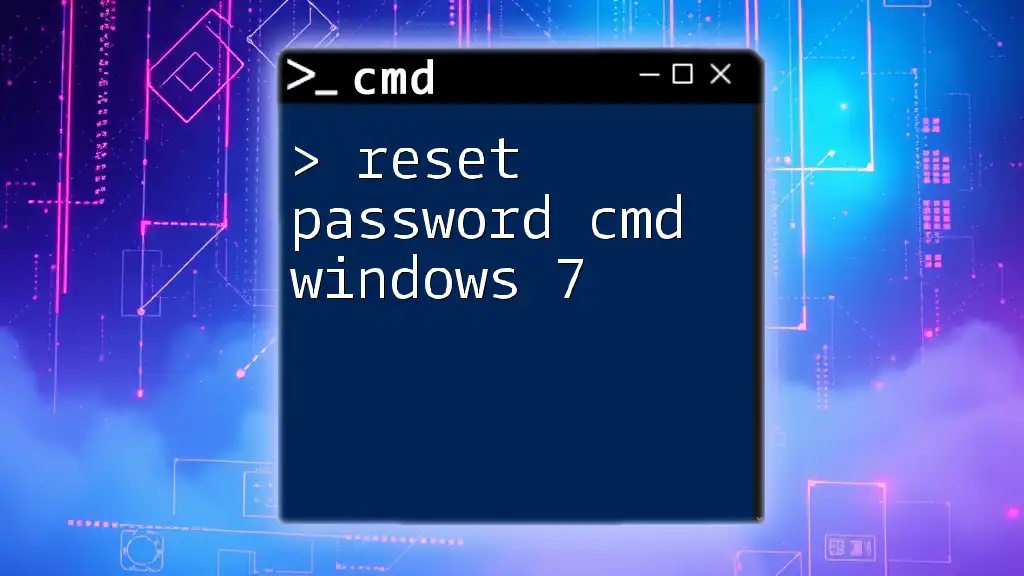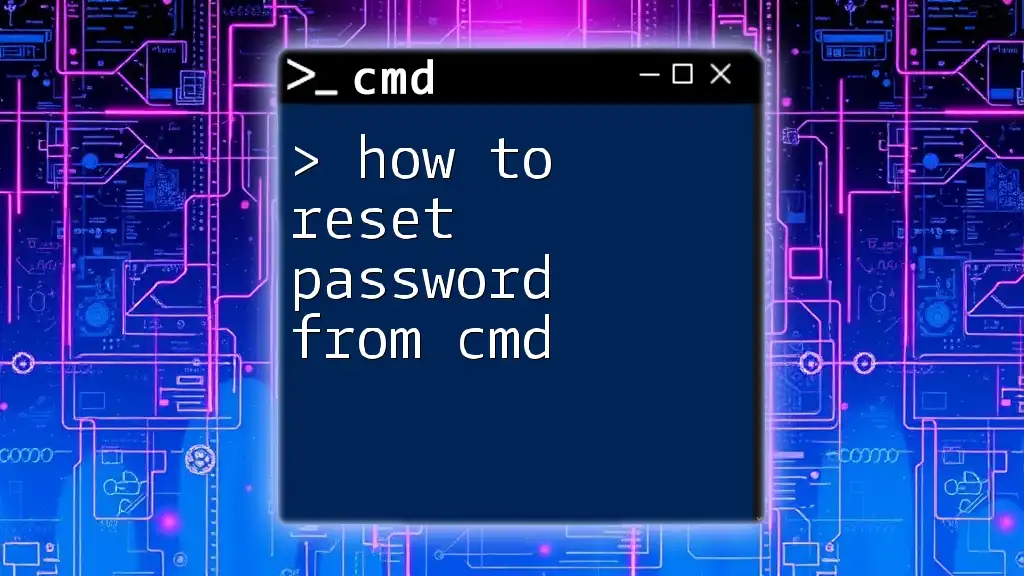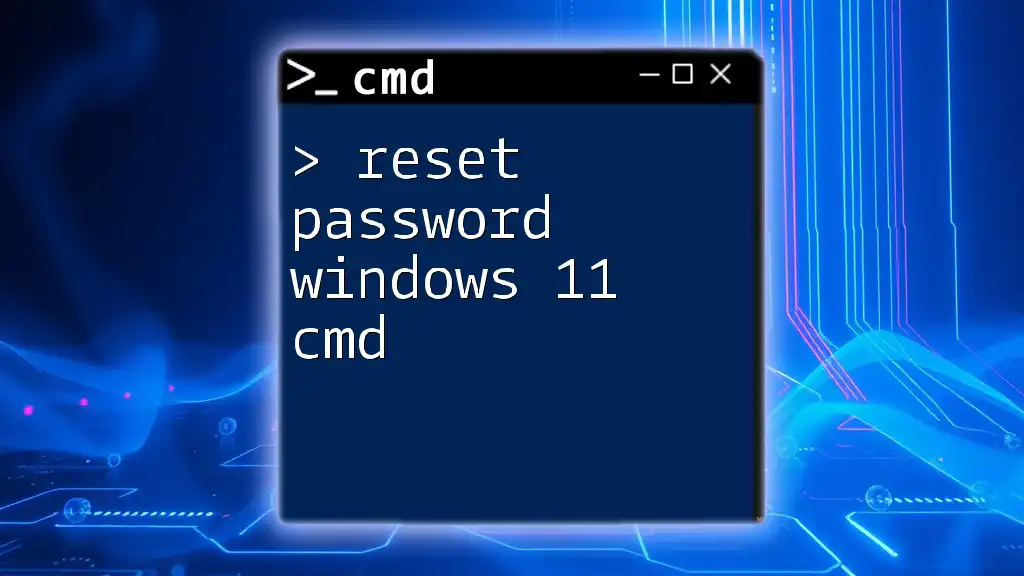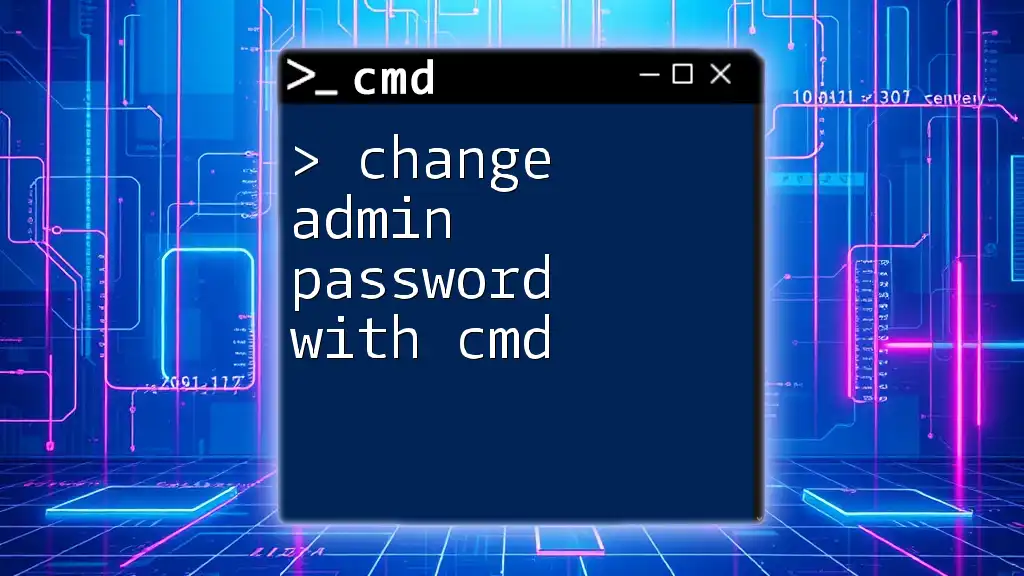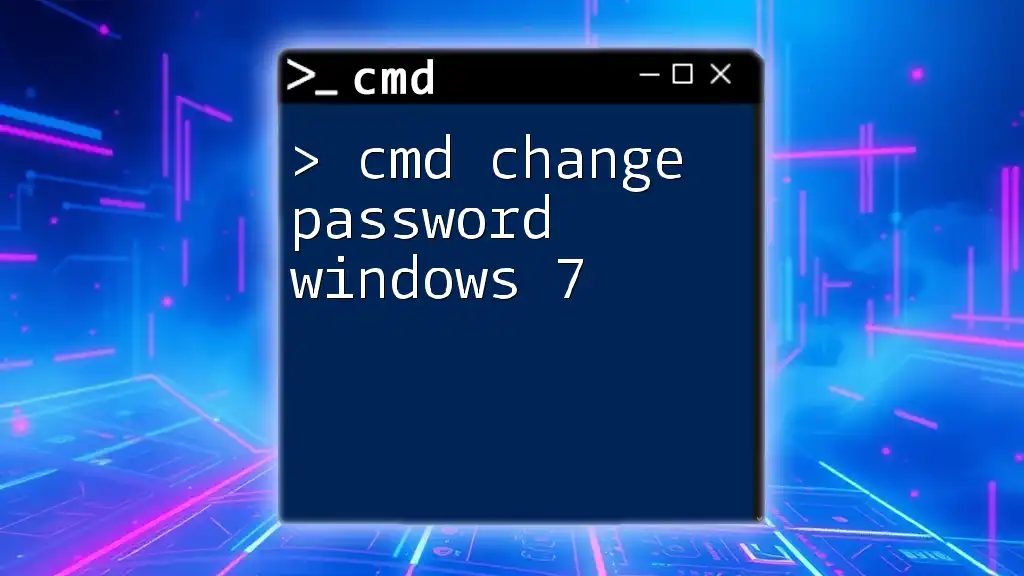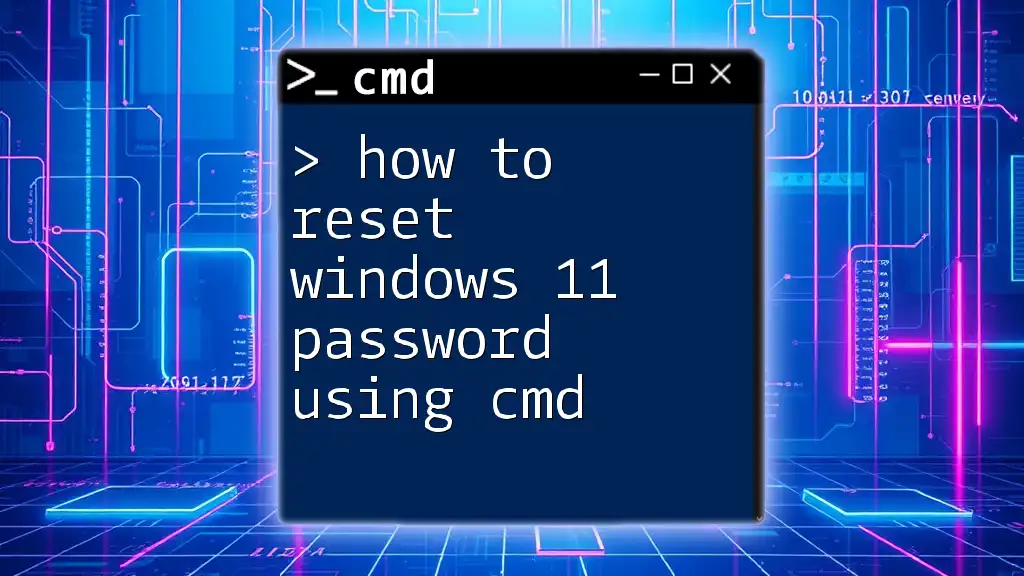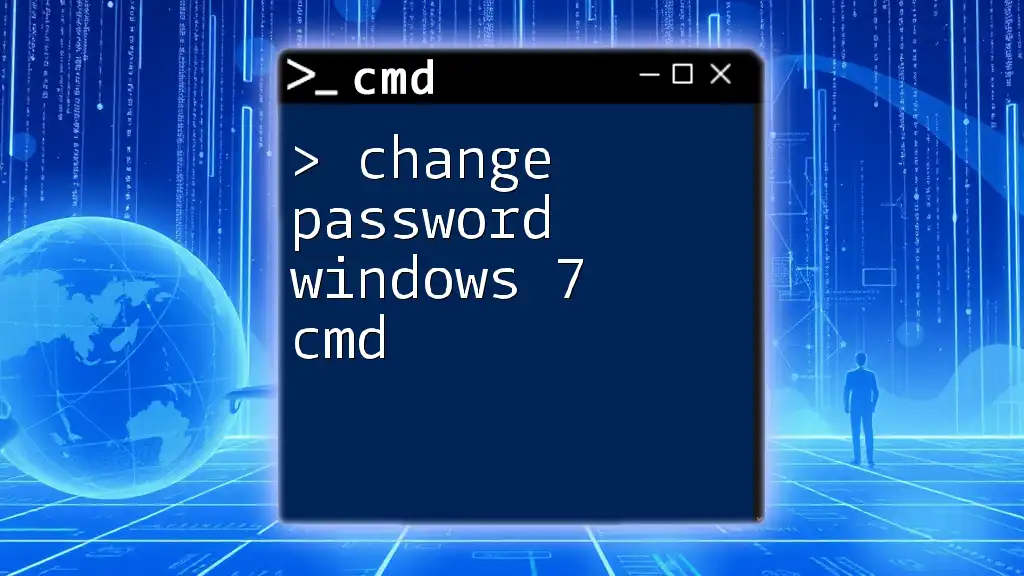To retrieve the Wi-Fi password for a connected network in Windows 11 using the command prompt, you can use the following command:
netsh wlan show profile name="YourNetworkName" key=clear
Replace `"YourNetworkName"` with the actual SSID of the Wi-Fi network.
Understanding CMD
What is CMD?
Command Prompt, commonly known as CMD, is a command line interpreter application available in most Windows operating systems. It enables users to execute commands and access various features and settings of the operating system without using the graphical user interface (GUI). CMD plays a crucial role for power users, system administrators, and anyone looking to automate tasks or troubleshoot issues with their computer.
Why Use CMD for WiFi Passwords?
Using CMD to retrieve WiFi passwords offers several advantages over the standard GUI methods. The command line provides faster access to information, especially when dealing with multiple profiles. CMD is particularly useful in scenarios where the GUI might be inaccessible, or when a user wants to quickly find a password without navigating through multiple menus or settings.
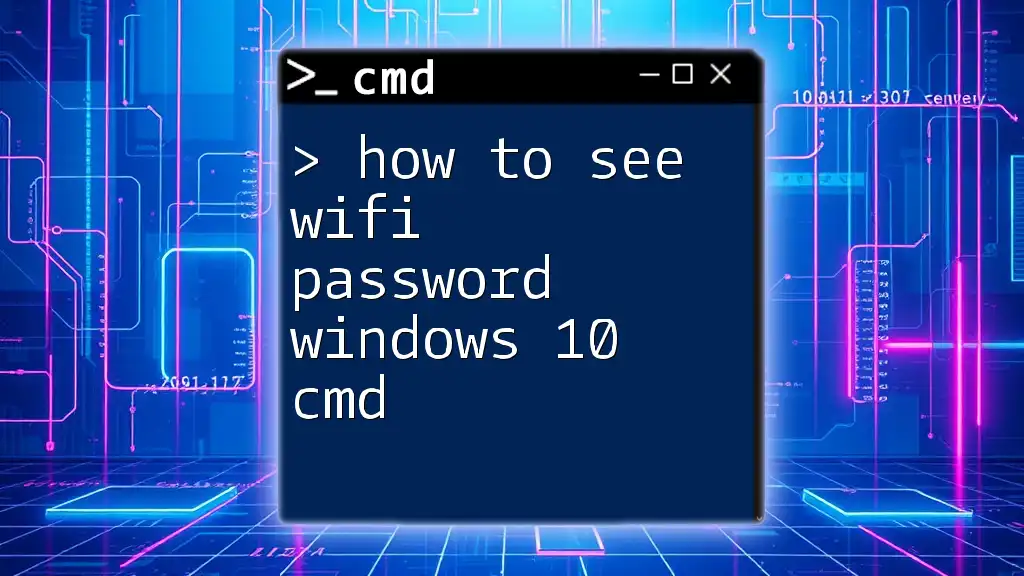
Preparing to Use CMD
Accessing Command Prompt
To begin using CMD, you need to open the Command Prompt application on your Windows 11 system. There are several ways to do this:
- Via the Search Bar: Click on the magnifying glass icon in the taskbar, type "cmd" or "Command Prompt," and select the app from the results.
- Through Run: Press `Win + R` to open the Run dialog box, type "cmd," and hit Enter.
User Permissions
For many commands related to network settings, it is essential to run CMD with administrator privileges. This is how you can launch CMD as an administrator:
- Right-click on the Command Prompt icon in the Start Menu or search results.
- Select "Run as administrator."
- Confirm any User Account Control (UAC) prompts that may appear.
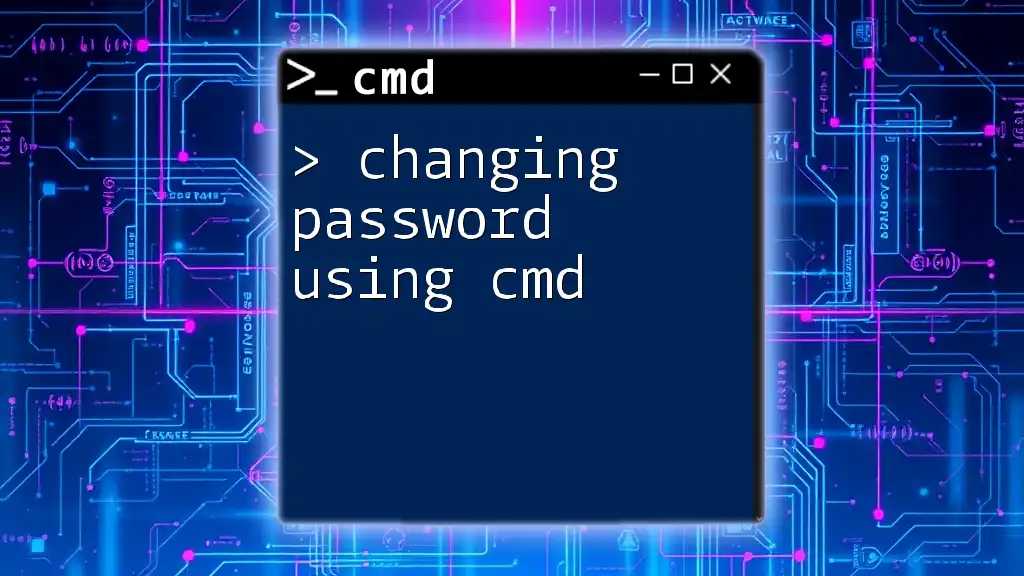
Finding WiFi Passwords Using CMD
Checking Available Networks
To find the WiFi password of a saved network, you first must see a list of profiles stored on your system. This can be achieved with the following command:
netsh wlan show profiles
When executed, this command will display all WiFi profiles saved on your computer, which can help you identify which one you need the password for.
Retrieving the Password of a Specific Network
Once you have identified the network for which you want to find the password, you can use the following command to retrieve its password. Assuming the name of the network is "MyWiFi", you would type:
netsh wlan show profile name="MyWiFi" key=clear
In this command, replace "MyWiFi" with the actual name of the network you wish to investigate. When you run it, look for the line labeled Key Content in the results. This is the actual WiFi password for the specified network, providing you with the information you need.
Understanding the Output
The output from the command provides various details about the WiFi network. Key fields include:
- Network Name: This is the name of the WiFi network.
- Key Content: Here is where you will find the WiFi password displayed in plain text.
Knowing how to interpret this output is crucial to effectively retrieving the desired information.
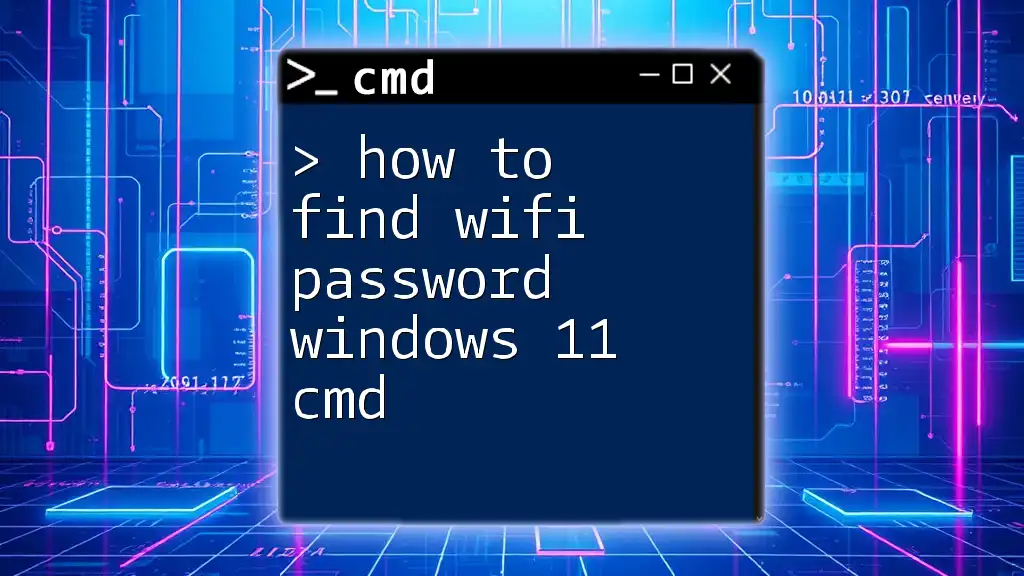
Additional CMD Commands for Advanced Users
Viewing All Profiles and Their Details
For users interested in more comprehensive information, you can view detailed information about any specific WiFi profile by using the command:
netsh wlan show profile name="ProfileName"
Replace "ProfileName" with the actual name of the WiFi network you want to examine. This command will provide additional data about the network, such as encryption type, authentication methods, and connection settings, enhancing your understanding of the network's configuration.
Deleting WiFi Profiles
If you want to manage your saved networks and decide that you no longer need a particular WiFi profile, you can delete it by entering the following command:
netsh wlan delete profile name="ProfileName"
This command is useful for decluttering your saved networks and ensures that you only keep profiles relevant to you.
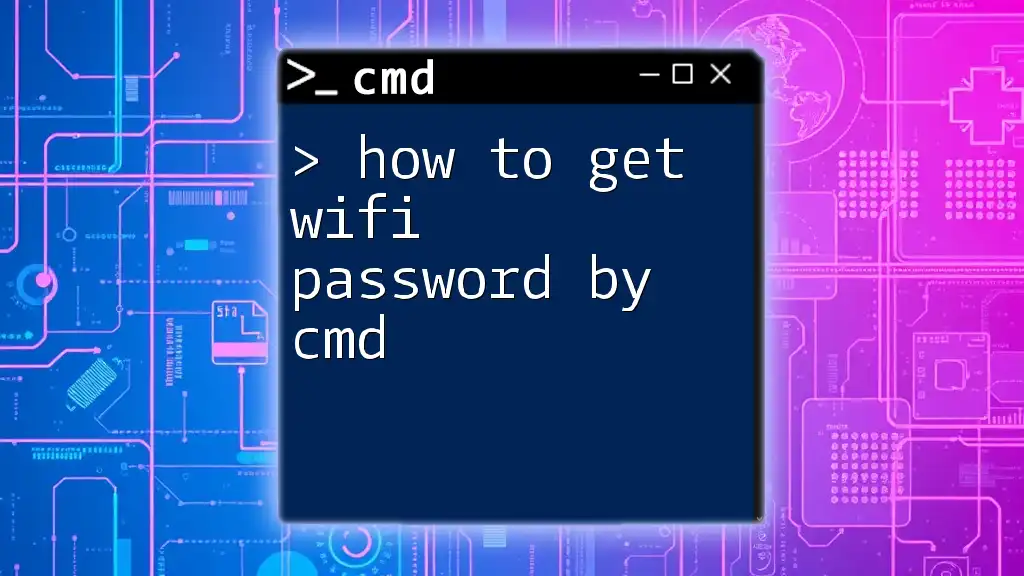
Troubleshooting Common Issues
CMD Not Recognizing Commands
Sometimes CMD might not recognize commands, which can be frustrating. Common reasons for this could include:
- Typographical errors in the command.
- Incorrect syntax, which can easily occur if you're not familiar with CMD commands.
Double-checking your command for accuracy can save time and prevent issues.
No Saved Networks Found
If CMD displays a message stating that no saved networks can be found, verify the following:
- Ensure your computer is connected to a WiFi network and that it has previously connected to a network.
- Check if you are executing CMD with administrator privileges, as this may impact your ability to view certain settings.
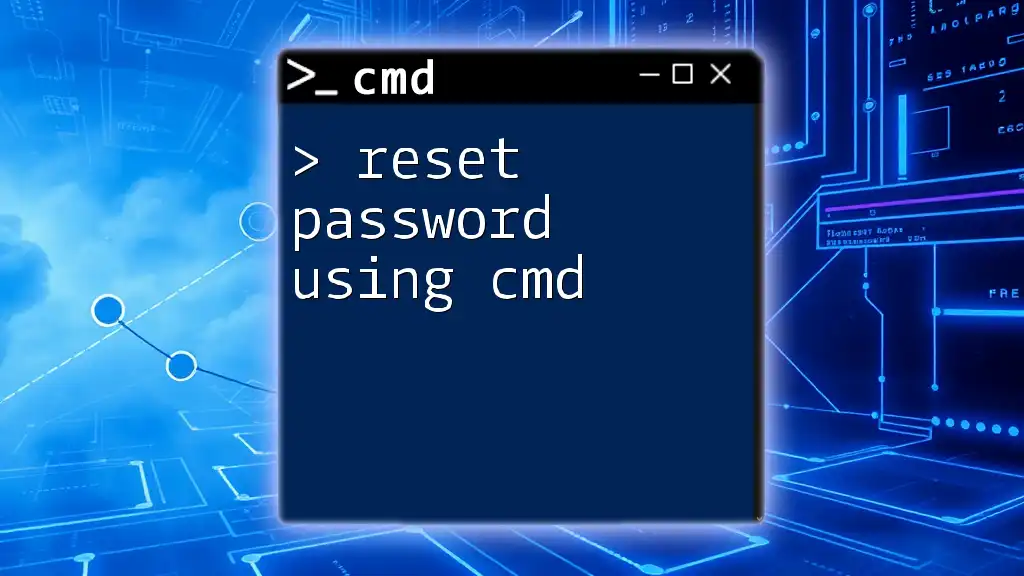
Best Practices for Managing WiFi Security
Keeping Passwords Secure
Once you have obtained your WiFi password using CMD, it is vital to keep this information secure. Regular changes and unique passwords help protect your network from unauthorized access.
Regularly Updating Passwords
Implementing a routine schedule to update your WiFi password can significantly enhance security. Consider changing it every few months or after significant changes to your household (e.g., guests leaving or individuals no longer requiring access).
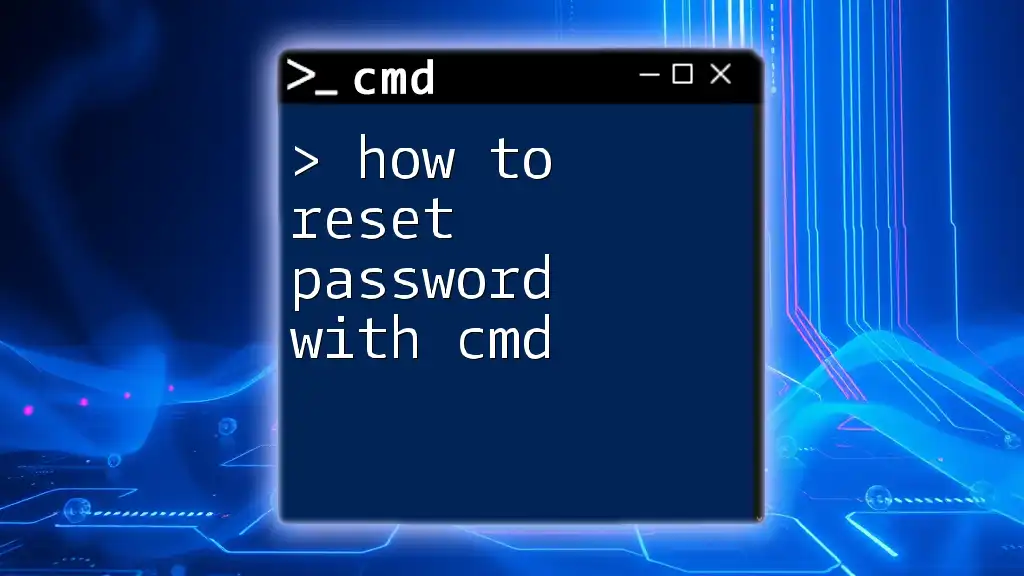
Conclusion
In this guide, we've explored how to get WiFi password using CMD in Windows 11, detailing the steps required to access Command Prompt, check saved profiles, retrieve specific passwords, and troubleshoot any issues you may encounter. CMD offers a powerful alternative to the graphical user interface, especially for users who prefer quick and efficient access to their device settings.
We encourage you to experiment further with CMD and stay tuned for more tips and tutorials. Your journey to mastering Command Prompt has only just begun!

FAQs
Can I use CMD commands to retrieve WiFi passwords from another device?
Unfortunately, CMD commands can only retrieve passwords from the local system where they are executed. Retrieving passwords from other devices is not possible without proper access and permissions.
What if I forget my WiFi password and cannot access CMD?
If you forget your WiFi password and cannot access CMD, you may need to reset your router to its factory settings, typically involving a physical reset button on the device. This should be a last resort, as it will erase all configurations.
Are there any security concerns with retrieving WiFi passwords via CMD?
While retrieving WiFi passwords using CMD can be convenient, it’s essential to practice caution. Ensure your system is secure, and avoid sharing your passwords.