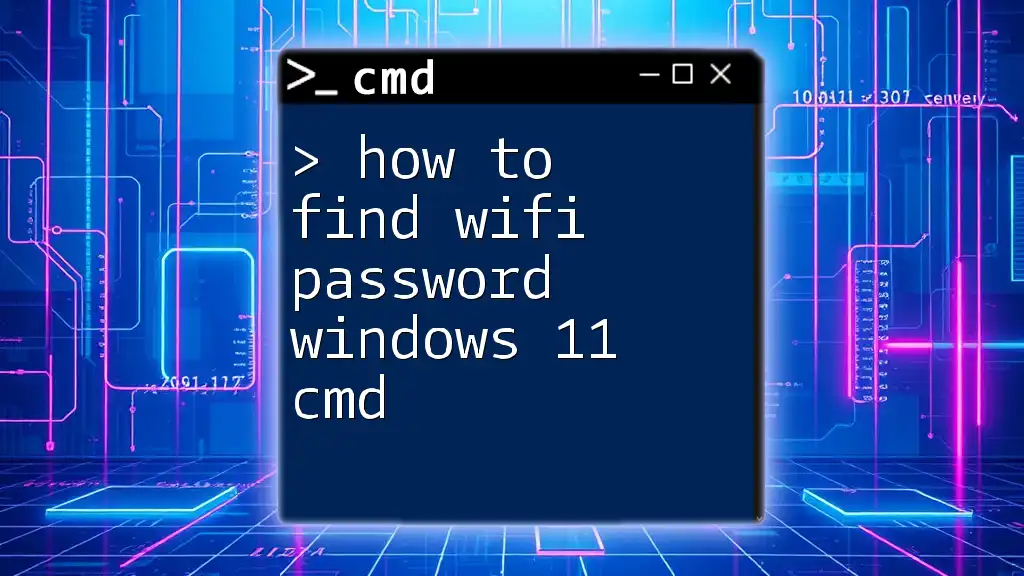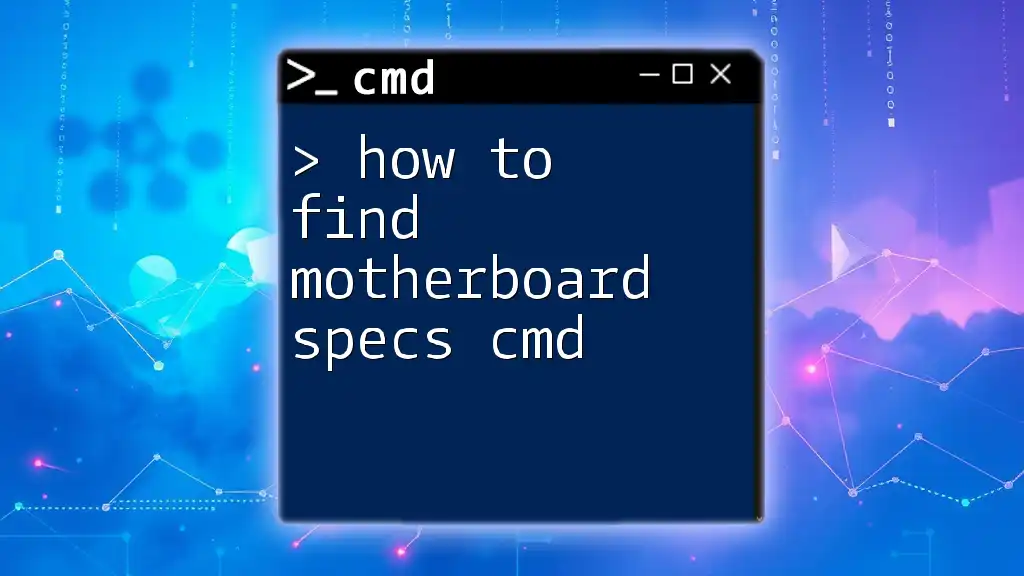To find the Wi-Fi password for a connected network in Windows 11 using the Command Prompt, you can use the following command:
netsh wlan show profile name="YOUR_NETWORK_NAME" key=clear
Replace `YOUR_NETWORK_NAME` with the name of your Wi-Fi network to view its password in the `Key Content` field under `Security settings`.
Understanding CMD
What is CMD?
The Command Prompt (CMD) is a powerful command-line interpreter included in most Windows operating systems. It allows users to execute various commands and perform operations directly, giving you greater control over your system settings and management tasks. Unlike graphical user interfaces (GUIs), which may be limited in functionality, CMD provides direct access to system commands, allowing for advanced operations without the need to navigate through multiple menus.
Why Use CMD to Find WiFi Passwords?
Using CMD to find WiFi passwords offers several advantages:
- Efficiency: CMD often executes tasks quicker than graphical interfaces, especially for advanced users who are familiar with commands.
- Precision: CMD offers detailed outputs, making it easier to diagnose issues and retrieve exact information.
- Language of Automation: Commands can be scripted and automated, which can save time for users frequently troubleshooting network issues or managing multiple profiles.
Preparing to Use CMD
Opening Command Prompt
Before you can retrieve your WiFi password, you need to open the CMD. Here’s how you can do that in Windows 11:
- Press Windows key + X on your keyboard.
- Select Terminal (Admin) or Windows PowerShell (Admin) from the menu. This ensures you’re running the command with administrative privileges, which is often required for network commands.
Finding the WiFi Password
Finding the Name of Your WiFi Network
To discover the name of your saved WiFi networks, you'll need to execute a specific command in CMD. Here’s how to do it:
Run the following command:
netsh wlan show profiles
Explanation: This command lists all the WiFi profiles stored on your device. Look for the Network Name or SSID in the output. The names listed are the networks that your Windows system has previously connected to.
Retrieving the Password for a Specific WiFi Network
Step-by-Step Guide
Once you have identified the Network Name for which you need the password, you can retrieve it using another command. Here’s what you need to do:
Run this command, replacing `"YourNetworkName"` with the actual SSID:
netsh wlan show profile name="YourNetworkName" key=clear
Explanation: This command fetches detailed information about the specific WiFi network, including the key that contains the password. Your output will include various sections; focus on the Security settings line in the output.
You will find the password outlined in the line labeled Key Content. This is where your WiFi password will appear in plain text.
Issues to Consider
Troubleshooting Common Errors
While following the steps to find your WiFi password, you might encounter some errors. Here are a few common issues and how to resolve them:
- "The network specified is not found.": This error may indicate that the network name you entered does not match any saved profiles. Double-check the SSID by re-running the command to list profiles or correct any typos.
Security Considerations
Why Knowing Your WiFi Password is Important
Having access to your WiFi password is crucial for maintaining connection security. A strong password helps protect your network from unauthorized access, which can lead to bandwidth theft, data breaches, and various security issues.
Ethical Use of CMD
It’s important to highlight the significance of ethical behavior when using CMD. Users should only access networks that they own or have explicit permission to use. Accessing someone else's network without consent can lead to legal repercussions.
Conclusion
In summary, using CMD in Windows 11 to find your WiFi passwords is a straightforward process once you understand the commands involved. The steps outlined in this guide empower you to efficiently manage your network connections with confidence.
Additional Resources
Links to Further Learning
For those interested in deepening their CMD knowledge, consider exploring books on Windows command line utilities or enrolling in online courses that focus on system management. Websites like Microsoft's official documentation can also provide more in-depth command references.
FAQs
You may have specific queries related to CMD and WiFi passwords. Here’s an example question to consider: "Can I reset my WiFi password using CMD?" The answer typically involves accessing your router settings and may not be achievable solely through CMD.
Call to Action
Feel free to share your experiences with CMD or any questions you might have in the comments below! Engaging with the community can help everyone learn and troubleshoot common issues related to WiFi passwords and managing networks effectively.