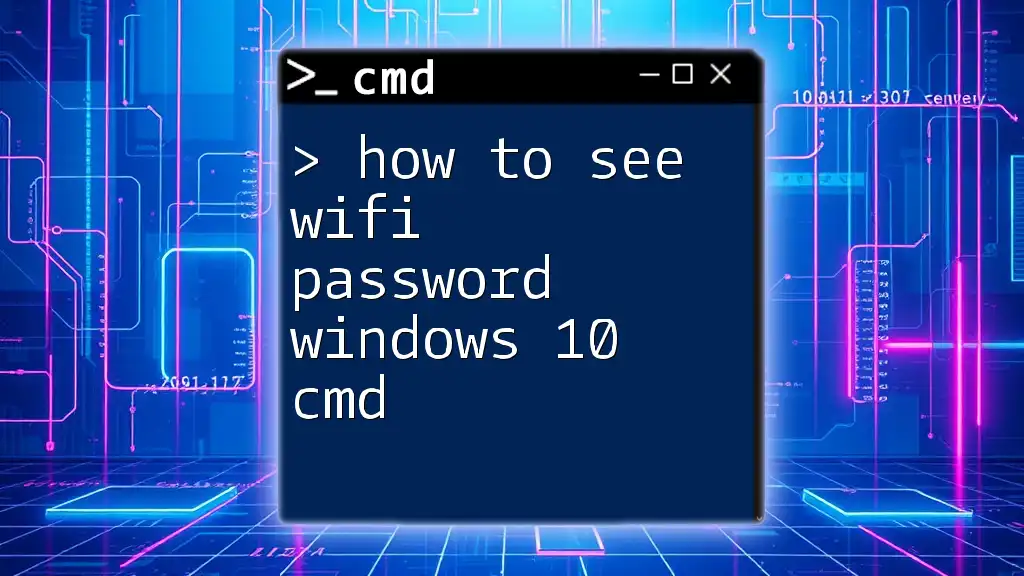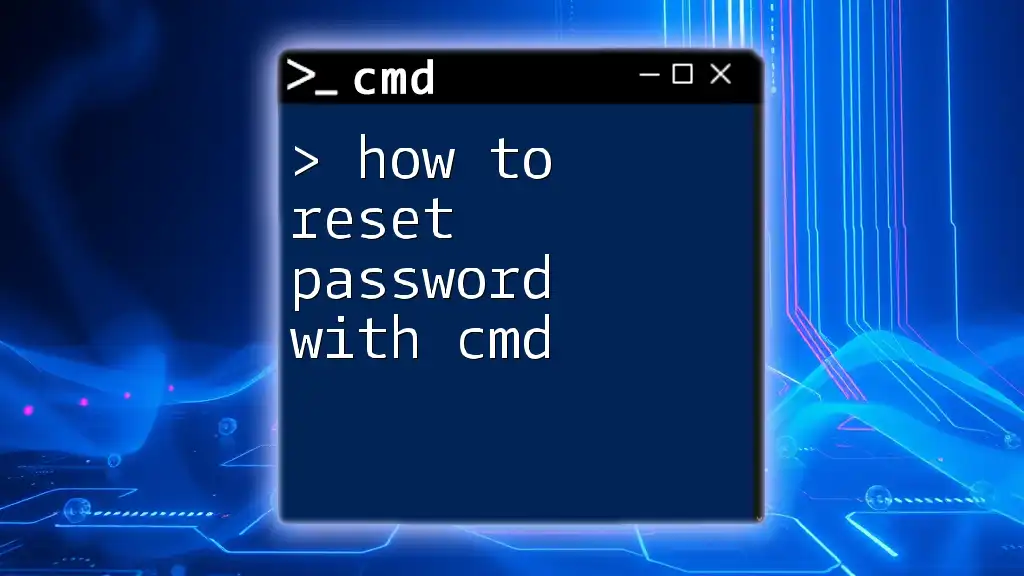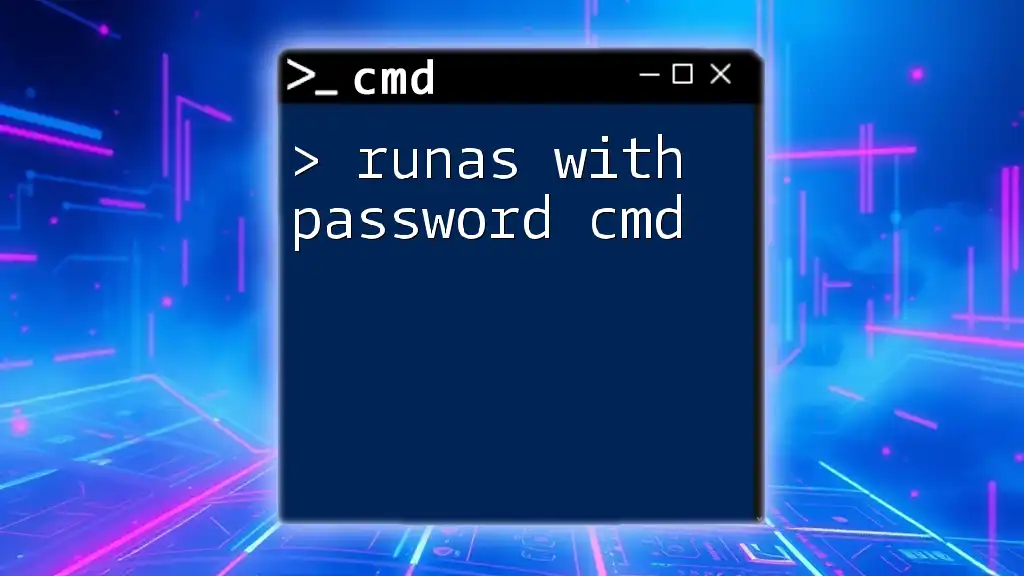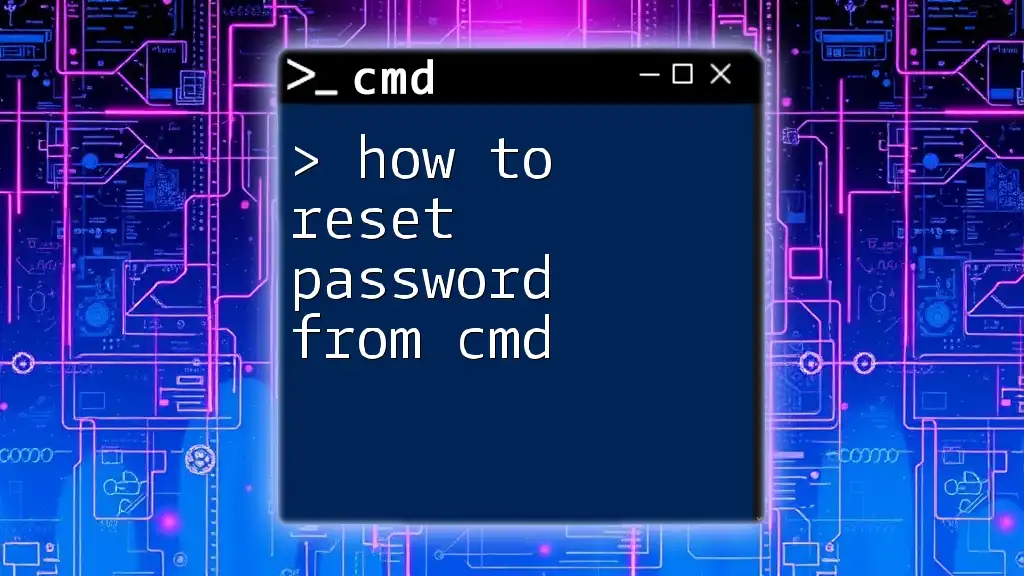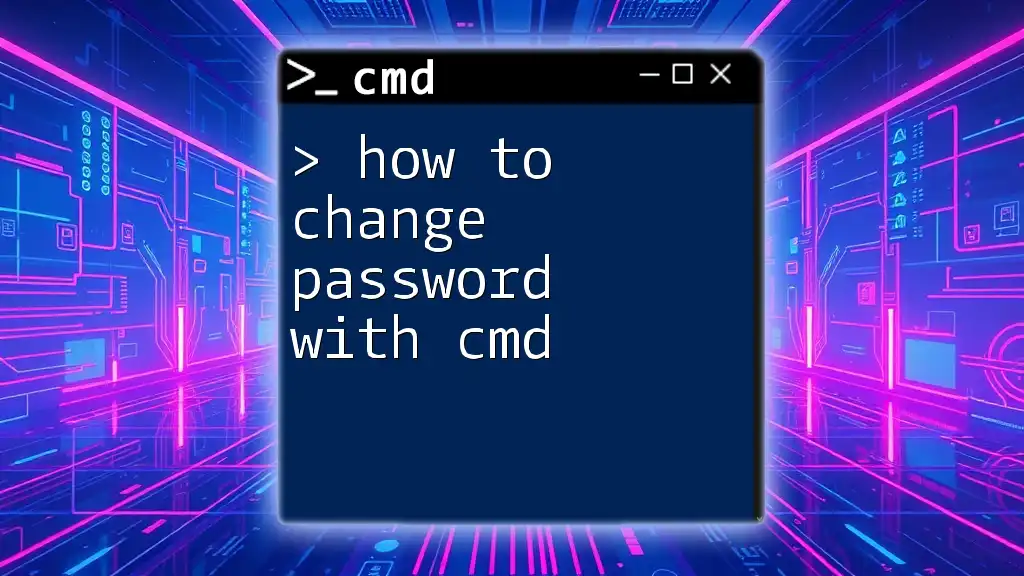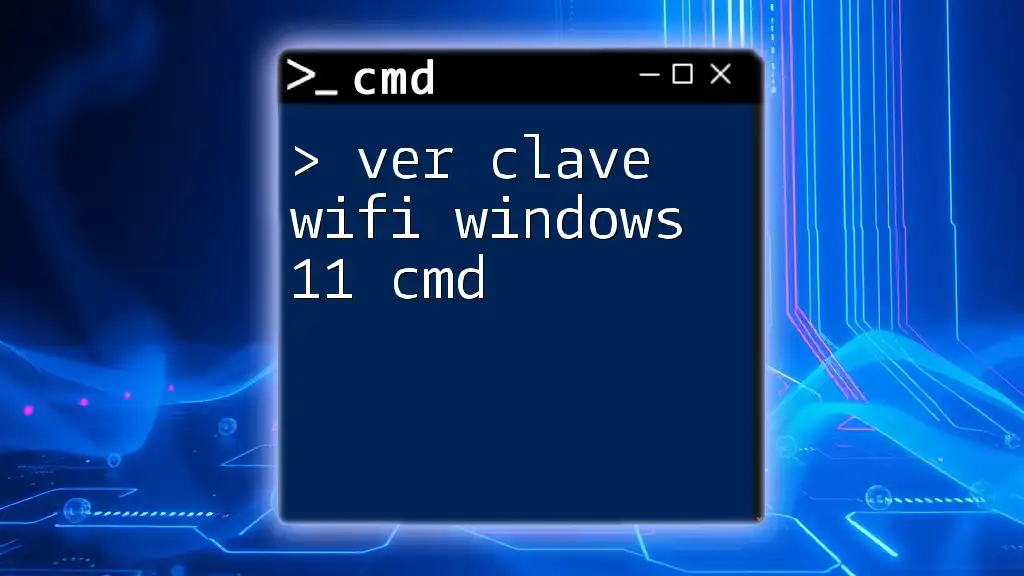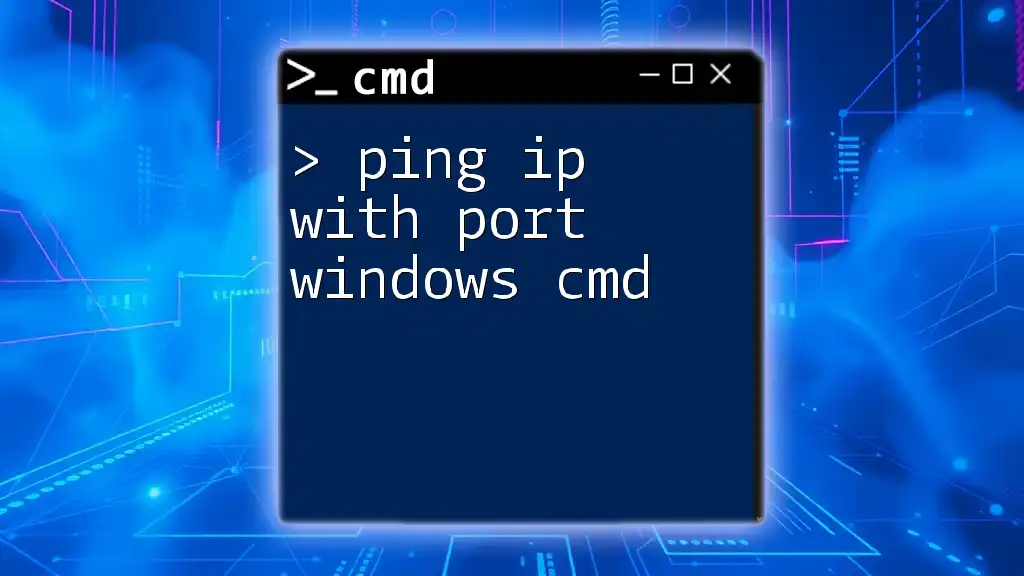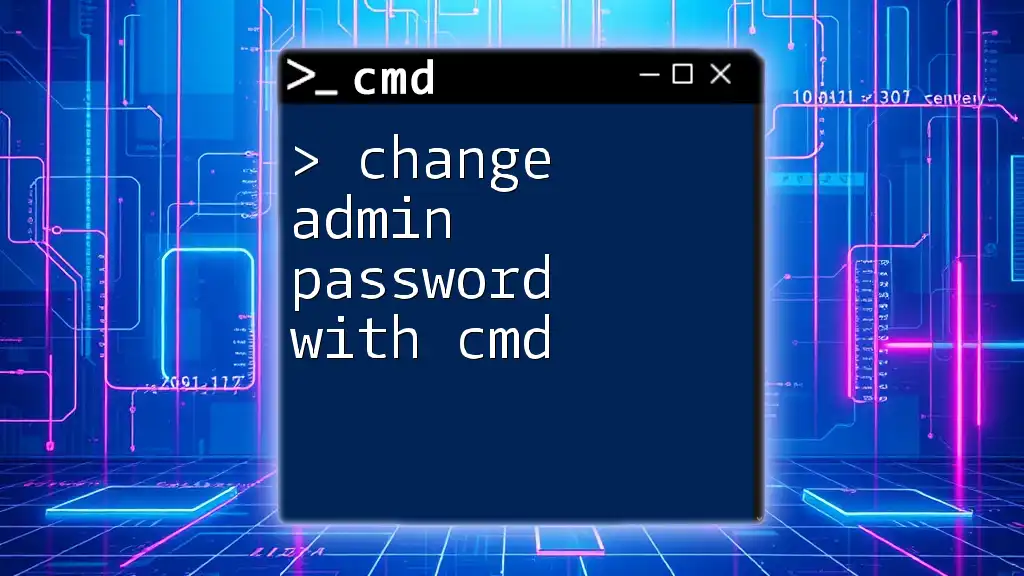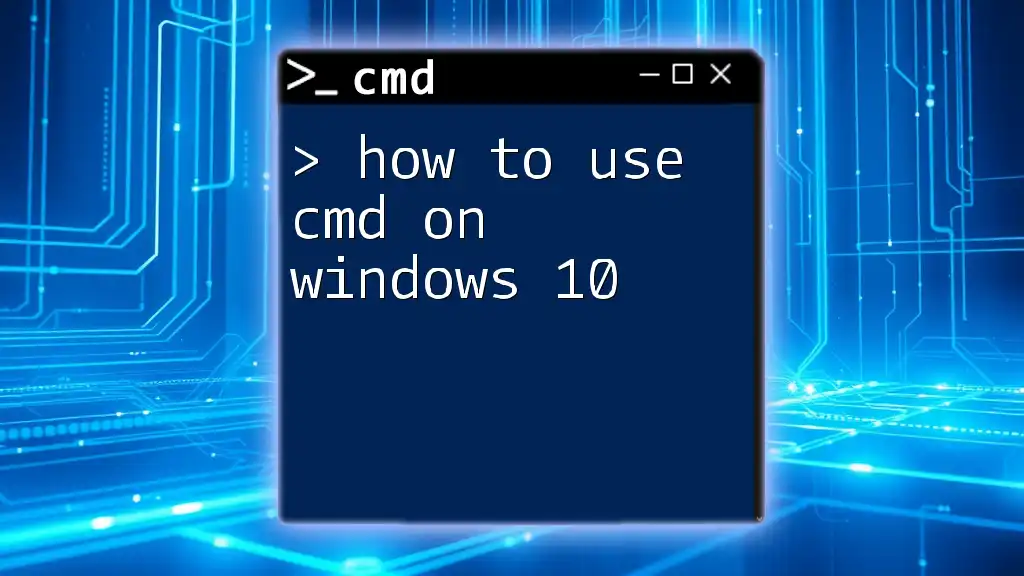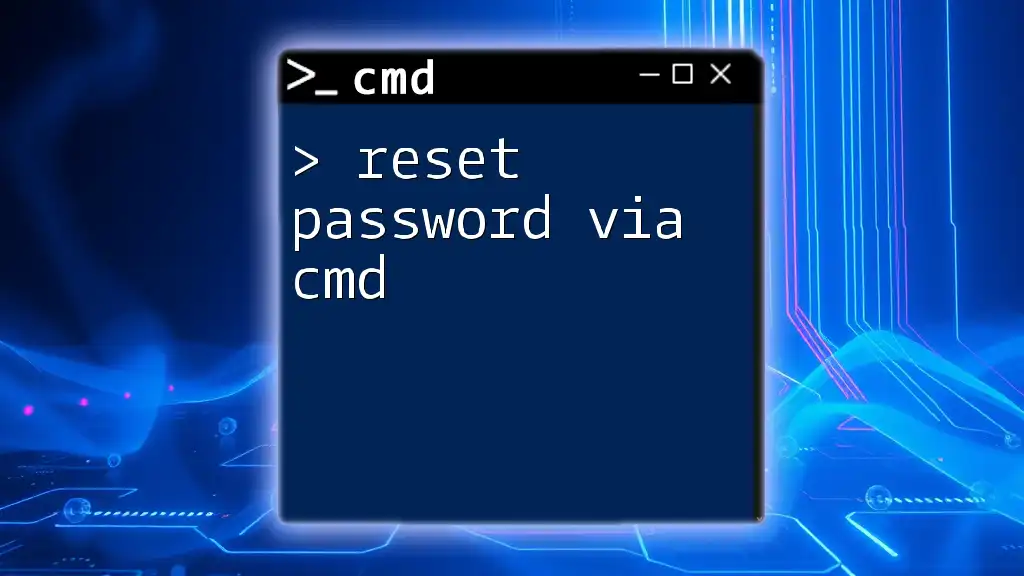To view the saved Wi-Fi password on a Windows 10 system using the command prompt, you can use the following command:
netsh wlan show profile name="YOUR_WIFI_NAME" key=clear
Replace `YOUR_WIFI_NAME` with the actual name of your Wi-Fi network.
Understanding Command Prompt
What is CMD?
Command Prompt (CMD) is a command line interpreter available in Windows operating systems. It provides users with a powerful tool for performing various tasks that might be cumbersome to execute via the graphical interface. CMD allows for direct interaction with the operating system using text-based commands, making it an essential utility for advanced users and IT professionals.
Advantages of Using CMD for WiFi Passwords
Using CMD to view WiFi passwords offers several advantages:
- Quick and Efficient Method: Retrieving a WiFi password can be accomplished in just a few steps instead of navigating through multiple settings.
- No Additional Software Required: CMD is built into Windows, hence eliminating the need for third-party applications.
- Useful in Various Troubleshooting Scenarios: If you're having trouble connecting to a WiFi network, checking the saved password can help diagnose the problem.
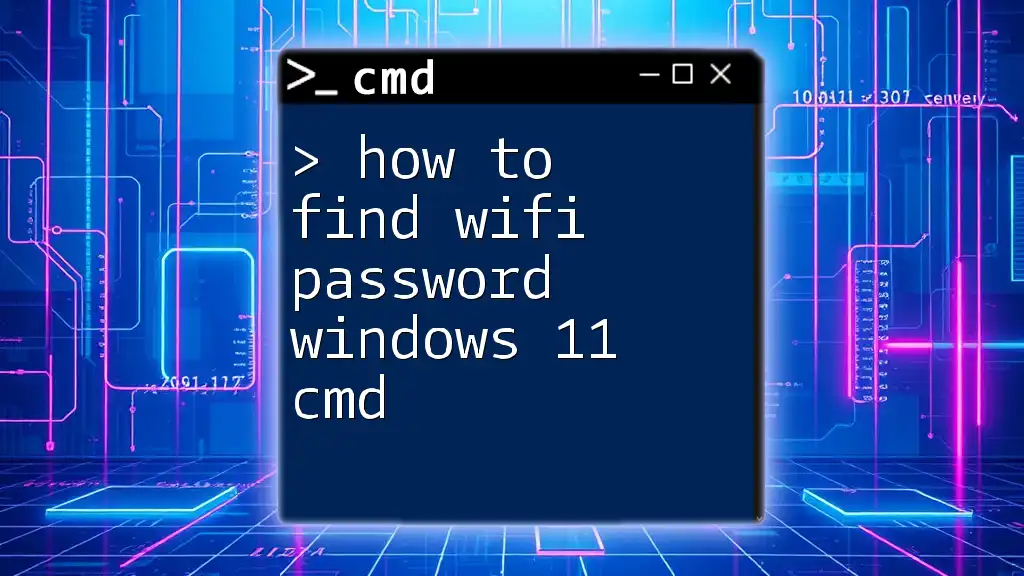
Prerequisites
Before diving into the command, it’s essential to ensure you meet a few prerequisites:
- Administrative Access: You may need administrator privileges to execute certain commands in CMD.
- Saved WiFi Networks: Ensure that the WiFi network whose password you want to see has been previously connected to your device.
- Basic Windows Navigation Skills: A familiarity with navigating the Windows operating system will be beneficial.
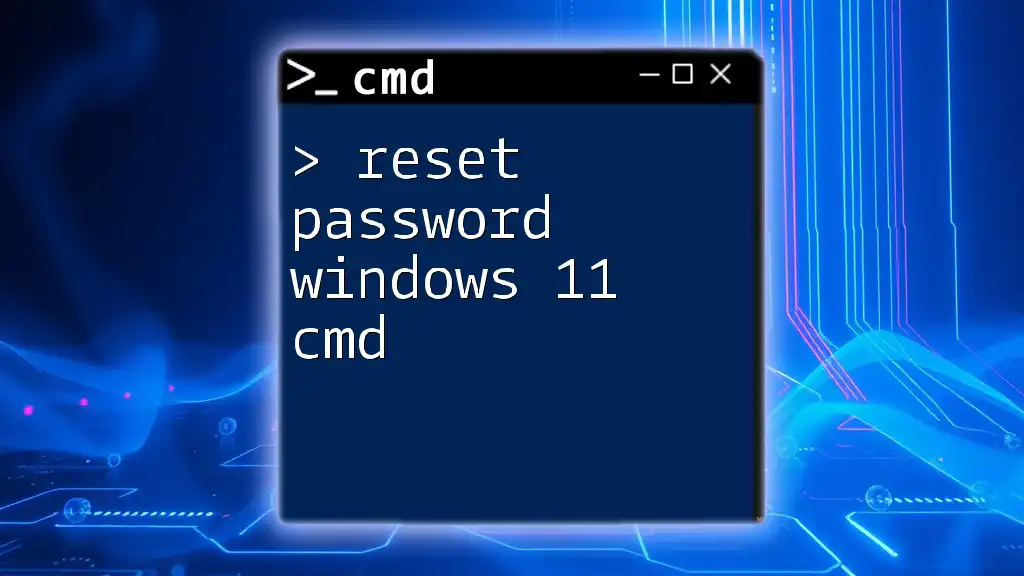
Step-by-Step Guide to Retrieve WiFi Passwords
Opening Command Prompt
First, you need to open the Command Prompt:
-
Method 1: Click on the Start Menu, type `cmd`, and hit enter.
-
Method 2: Press Windows + R to open the Run dialog, type `cmd`, and press enter.
You should now have the Command Prompt window open, ready for your input.
Finding the Name of the WiFi Network
To see the saved WiFi networks on your system, use the following command:
netsh wlan show profile
This command will generate a list of all the WiFi profiles stored on your device. Look for the name of the network for which you want to find the password.
Checking the WiFi Password of a Specific Network
Once you have identified the WiFi network name, use the following command to retrieve its password:
netsh wlan show profile name="YourWiFiNetworkName" key=clear
Replace YourWiFiNetworkName with the actual name of your WiFi network.
Explanation of the Command:
- `netsh wlan show profile`: This part of the command directs the system to display the profile details of a specific WiFi network.
- `name="YourWiFiNetworkName"`: This parameter specifies which network profile to query.
- `key=clear`: This option indicates that you wish to display all security keys in clear text.
When you run this command, look for the line labeled "Key Content." This line will display the WiFi password in clear text, giving you access to the saved password for that network.
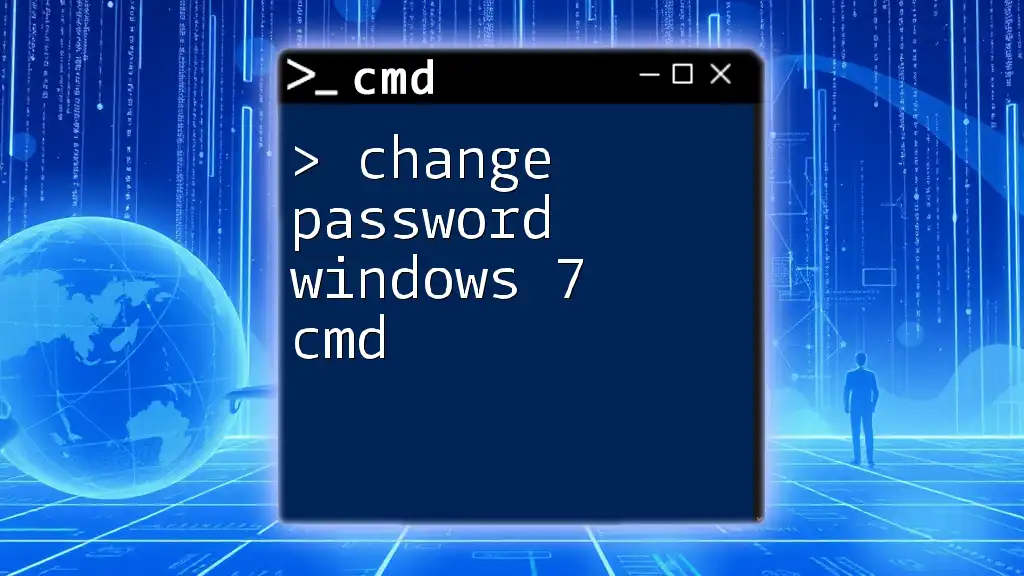
Common Issues and Troubleshooting
Access Denied Error
If you encounter an Access Denied error, it may be due to insufficient privileges. To resolve this, ensure that you are running Command Prompt as an administrator:
- Right-click on the Command Prompt icon and select Run as administrator.
WiFi Network Not Found
If CMD does not show the desired WiFi network, check the following:
- Ensure that you have previously connected to that network, as only saved networks will be displayed.
- Verify connectivity issues or whether the WiFi adapter is enabled.
Incorrect Password Display
In rare cases, CMD may not reflect the correct password. Ensure that:
- You are using the exact name of the network as it was saved.
- Double-check for any spaces or incorrect characters in the network name.
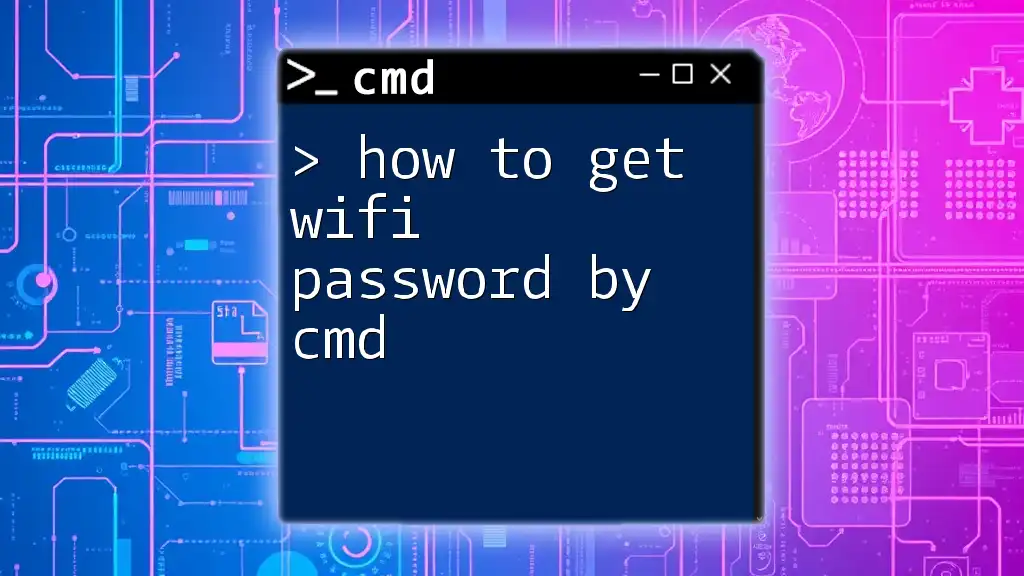
Important Considerations
Security Implications
Retrieving and storing WiFi passwords involves sensitivity to security:
- Always keep your passwords confidential to prevent unauthorized access.
- Remove any unnecessary saved profiles from your system to enhance security.
Advanced CMD Commands for WiFi Management
Exploring CMD further can reveal other useful commands related to WiFi management:
-
Connecting to a WiFi Network: If you need to connect to a network via CMD, use:
netsh wlan connect name="YourWiFiNetworkName" -
Deleting a Saved Network Profile: To remove a previously saved network, execute:
netsh wlan delete profile name="YourWiFiNetworkName"
These advanced commands can further streamline your network management tasks and enhance your technical proficiency.
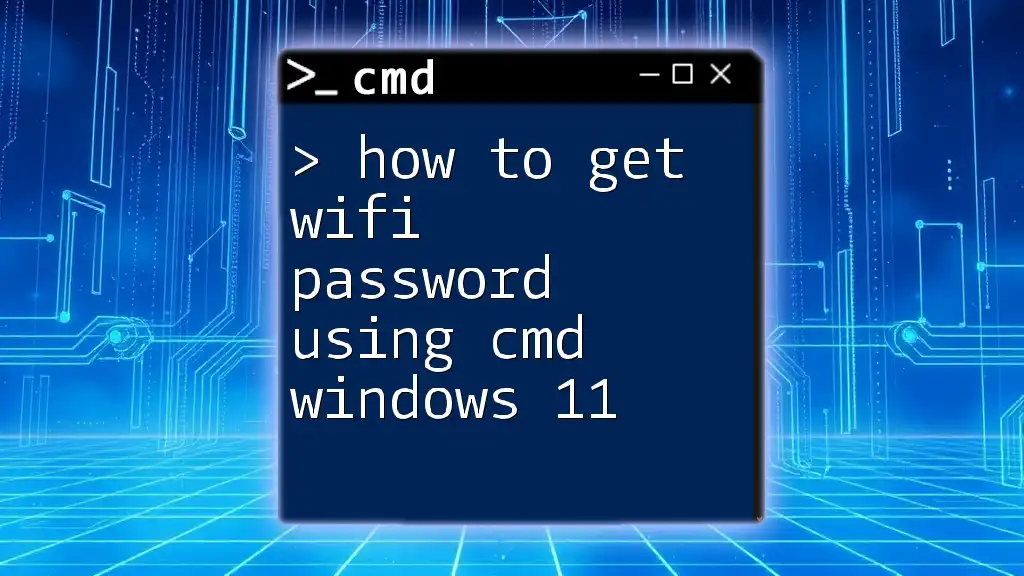
Conclusion
In this guide, we've walked you through the process of retrieving saved WiFi passwords using CMD on Windows 10. By understanding the importance of the Command Prompt, you now have a useful tool at your disposal for quick troubleshooting and management of your WiFi connections. With just a few commands, you can efficiently access and manage your WiFi passwords, ultimately enhancing your computing experience.
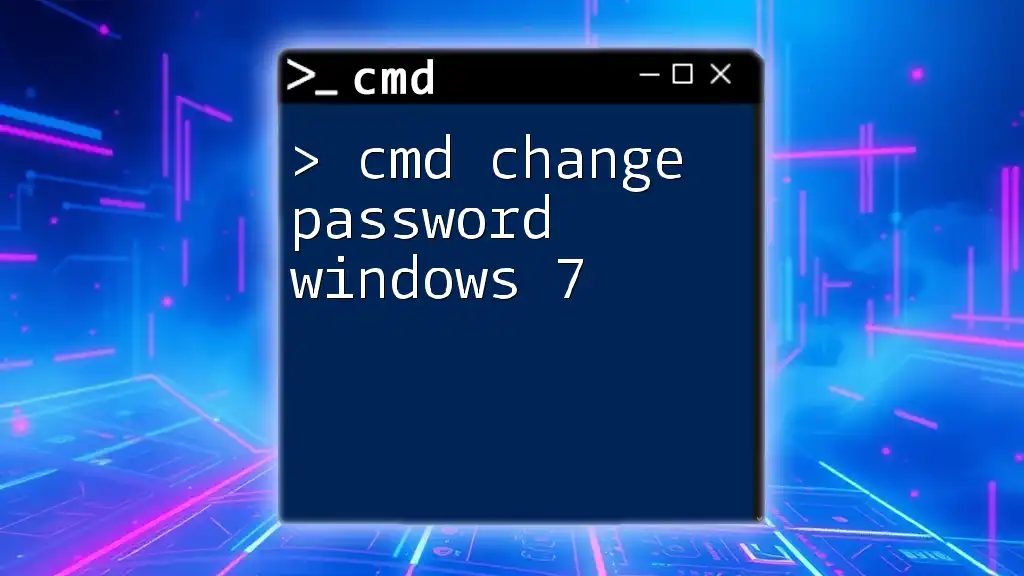
Call to Action
We encourage you to explore more CMD commands and maximize your technical efficiency. Share your experiences with CMD in the comments below, and feel free to subscribe for more articles and tips on using Command Prompt effectively!