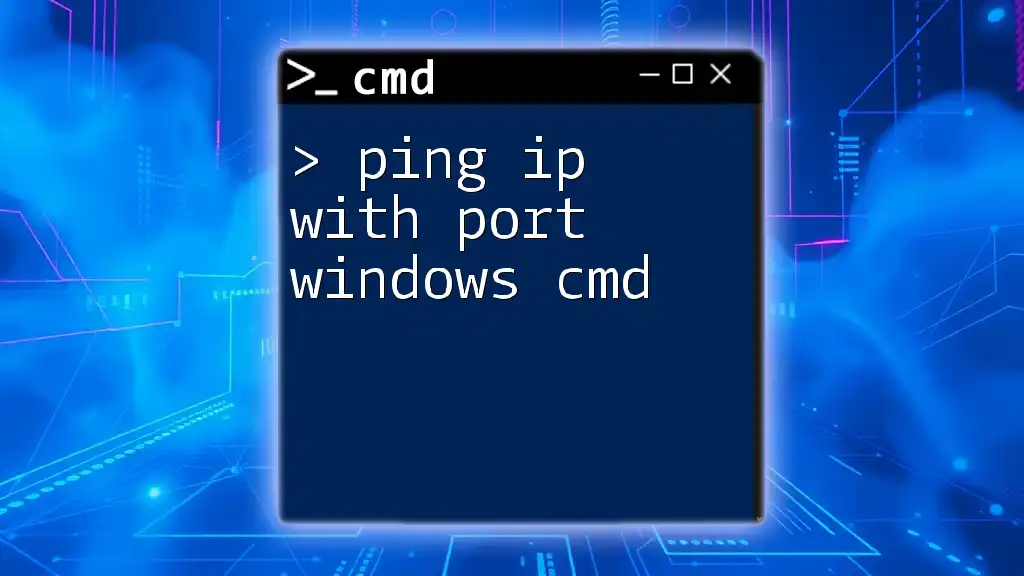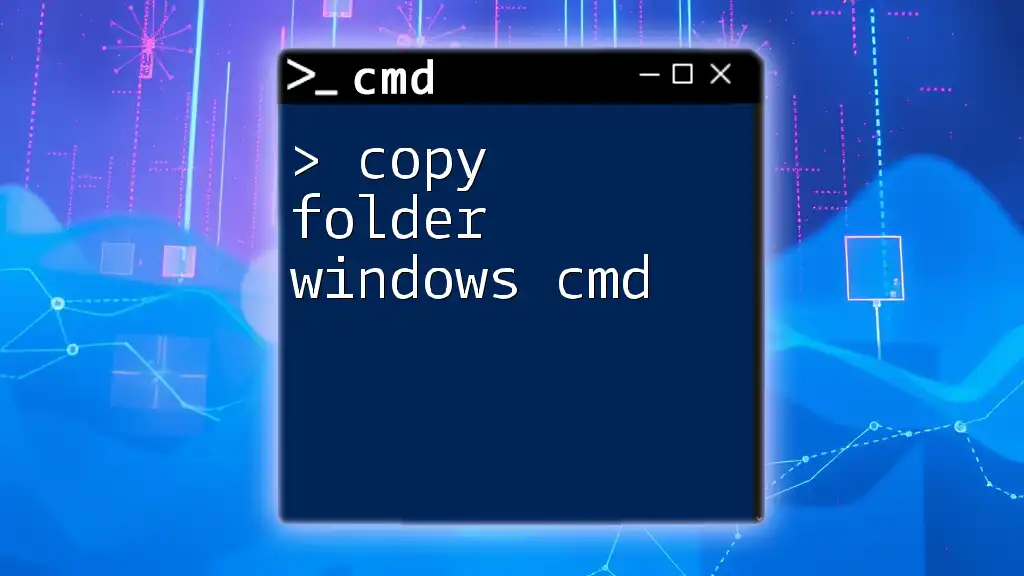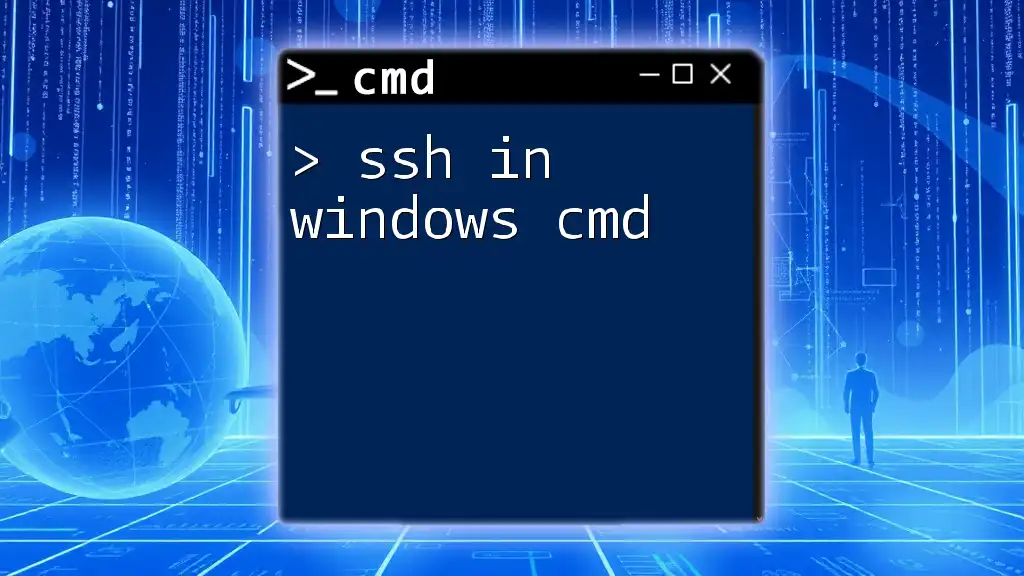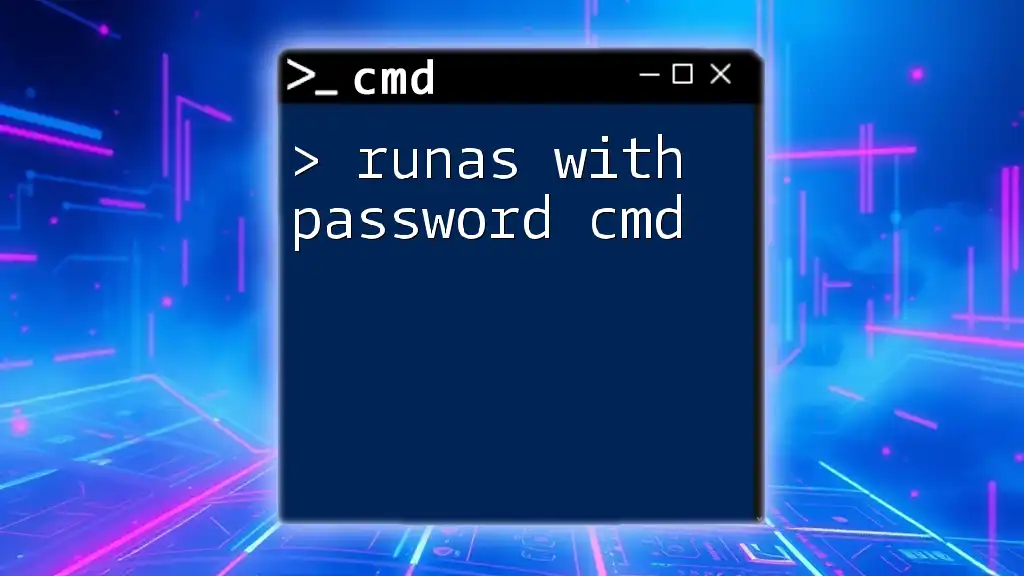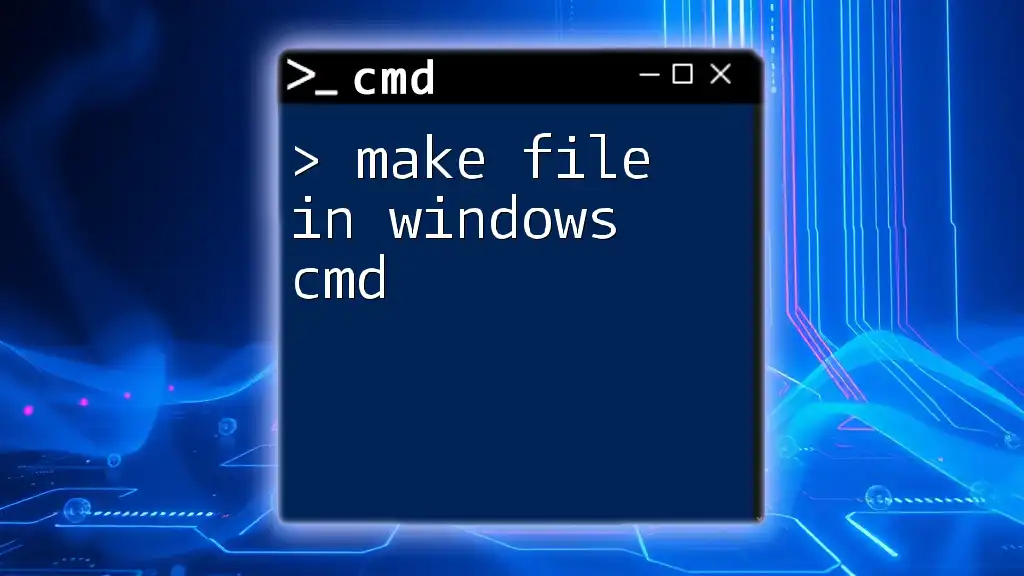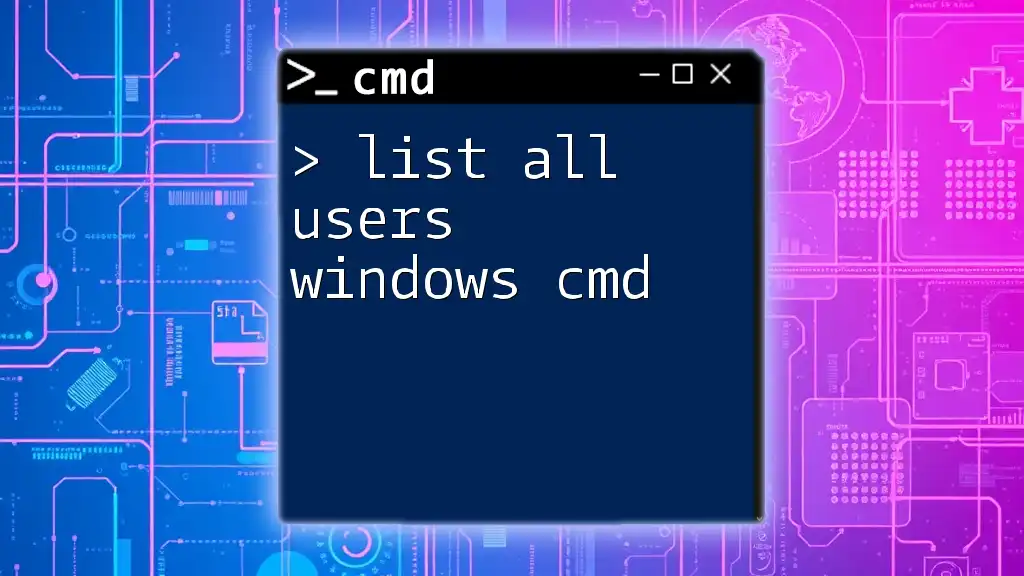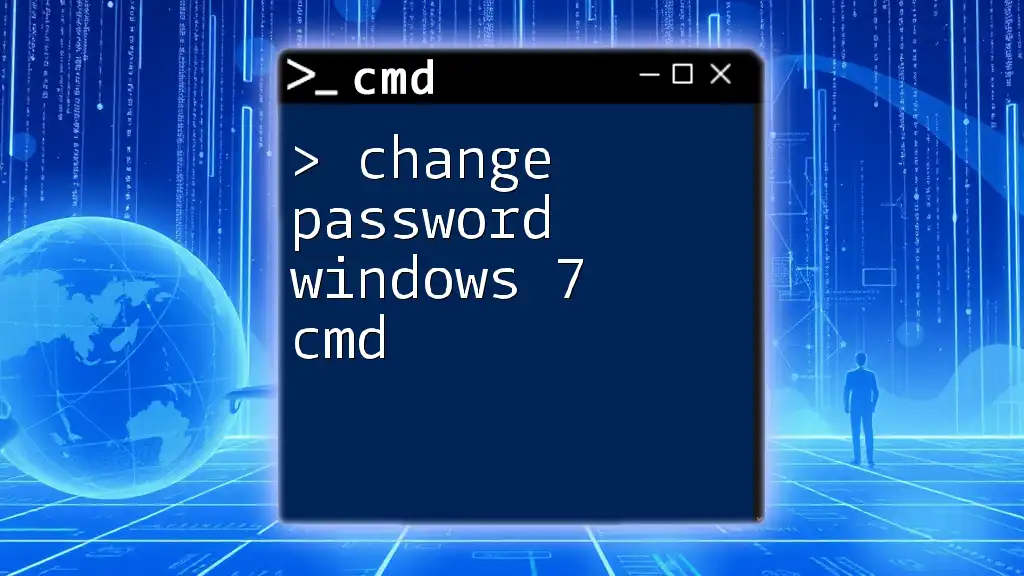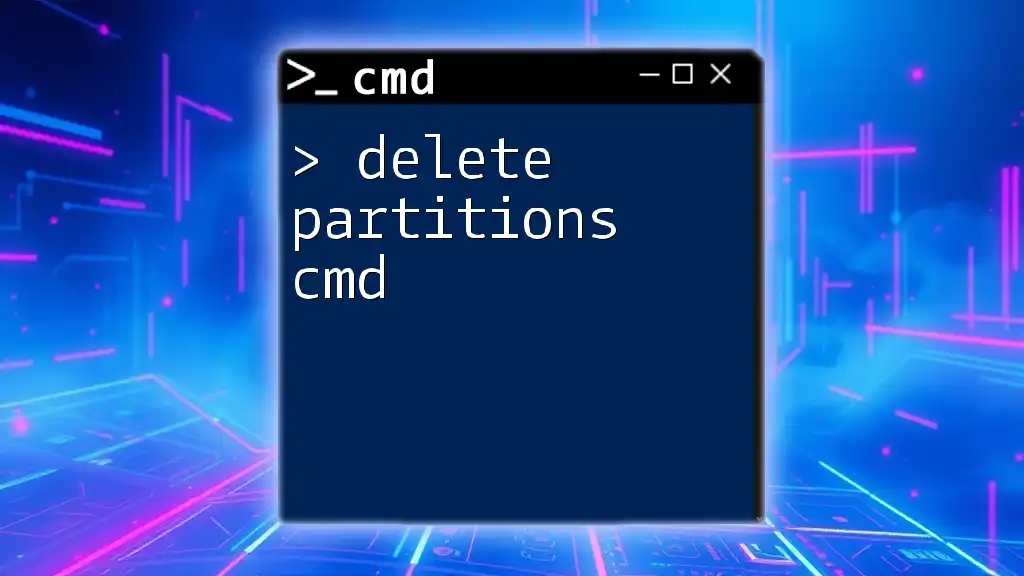To check the connectivity to an IP address and a specific port in Windows Command Prompt, you can use the `telnet` command since the standard `ping` command does not support port scanning. Here’s how you can do it:
telnet <IP_ADDRESS> <PORT>
Replace `<IP_ADDRESS>` with the target IP address and `<PORT>` with the desired port number.
Understanding the Ping Command
What is the Ping Command?
The `ping` command is a fundamental network utility available in Windows CMD and most other operating systems. It’s primarily used to send packets to a specific IP address and receive responses. This helps determine whether a host is reachable in the network.
Under the hood, `ping` utilizes ICMP (Internet Control Message Protocol) to communicate. It sends echo request messages and listens for echo replies. This basic operation makes `ping` a valuable tool for diagnosing connectivity issues.
Why Ping a Port?
While `ping` is excellent for checking if an IP address is reachable, it has a significant limitation — it does not have the capability to check the status of specific ports directly. Ping is concerned with network availability, not the accessibility of services that run on particular ports.
Testing connectivity to a specific port is crucial for several reasons:
- Web Services: Ensure web servers are accepting traffic on ports like 80 (HTTP) or 443 (HTTPS).
- Game Connections: Validate that game servers are operational on designated ports.
- Security Services: Check firewall configurations and ensure necessary services are accessible.

Methods to Ping IP with Port in CMD
Using Telnet to Test Ports
Telnet is a command-line tool that can help to check ports by attempting to establish a connection to the desired IP and port combination. Although often disabled by default in Windows, you can enable Telnet through Control Panel or install it via Windows Features.
To use Telnet, open your command prompt and type the following command:
telnet [IP Address] [Port Number]
Example: To test connectivity to a web server on port 80:
telnet example.com 80
If Telnet connects successfully, you’ll see a blank screen or the server's response. If it fails, you might see a message indicating that the connection could not be established, such as "Could not open connection to the host."
Using PowerShell as an Alternative
In scenarios where Telnet is not available or preferred, PowerShell provides a powerful alternative called `Test-NetConnection`. This command allows you to test both IP addresses and specific ports easily.
You can execute the following command in PowerShell:
Test-NetConnection -ComputerName [IP Address] -Port [Port Number]
Example: Testing a game server on port 25565 could look like this:
Test-NetConnection -ComputerName game.server.com -Port 25565
The output will provide valuable information, not just on the connectivity but also detailing whether the service on that port is responding, alongside the round-trip time.
Using Third-Party Tools
Though CMD and PowerShell provide effective solutions, there are numerous third-party tools like `Nmap` or online port-checking services that enhance functionality. `Nmap`, for example, is a robust tool for network scanning that lets you inspect multiple ports at once.

Important Notes on Pinging with Ports
Limitations of Ping in CMD
It is essential to understand that pinging does not include tests for specific ports. Ping commands only confirm the reachability of an IP address. As a result, it cannot diagnose service availability or blocked ports directly. Hence, if you need to test port connectivity, rely on Telnet or PowerShell, as discussed earlier.
Firewall Considerations
Network firewalls often block ICMP packets, which are the backbone of the `ping` command. This means a successful ping might not imply accessibility on specific ports.
When checking ports on your server, ensure that:
- The ports are open in the firewall settings.
- The associated services are currently active.
If you're experiencing connectivity issues, investigating the firewall configuration should be your first step.

Practical Examples of Pinging a Port in CMD
Example Scenario: Checking Web Server Port
Let’s say you want to ensure that a web server is accepting connections. You can use Telnet to check traffic on port 80:
telnet example.com 80
If you receive a blank screen, it typically means the connection is successful, and the server is online and accepting requests on that port.
Example Scenario: Testing Game Server Connectivity
If you're an avid gamer, you might want to check if your game server is reachable. Here’s how you could do so with PowerShell:
Test-NetConnection -ComputerName game.server.com -Port 25565
The output will inform you if the connection was successful and if TCP traffic can reach your gaming server.
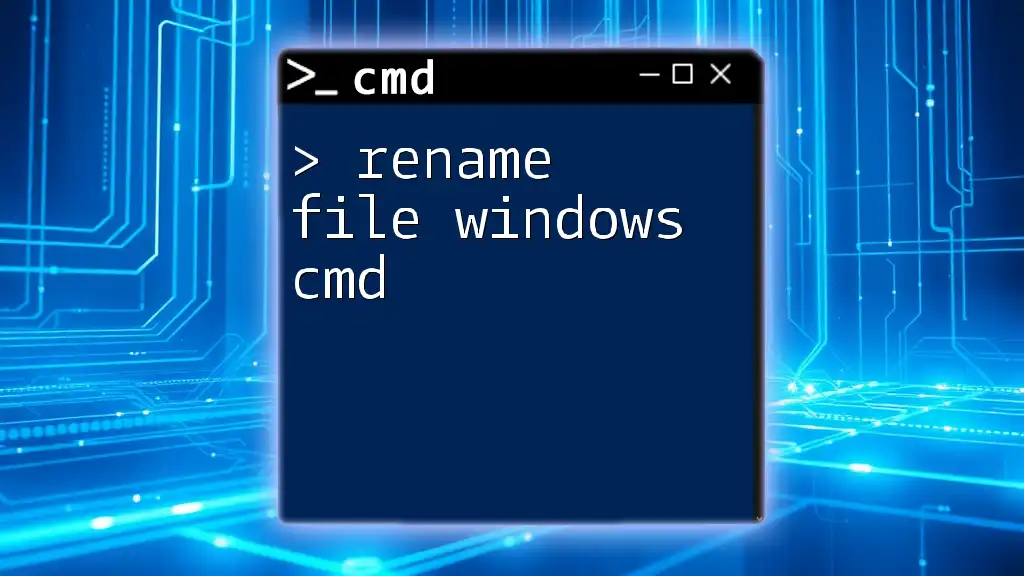
Conclusion
Pinging an IP with a port in Windows CMD requires understanding the limitations of `ping` and knowing alternative tools like Telnet and PowerShell. Utilizing these methods effectively allows you to troubleshoot network issues, ensuring that your applications and services are operational. Practice with the commands and scenarios provided to enhance your network troubleshooting skills.

Further Reading and Resources
To further your understanding of CMD commands and network troubleshooting, consider exploring additional tutorials and resources available online. Engaging in community forums can also provide valuable insights and tips from fellow CMD users.