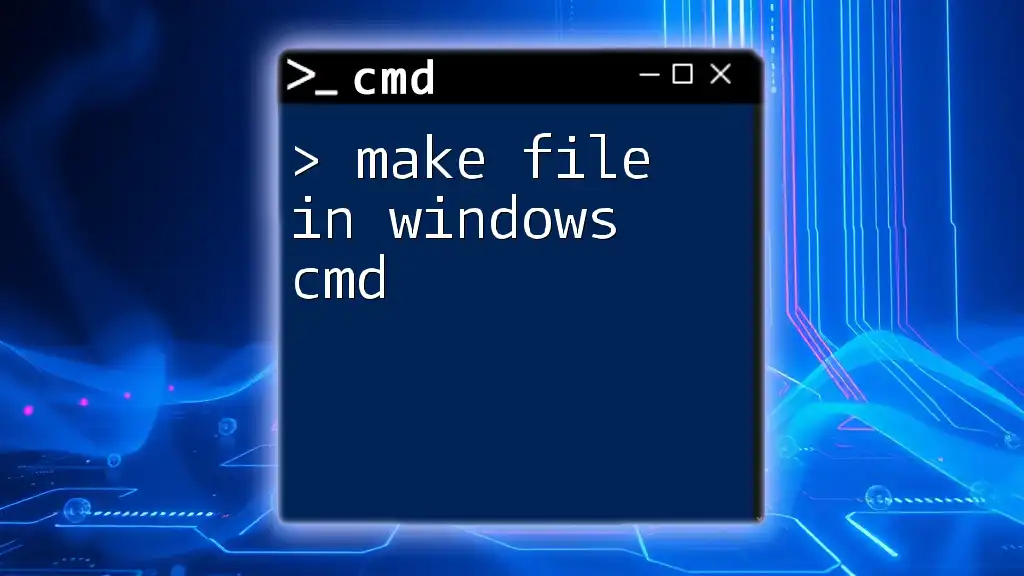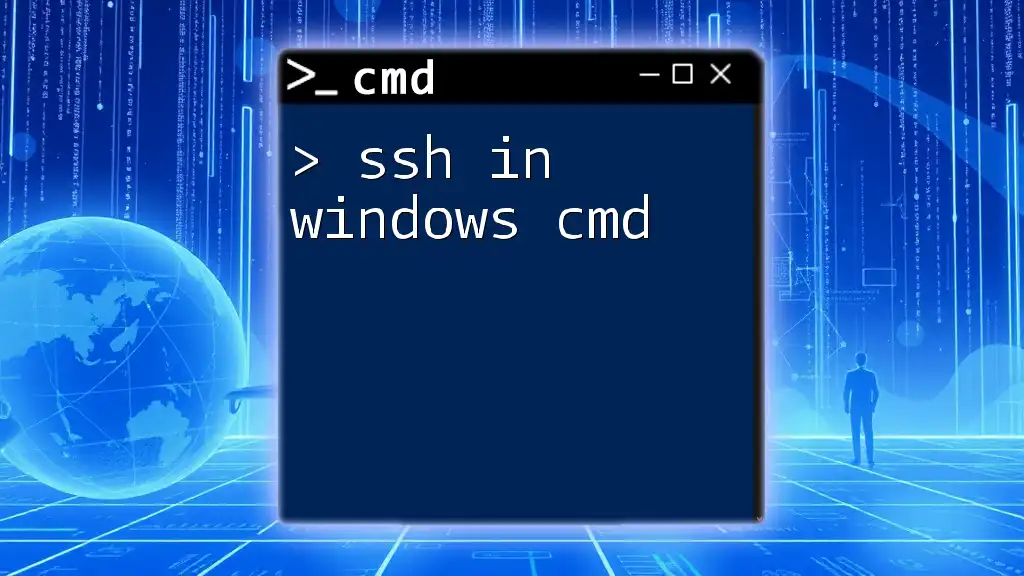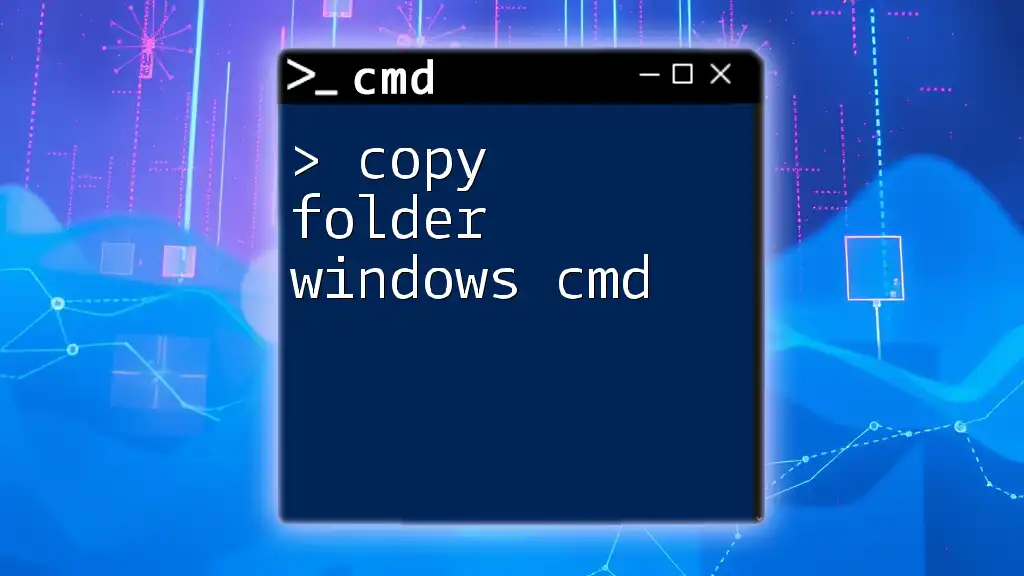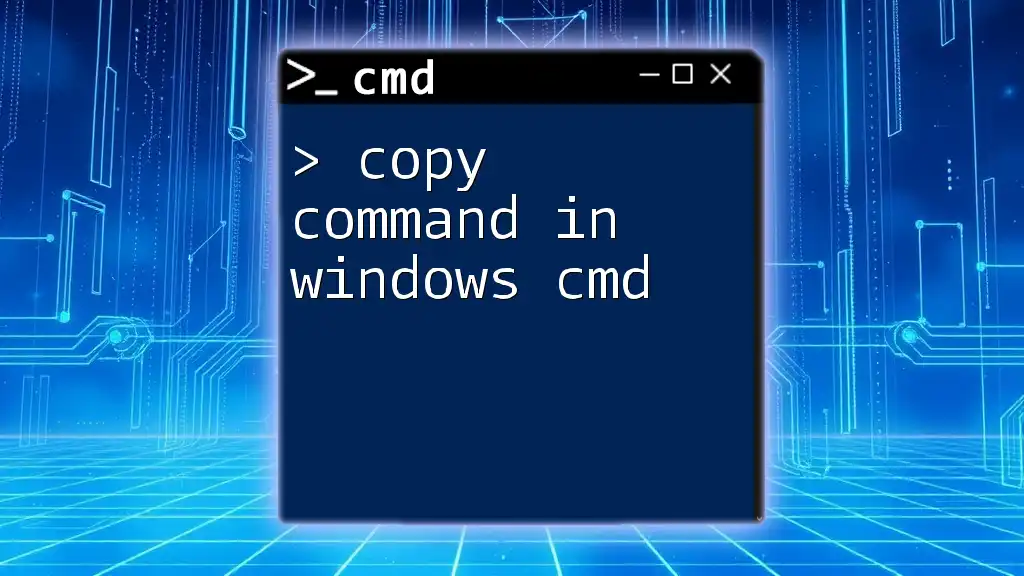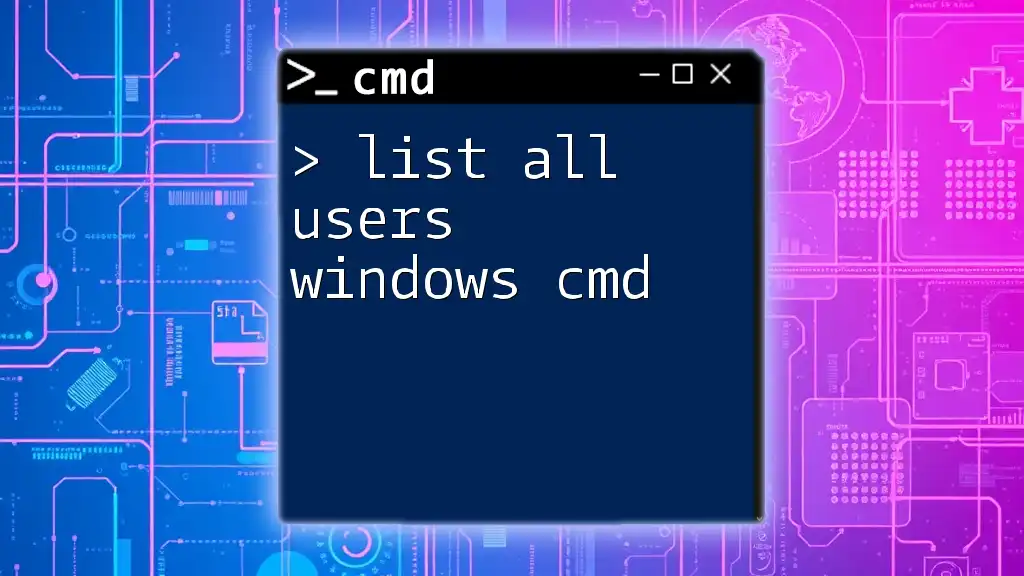To create a new file in Windows Command Prompt, you can use the `echo` command followed by redirection to specify the output file. Here’s how you can do it:
echo This is a new file > myfile.txt
Understanding CMD Basics
What is CMD?
Command Prompt (CMD) is a command-line interface in Windows that allows users to execute commands for file management, system administration, and more. Understanding CMD opens up a powerful way to interact with your computer beyond conventional graphical user interfaces.
Navigating CMD
Before creating a file, it's essential to know how to navigate within CMD properly. Two basic commands you should be familiar with are:
-
`cd` (Change Directory): This command allows you to change your working directory. For instance, if you want to navigate to the "Documents" folder, you would use:
cd Documents -
`dir` (Directory): This command displays a list of files and folders in the current directory. It helps you to confirm your current location and see what files exist.
With these commands, you can easily navigate your file system before executing commands to make a file in Windows CMD.
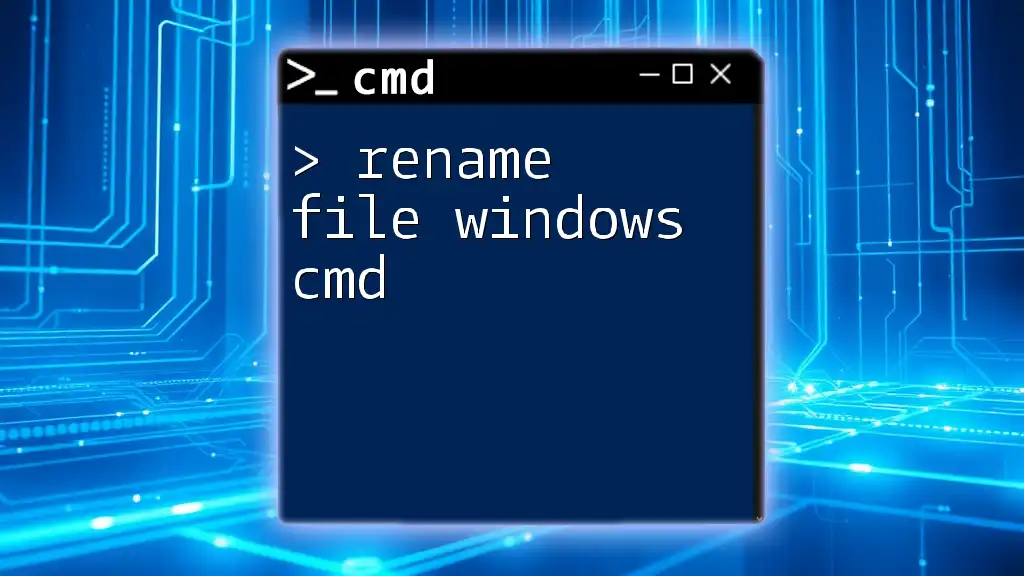
Creating a File in Windows CMD
Creating a File with the Echo Command
One of the simplest ways to create a file is by using the `echo` command. This command allows you to display a line of text or a string.
-
Example Usage:
To create a text file named `myfile.txt` containing the text "This is my first file", you can execute the following command:echo This is my first file > myfile.txt -
What It Does:
This command creates the file `myfile.txt` in the current directory if it doesn't exist or overwrites it if it does. The output is the text we specified. It's an intuitive method for quick text file creation!
Creating a File with the Type Command
Another method for creating a new, empty file is using the `type nul` command.
-
Example Usage:
To create an empty file named `emptyfile.txt`, type in:type nul > emptyfile.txt -
What It Does:
This command does not print anything to the console; instead, it creates an empty text file that you can later populate with content. It’s perfect for cases where you need an empty file as a placeholder.
Creating a File with Notepad Command
If you prefer a graphical user interface to create and edit files, launching Notepad from CMD is an excellent option.
-
Example Usage:
To create a new file with Notepad, you can run:notepad mynewfile.txt -
What It Does:
This command will open Notepad with a new file named `mynewfile.txt`. You can write directly in Notepad and save it using the standard save options. This method combines the simplicity of CMD file creation with the usability of a text editor.

Advanced File Creation Techniques
Using the Copy Con Command
The `copy con` command allows you to create a file and enter text in one go, providing an interactive way to create files.
-
Example Usage:
To create a file named `myfile.txt` and input some text, you would use:copy con myfile.txtAfter executing this command, type your content. To save it, press CTRL + Z followed by Enter.
-
What It Does:
This command takes input directly from the console until you signal the end of input. It’s an effective way to quickly create small text files without launching an external editor.
Creating Multiple Files at Once
For users needing to create several files at once, a loop in CMD can save time.
-
Example Usage:
If you want to create multiple files named `file1.txt`, `file2.txt`, and `file3.txt`, you can execute:for %i in (file1 file2 file3) do echo This is %i > %i.txt -
What It Does:
This command loops through the specified file names and creates corresponding text files, pre-populated with unique text. It's a time-saver for batch file creation.

Editing Files Created in CMD
Once you have created files using CMD, you may want to edit them.
Opening Files for Editing
To open files you created, you can use Notepad or any text editor installed on your system. For example:
notepad myfile.txt
This will open `myfile.txt` in Notepad, allowing you to edit and save your changes easily.
Saving Changes
When editing a file, remember to save your changes before closing Notepad. You can do this by selecting File > Save or using the keyboard shortcut CTRL + S.

Common Errors and Troubleshooting
When creating files in CMD, you may encounter some common issues:
Issues Creating Files
If you receive permission errors when creating a file, ensure that you are navigating to a directory where you have write access. Running CMD as an administrator might resolve these issues.
Incorrect Commands
If you type an incorrect command or syntax, CMD will return an error message. Double-check your command for any typos, missing spaces, or incorrect file names to troubleshoot effectively.
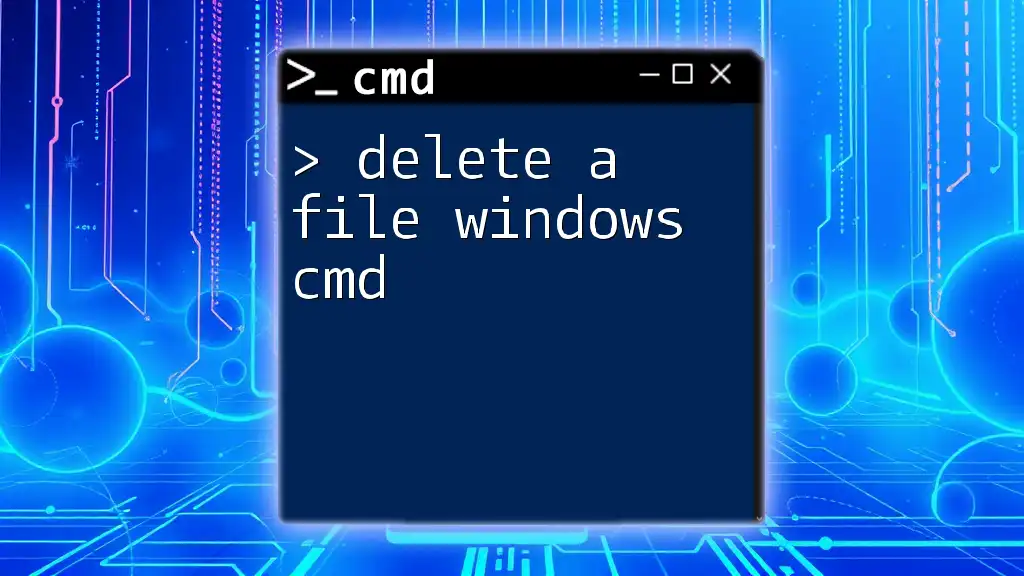
Conclusion
In summary, creating a file in Windows CMD is straightforward once you understand the essential commands and techniques. You have learned various methods like `echo`, `type nul`, `copy con`, and launching Notepad, each with unique benefits and contexts of use.
Practice the commands outlined in this guide to improve your file management skills in CMD. As you become familiar with these commands, you’ll find CMD to be an invaluable tool for efficient computer operation.

Additional Resources
For more in-depth reading, you can explore CMD tutorials online. These resources may provide further insights and advanced techniques that can augment your CMD proficiency. Additionally, video tutorials can serve as excellent visual aids to help you understand and apply these commands seamlessly.