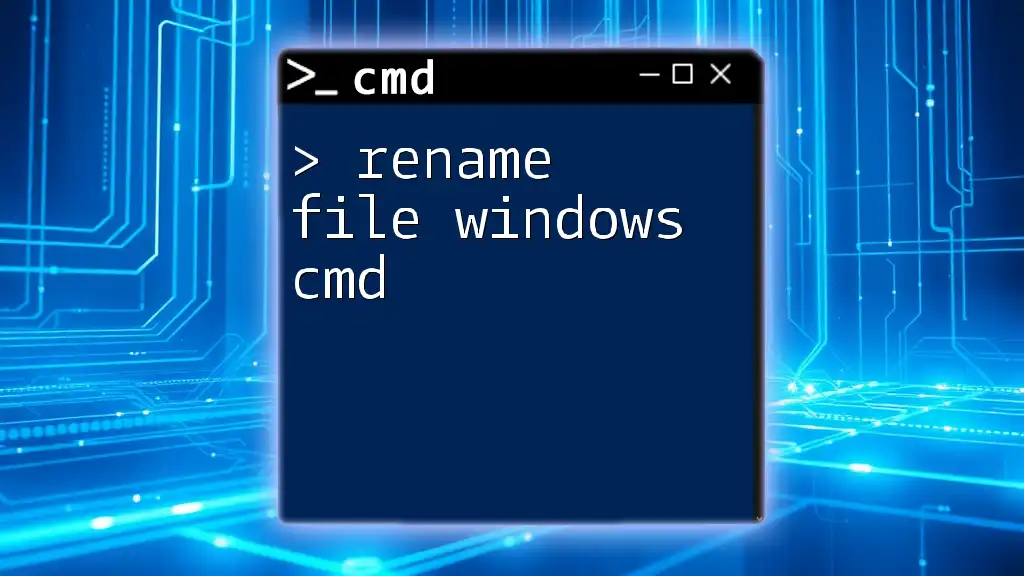"Using CMD commands can effectively troubleshoot and fix various Windows issues by executing simple commands that optimize system performance and repair errors."
Here's a useful command to fix potential system file corruption:
sfc /scannow
Understanding CMD in Windows
What is CMD?
The Command Prompt (CMD) is a command-line interpreter included in Windows operating systems. It allows users to execute commands to perform various tasks, especially those that require administrative privileges or are difficult to accomplish through the graphical interface. CMD is a powerful tool for troubleshooting and fixing common Windows issues, making it essential for anyone looking to maintain their system effectively.
How to Access CMD
There are several methods to open CMD, each useful depending on your situation:
-
Via Search Bar: Type "cmd" or "Command Prompt" in the Windows search bar and select the application.
-
Using Run Dialog: Press `Win + R`, type cmd, and hit `Enter`.
-
From Task Manager: Open Task Manager using `Ctrl + Shift + Esc`, click on "File," then "Run new task," and type cmd.
It's important to note the difference between Standard and Administrator mode. For many commands, especially those that make changes to the system, you will need to run CMD as an administrator. To do this, you can right-click on the command prompt in the search results and select "Run as administrator."

Common Windows Problems and CMD Solutions
System File Corruption
Corrupt system files can cause your Windows operating system to malfunction or behave unpredictably. When faced with this issue, you can use the `sfc /scannow` command to address the problem.
Solution: Using the `sfc /scannow` command This command scans the integrity of all protected system files and replaces corrupted files with a cached copy. Here’s how to use it:
sfc /scannow
After running this command, you will see a message indicating whether any issues were found and whether they were fixed. If the process reveals that there were no integrity violations, your system files are in good condition.
Network Issues
Network connectivity problems can range from minor to severe, frustrating many users. The following commands can help you resolve these issues swiftly.
Solution: Using `ipconfig` commands
-
Renew IP Address: To refresh your network connection, you can release and renew your IP address:
ipconfig /release ipconfig /renew -
Flush DNS Cache: If you're facing issues accessing websites, sometimes flushing the DNS resolver cache can help:
ipconfig /flushdns
These commands can troubleshoot many common network problems. After executing them, check if your network connections are back to normal.
Application Not Responding
When applications freeze or refuse to close, finding an efficient way to manage them is crucial. The `taskkill` command allows you to terminate unresponsive applications promptly.
Solution: Ending processes using `taskkill`
To forcefully close an application, use:
taskkill /im application_name.exe /f
Replace `application_name.exe` with the name of the application file you wish to terminate. The `/f` flag ensures that the process is forced to close, even if it is not responding.

Advanced CMD Fixes
Fixing Windows Update Issues
Windows Update can sometimes encounter issues that prevent it from functioning correctly. This can stall your system's ability to get crucial updates, which makes fixing it essential.
Solutions:
-
Stopping Update Services: To stop the update services for troubleshooting, use:
net stop wuauserv net stop cryptSvc net stop bits net stop msiserver -
Resetting Windows Update Components: Resetting the components can often resolve persistent issues:
ren C:\Windows\SoftwareDistribution SoftwareDistribution.old ren C:\Windows\System32\catroot2 catroot2.old -
Restarting Update Services: After making the necessary changes, restart the services:
net start wuauserv net start cryptSvc net start bits net start msiserver
Repairing Boot Issues
Boot issues can immobilize your system, making it critical to learn how to address them effectively. The `bootrec` commands can help you resolve multiple boot-related problems.
Solution: Using bootrec commands
- To repair the master boot record, execute:
bootrec /fixmbr
- If your boot configuration data (BCD) is corrupted, rebuilding it can be done with:
bootrec /rebuildbcd
Each command addresses specific problems related to booting, and you may need to try multiple commands in succession to resolve your issues.

Safe Mode and CMD
Why Use Safe Mode?
Safe Mode is a diagnostic mode that starts Windows with only the essential drivers and services. This mode can be beneficial for troubleshooting stubborn problems.
How to Access CMD in Safe Mode
To open CMD in Safe Mode, restart your computer and repeatedly press `F8` before Windows starts. Select "Safe Mode with Command Prompt" from the options. Once in Safe Mode, you can run various CMD commands to assist in troubleshooting and fixing issues.
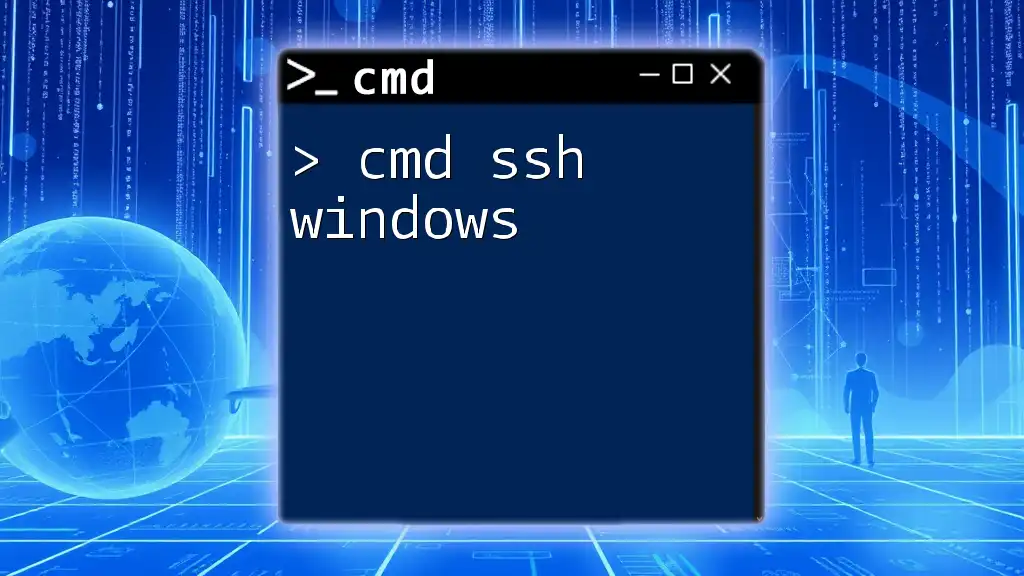
Prevention Tips for Future Issues
Regular Maintenance Commands
To prevent problems from arising, developers and seasoned users recommend running routine maintenance commands. Regularly using the `chkdsk` command can help you check the health of your hard disk:
chkdsk C: /f /r
Keeping CMD Skills Sharp
Maintaining proficiency with CMD can help you become more adept at troubleshooting. Many resources online, including tutorials and forums, can provide you with new commands and scenario-based learning.

Conclusion
By utilizing CMD as a central tool for troubleshooting and fixing Windows issues, you can take control of your system's health. This guide introduces various CMD commands vital for diagnosing and solving common problems. By mastering these commands, you'll significantly improve your ability to resolve issues efficiently and effectively.

Call to Action
Stay updated by subscribing to our content and exploring more about CMD commands on our platform. Follow us on social media to receive tips and insights to enhance your command-line skills and make the most of Windows!