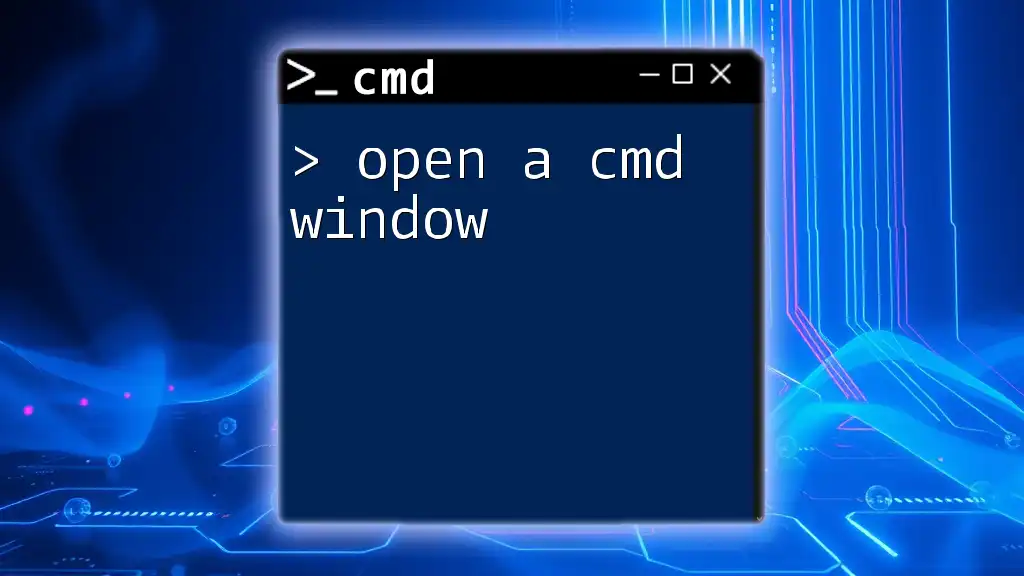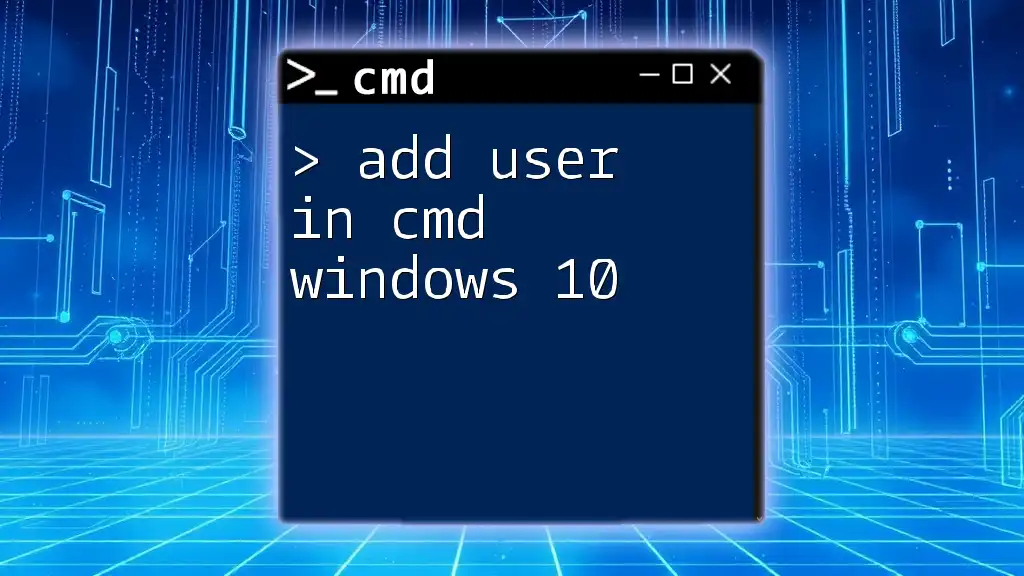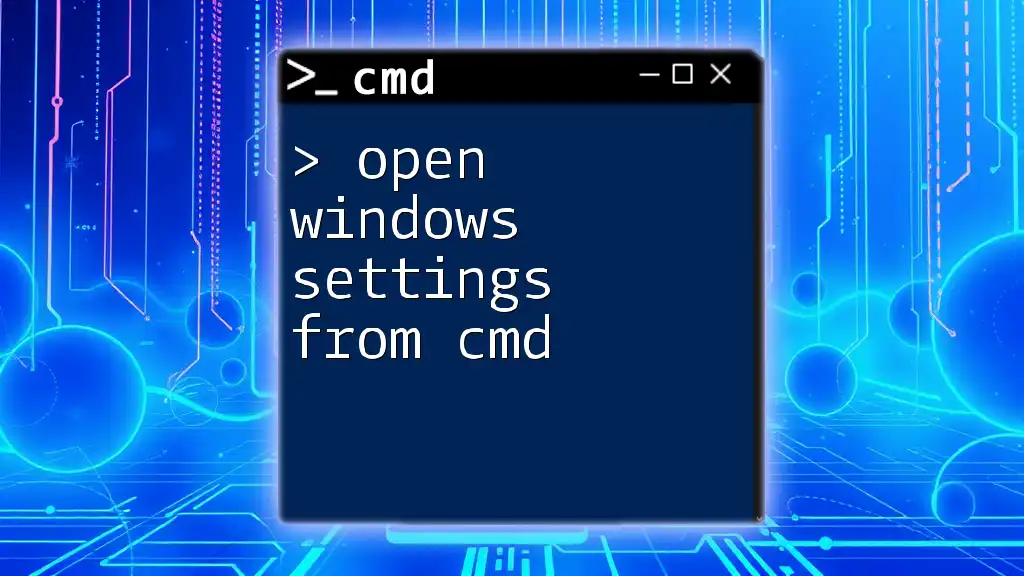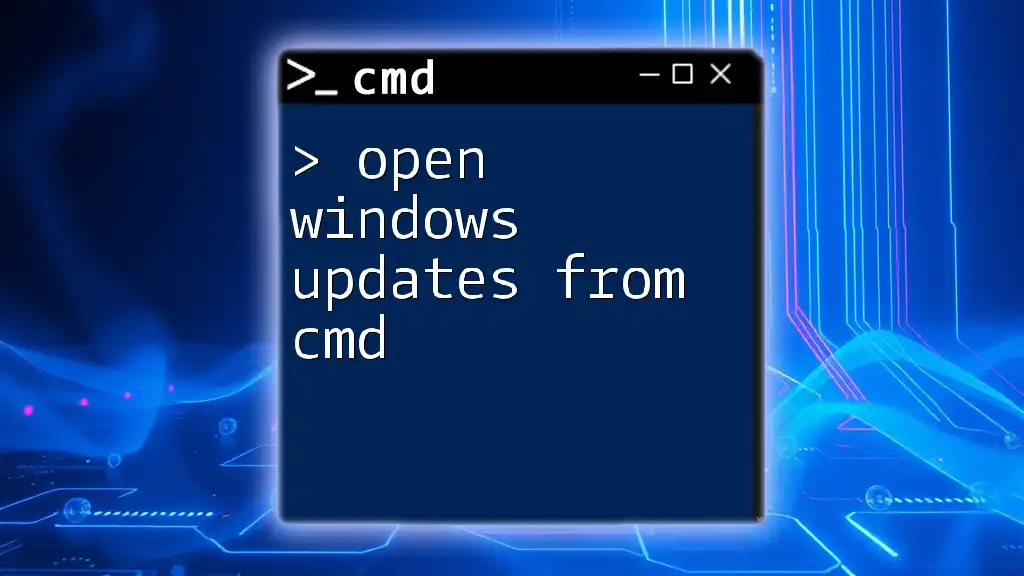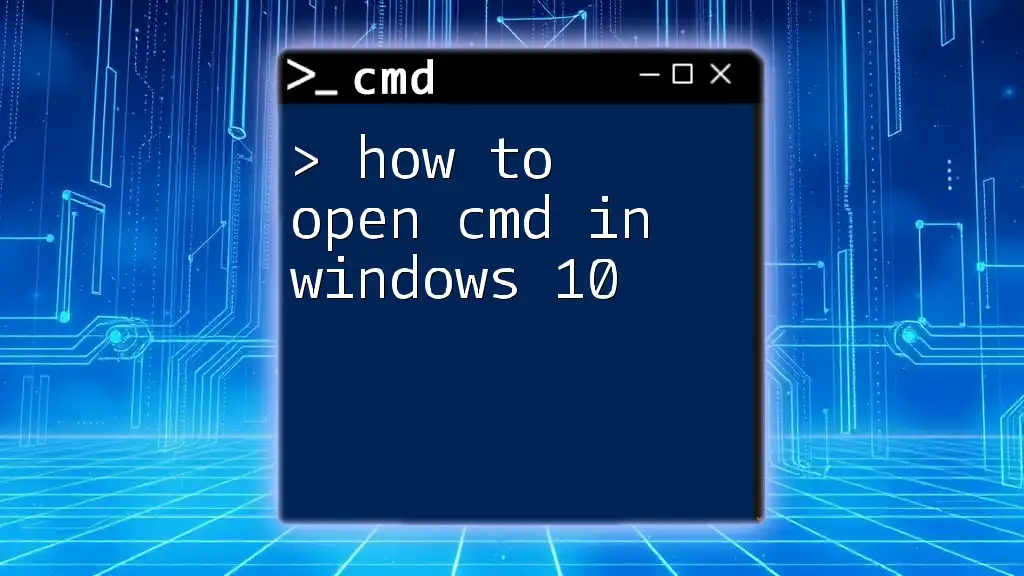To open a Command Prompt window in Windows 10, you can search for "cmd" in the Start menu and press Enter, or you can use the Run dialog by pressing `Win + R` and typing `cmd`, then hitting Enter.
Here's the command to open Command Prompt via the Run dialog:
cmd
How to Open CMD on Windows 10
Methods to Open CMD
Using the Search Bar
One of the simplest ways to open Command Prompt on Windows 10 is by using the Search Bar. Here’s how:
- Click on the Start Menu or simply press the Windows key on your keyboard.
- In the search bar that appears, type cmd.
- Press Enter or click on "Command Prompt" from the search results.
This method is particularly useful as it allows you to access CMD quickly without navigating through menus.
Using Run Dialog
Another efficient way to access Command Prompt is via the Run Dialog:
- Press Windows + R on your keyboard to open the Run dialog.
- Type cmd in the text box and click OK or press Enter.
This method is perfect for users looking to open CMD quickly in a multitasking environment where speed is essential.
Through Windows Terminal
With the introduction of Windows Terminal in Windows 10, you can also find CMD options integrated into this modern command-line interface:
- Open Windows Terminal from the Start menu or by searching for it.
- Once the terminal is open, click on the dropdown arrow next to the tabs and select Command Prompt from the list.
Using Windows Terminal not only gives you access to CMD but also allows you to run PowerShell, WSL (Windows Subsystem for Linux), and other shells in one integrated environment.
Creating a Shortcut for CMD
Creating a desktop shortcut for Command Prompt can enhance your workflow if you're a frequent user:
- Right-click on your desktop, select New, then Shortcut.
- In the location field, type cmd.exe, then click Next.
- Name your shortcut (e.g., "Command Prompt") and click Finish.
Having a dedicated shortcut can save time and make accessing CMD even more convenient.
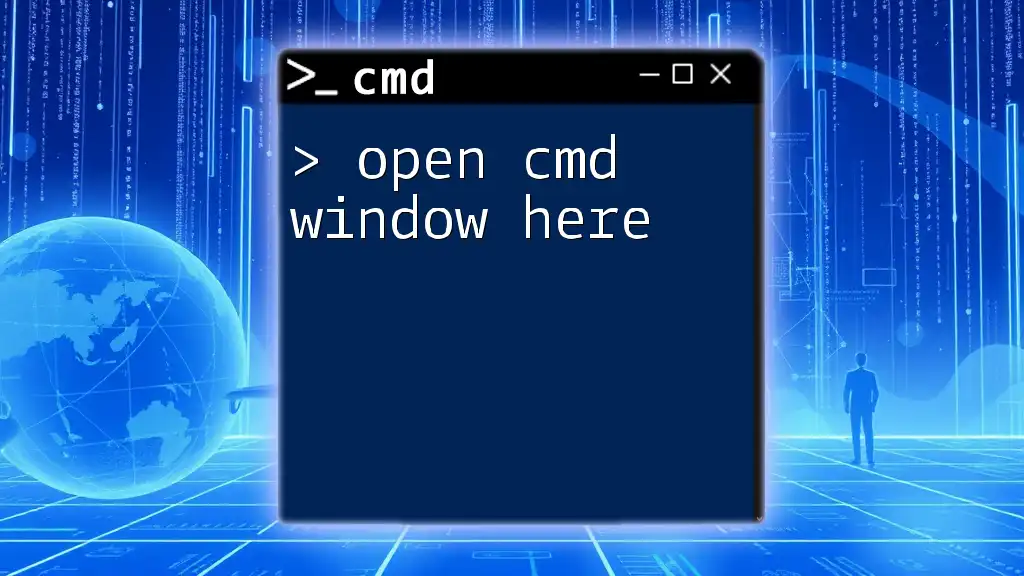
How to Get to CMD on Windows 10 from File Explorer
Directly via File Explorer
You can also open CMD directly from File Explorer:
- Open File Explorer and navigate to any folder.
- Click on the address bar at the top of the window, type cmd, and press Enter.
This little trick allows you to open Command Prompt in the current directory, making it a breeze to run commands relevant to that folder, such as file manipulations.

Using Keyboard Shortcuts to Open CMD
Quick Access with Keyboard Shortcuts
You can access CMD using a more advanced method by leveraging Task Manager:
- Press Ctrl + Shift + Esc to open Task Manager.
- Click on File, then select Run new task.
- In the dialog that pops up, type cmd and check the box for "Create this task with administrative privileges" if needed.
Using this method is particularly handy when you require CMD while in the middle of working with other applications and services.

Different Modes to Open CMD
Standard Mode
Opening CMD in Standard Mode gives you basic command-line functionality without elevated permissions. This mode is usually sufficient for most users who need to perform general tasks.
Administrator Mode
If you need to execute commands that require higher privileges, you should open CMD in Administrator Mode:
- Right-click on Command Prompt in the Start menu.
- Select Run as Administrator from the context menu.
Running CMD as an administrator is essential for commands that modify system settings or require access to protected files and directories.

How to Get CMD on Windows 10 via Context Menu
Using Windows Context Menu
Another efficient way to access CMD is through the Windows Context Menu:
- Right-click on an empty space on your desktop or inside any folder.
- If available, choose the option Open Command Window Here. If this option doesn’t appear, holding Shift while right-clicking will show additional options where you can find CMD.
This method adds an extra layer of convenience, allowing you to open CMD precisely where you need it, enhancing your productivity significantly.

Commonly Used CMD Commands
A Few Useful Commands
Once you have CMD open, here are some common commands that can enhance functionality:
- `ipconfig`: Use this command to display your network configuration. It’s essential for troubleshooting connectivity issues.
ipconfig - `ping`: Test connectivity to another device on the network by sending packets and measuring response times.
ping example.com - `chkdsk`: Check your disk for errors and repair them if necessary. This is an important maintenance command.
chkdsk C: /f
Understanding these commands and when to use them will greatly improve your command-line proficiency, making you more efficient and effective in resolving internal and external system issues.

Conclusion
In this guide, we explored various methods to open CMD in Windows 10, from search options to context menus. Each method has its benefits, depending on your specific needs and workflows. By mastering these techniques, you can harness the full power of Windows command line functionality to enhance your overall computing experience.

Call to Action
If you found this guide helpful, consider signing up for our comprehensive CMD training program. Unlock more tips, tricks, and productivity hacks to master your CMD skills like never before!