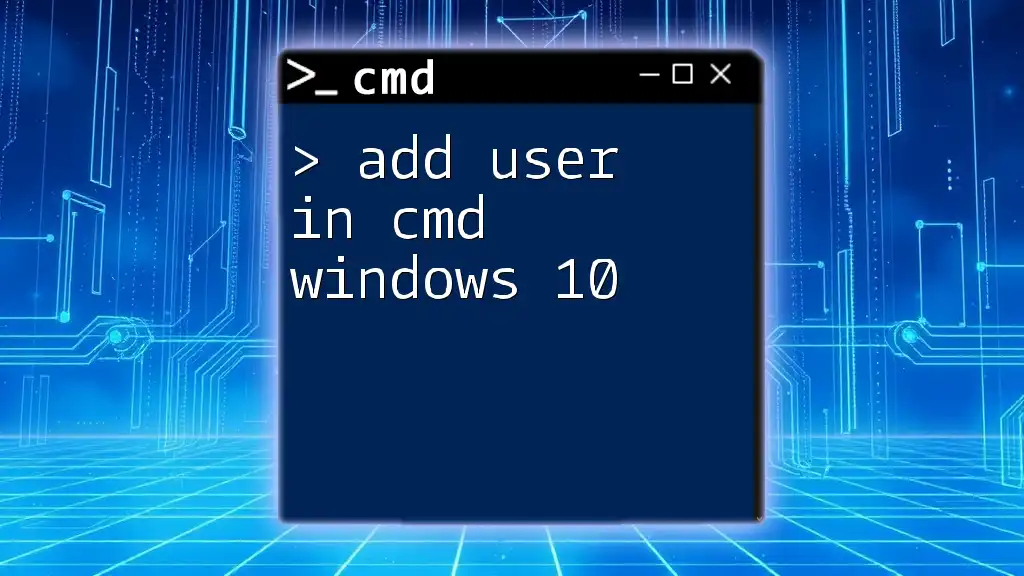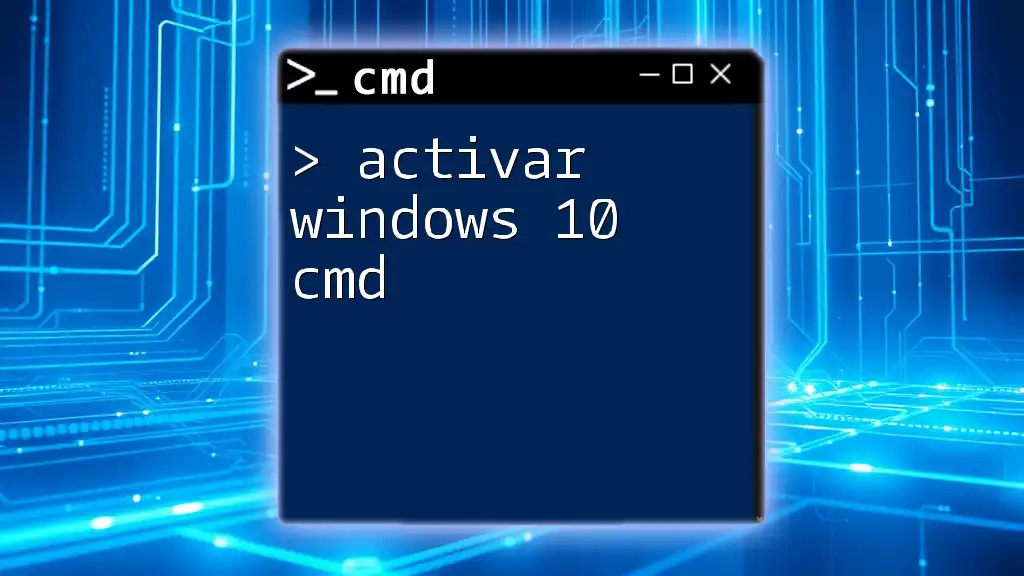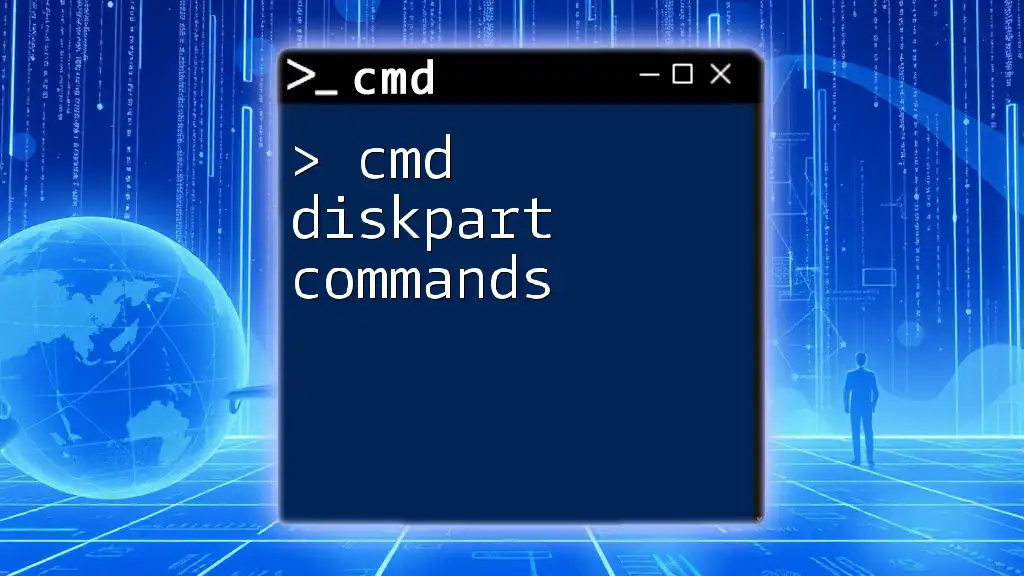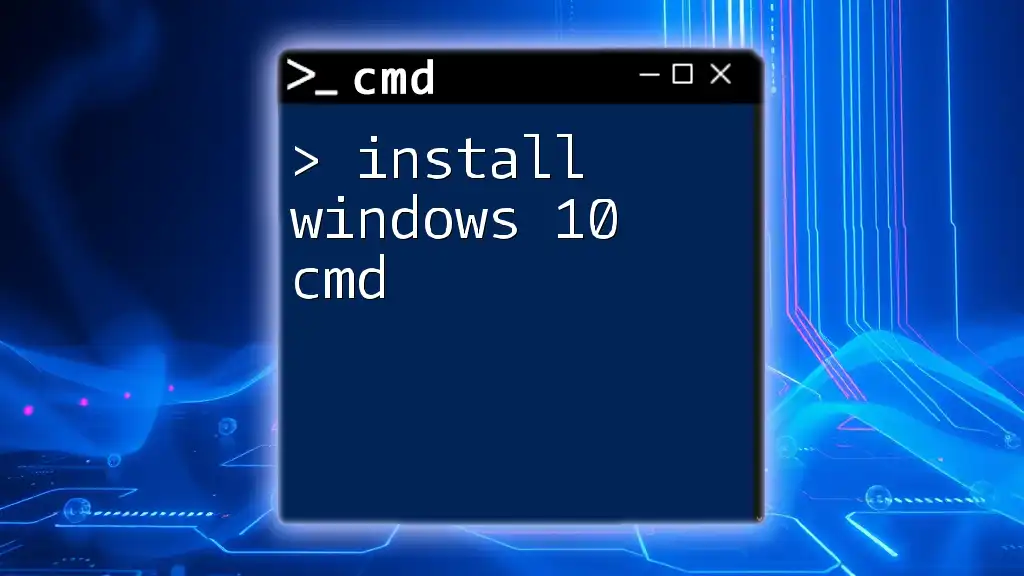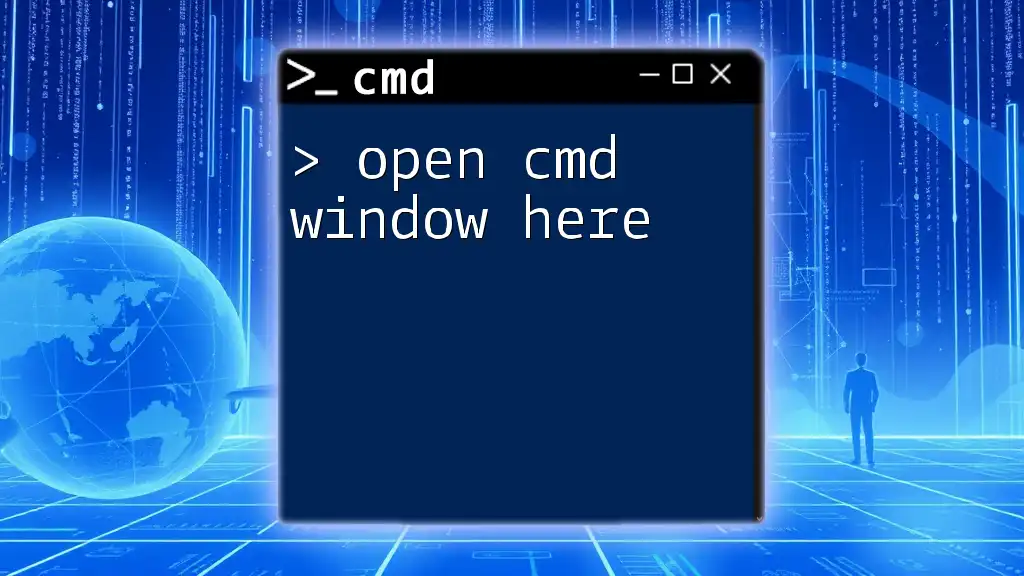Diskpart is a command-line utility in Windows 10 that allows users to manage disks, partitions, and volumes effectively.
Here's a basic example of how to use Diskpart to list all disks on your system:
diskpart
list disk
Introduction to Diskpart Command
Diskpart is a powerful command-line utility in Windows that enables users to manage disks, partitions, and volumes. It’s especially useful for users who prefer a quick and precise approach to disk management compared to the graphical interface. Mastering Diskpart can often lead to enhanced system performance and organization by allowing you to perform tasks such as partitioning disks, formatting volumes, and assigning drive letters effectively.

Getting Started with Diskpart
Accessing Diskpart
To start using Diskpart, you first need to access the Command Prompt with administrative privileges. Here’s how:
- Open Command Prompt:
- Right-click on the Start menu.
- Select Command Prompt (Admin) or Windows PowerShell (Admin).
- Launch Diskpart:
- Once Command Prompt is open, type:
diskpart
- Once Command Prompt is open, type:
Navigating the Diskpart Environment
After launching Diskpart, you’re greeted with its command interface. Here, you can utilize basic commands for navigation. Familiarize yourself with the following:
- list disk: Displays all the connected disks.
- select disk X: Selects the specified disk (replace X with the disk number).
- list volume: Shows all the volumes available on the system.
- select volume Y: Selects the specified volume (replace Y with the volume number).

Essential Diskpart Commands
Listing Disks and Partitions
When managing disks, knowing what is available is paramount. Use the `list disk` command to see all the disks connected to your system. Example:
list disk
This command will display each disk along with its size and status, enabling you to quickly identify the disks you want to manage.
Selecting Disks and Volumes
Selecting the correct disk before performing any operation is crucial. Use the `select disk X` command to set the focus on the desired disk. For example:
select disk 0
To select a volume, use `select volume Y` similarly. It's important to remember that any subsequent commands will affect the currently selected disk or volume.
Creating a New Partition
Creating a new partition can be accomplished using the `create partition primary` command. Specify the size in MB to designate how large you want the new partition to be. Here's how you can do it:
create partition primary size=5000
This command creates a new primary partition with a size of 5000 MB. Adding a partition correctly can help in organizing your files and managing disk space effectively.
Deleting a Partition
Be cautious when deleting partitions. You can use the `delete partition` command with the `override` option to remove a partition while bypassing any prompts. Here’s an example:
delete partition override
This command permanently removes the selected partition. Ensure you back up any important data before executing this command, as the data will be irretrievable.

Advanced Diskpart Functions
Formatting Partitions
Formatting a partition is essential to prepare it for use. The command `format fs=ntfs quick` allows you to quickly format a selected partition to the NTFS file system. Here’s how it looks:
format fs=ntfs quick
The quick option accelerates the formatting process, but in scenarios where a more thorough format is required, simply omit this parameter.
Assigning Drive Letters
Assigning a specific drive letter to a partition enhances accessibility. Use the `assign letter=X` command to assign a desired letter to the selected partition. Here’s an example:
assign letter=E
If the letter is already in use, you’ll need to either choose another or unassign it from the current partition.
Extending a Volume
If you find that a volume is running out of space, you can extend it using the `extend` command. This command allows you to increase the volume's size by a specified amount. For example:
extend size=10240
This command increases the size of the selected volume by 10,240 MB. Note that there must be unallocated space adjacent to the volume for this operation to succeed.

Common Diskpart Scenarios
Preparing a USB Drive for Installation
Preparing a USB drive for OS installation is a common task. Here’s how to clean and format a USB drive using Diskpart:
list disk
select disk Y
clean
create partition primary
format fs=ntfs quick
assign letter=Z
- list disk displays all disks.
- select disk Y picks the USB disk.
- clean removes all partitions, preparing it for new data.
- create partition primary and format set up the USB for use.
Fixing Disk Errors
Diskpart can assist in troubleshooting disk issues. You may use commands like `rescan` to refresh the disk configuration and spot any discrepancies. Always monitor the output to ensure there are no reported errors in the disks or partitions.

Troubleshooting Diskpart Issues
Common Errors and Solutions
Using Diskpart can lead to certain errors if not executed cautiously. Common issues include:
- Access Denied: Running Command Prompt without administrative privileges.
- Disk Not Found: Ensure the disk is properly connected and powered.
For each error, refer to online resources or Microsoft's documentation for troubleshooting steps.
Best Practices for Using Diskpart
To maintain a smooth experience while using Diskpart, consider the following best practices:
- Always run commands as an administrator.
- Double-check the commands before execution, especially those that delete or format.
- Keep current backups of important data to avoid loss from mistakes.

Conclusion
Diskpart is an invaluable command-line tool for effectively managing disks in Windows 10. By mastering the essential and advanced commands, you can maintain better control over your disk partitions, optimize system performance, and streamline tasks that would otherwise require lengthy graphical interactions.

Frequently Asked Questions (FAQ)
What is the difference between Diskpart and Disk Management?
Diskpart is command-line based, providing advanced options and faster management, while Disk Management offers a graphical interface for basic tasks.
Can I recover deleted partitions with Diskpart?
No, once a partition is deleted using Diskpart, it cannot be recovered. Always ensure critical data is backed up before proceeding with deletion commands.
Is it safe to use Diskpart?
Yes, but caution is crucial. Incorrect commands can lead to data loss or system errors. Always familiarize yourself with commands before execution.