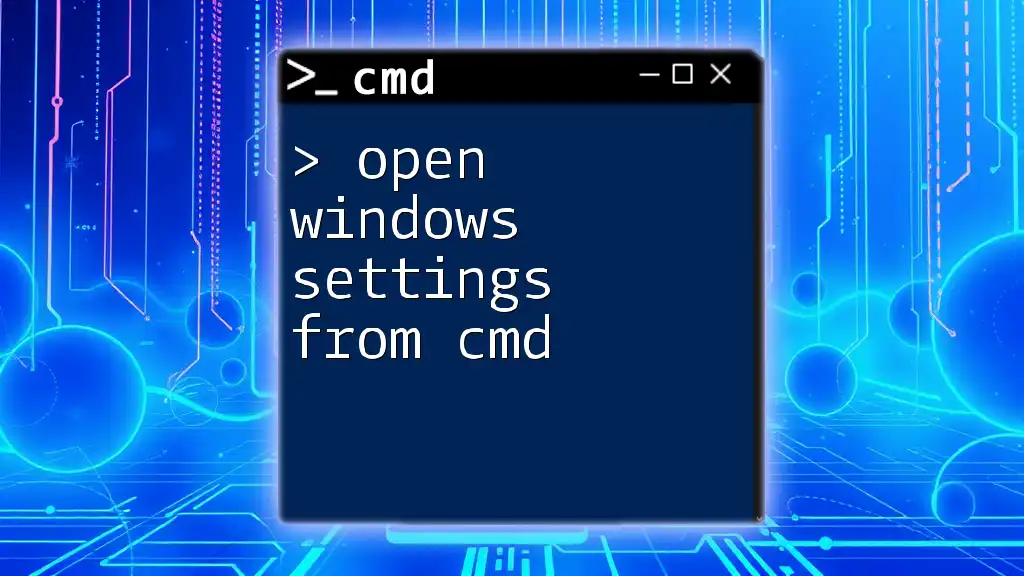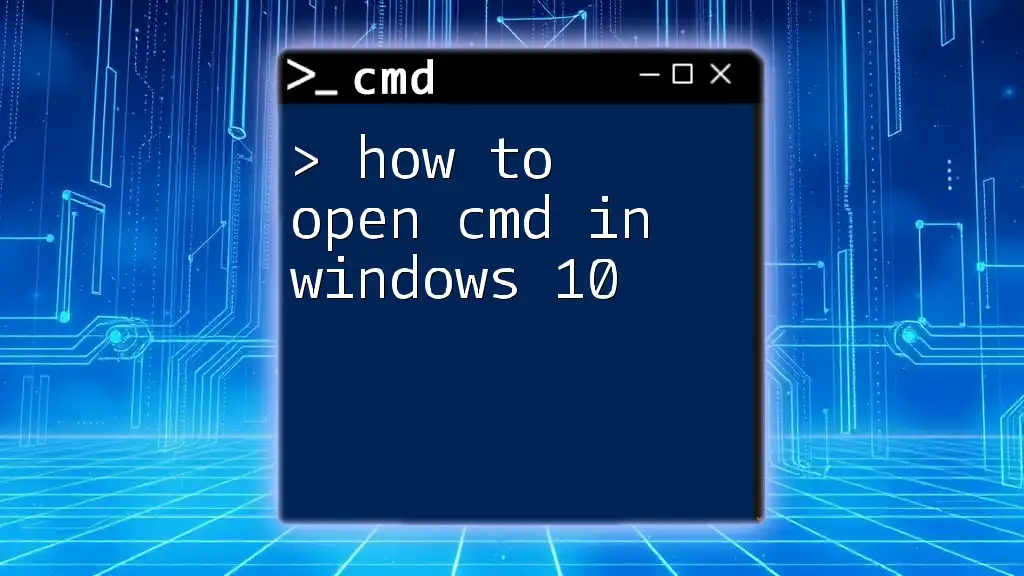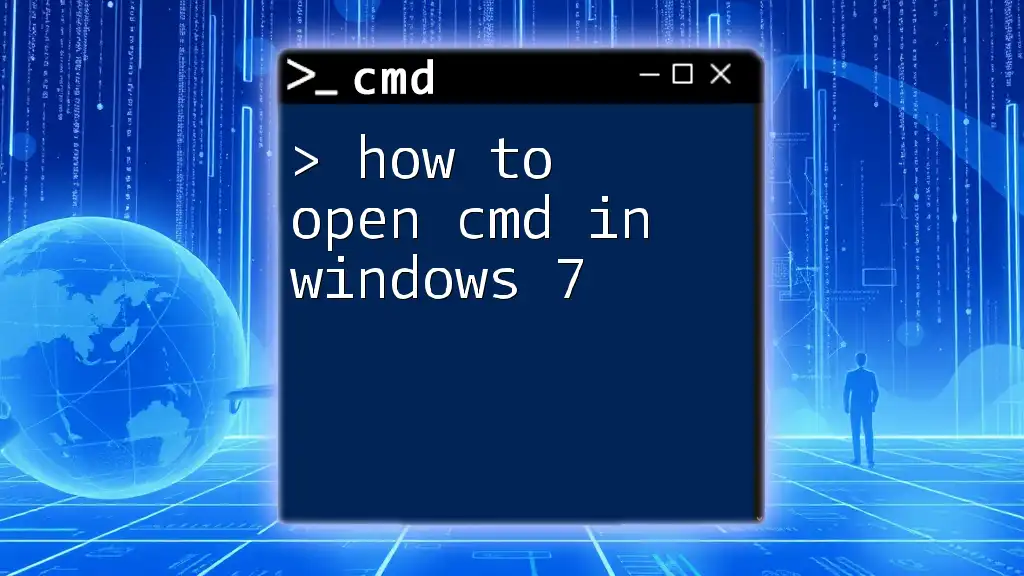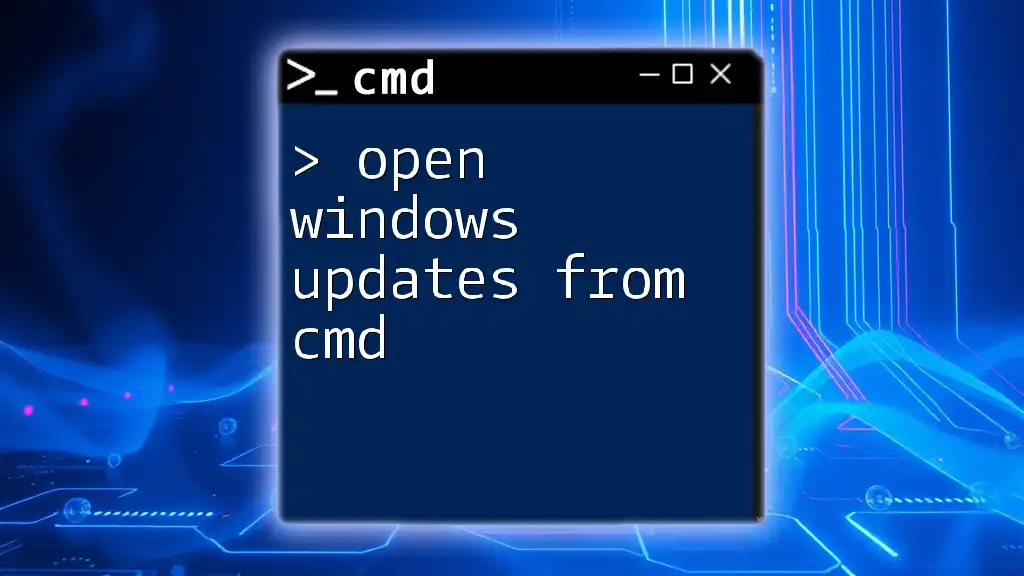To open Command Prompt (cmd) during Windows Setup, press `Shift + F10` on your keyboard when the setup screen appears.
# This command will not require any specific syntax; just press the keys.
Shift + F10
Understanding Windows Setup
What is Windows Setup?
Windows Setup is the process by which the operating system is installed or reinstalled on a computer. This can occur after a new purchase, when upgrading to a newer version of Windows, or during troubleshooting when a corrupted installation needs repair. During this process, users may encounter opportunities to interact with various features of the operating system, including the Command Prompt (CMD).
Why Use CMD in Windows Setup?
Command Prompt is a powerful tool that provides users with direct access to system commands. It can be incredibly useful during Windows setup for several reasons:
- Advanced Options: CMD allows users to navigate through advanced features that may not be available through the graphical user interface (GUI).
- Diagnostic Commands: Basic network testing or disk diagnostics can be run to address and troubleshoot issues directly.
- Customization and Troubleshooting: Users can manually configure settings, repair system files, and create user accounts without needing additional software.

Accessing CMD During Windows Setup
Step-by-Step Guide to Open CMD
Booting from Installation Media
To open CMD during Windows setup, you’ll first need to boot from the Windows installation media. This requires either a bootable USB drive or a DVD containing the Windows installer. If you don’t have this media, you can create one using the Microsoft Media Creation Tool.
- Insert the bootable USB or DVD into your computer.
- Restart your computer.
- Access the boot menu by pressing the designated key (often F2, F10, F12, ESC, or DEL—varies by manufacturer).
- Select the bootable media from the list.
Navigating to the Repair Options
Upon booting the installation media, you’ll see the Windows Setup screen. Follow these steps to reach the CMD interface:
- First, select the “Repair your computer” option instead of proceeding directly to installation.
- Next, choose “Troubleshoot.”
- From the Troubleshoot menu, click on “Advanced options.”
Accessing Command Prompt
Once you are in the Advanced options menu:
- Click on “Command Prompt.”
This will launch the Command Prompt window where you can start entering commands to perform various tasks related to setup and troubleshooting.
Example Actions After Opening CMD
Running Basic Commands
One immediate action you can take is to check the disk partitions available on your system. This can be particularly useful for ensuring you are working with the correct drives during troubleshooting.
To view the partitions, enter the following command:
diskpart
list partition
This command starts the DiskPart tool and lists all available partitions, allowing you to identify which drive you may need to work with.
Running System File Checker
Another useful command is the System File Checker (SFC), which scans and repairs corrupted system files. To initiate this check, use:
sfc /scannow
This command checks the integrity of system files and attempts to repair any corrupted files found, which can be invaluable if you are facing issues during or after installation.
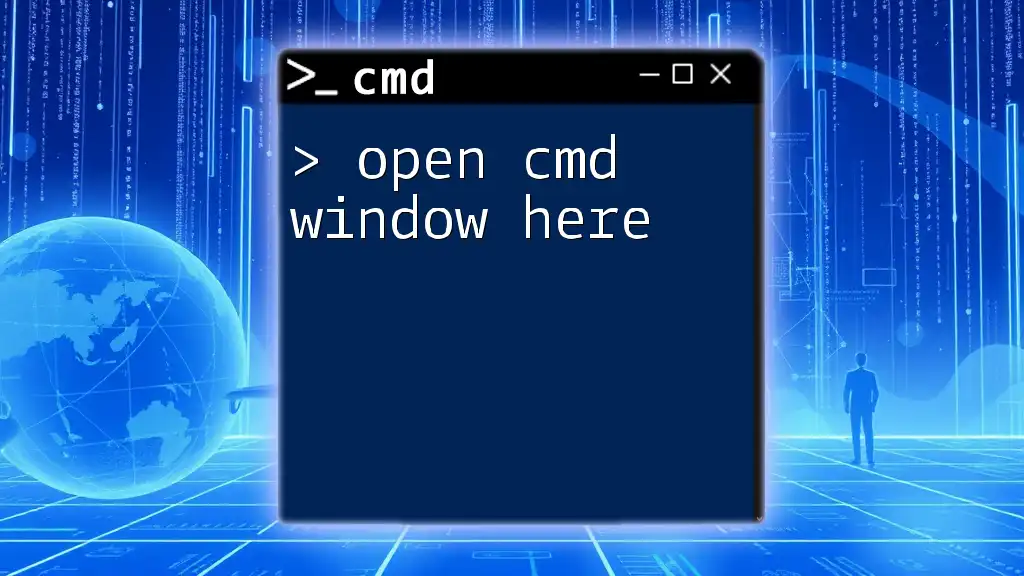
Common CMD Commands Useful in Setup
Network Commands
Ping Command
Testing your network connection can help diagnose connectivity issues. Use the following command:
ping google.com
This command sends packets to Google’s server to check if your computer can reach it. A successful response indicates a functioning network connection.
Disk Management Commands
Format Command
If you need to prepare a disk for use, formatting might be necessary. To format a drive correctly, enter the command:
format X: /fs:NTFS
Replace `X:` with the letter corresponding to the drive you wish to format. The `/fs:NTFS` option designates the file system as NTFS, which is preferred for Windows systems.
User Management Commands
Net User Command
If you need to create a new user account for troubleshooting or other purposes, the following command is useful:
net user UserName Password /add
Replace `UserName` and `Password` with the desired username and password. This command facilitates the quick creation of user accounts without navigating through the GUI.

Troubleshooting Common Issues Using CMD
Repairing Boot Issues
Boot issues can be frustrating but can often be resolved using boot repair commands. The `bootrec` commands are particularly effective for repairing the Master Boot Record (MBR).
To enter these commands, simply type the following:
bootrec /fixmbr
bootrec /fixboot
- `bootrec /fixmbr`: This command repairs the MBR to correct issues preventing booting.
- `bootrec /fixboot`: This command writes a new boot sector onto the system partition.
Using these commands can often resolve startup problems and enable a smoother boot process.
Resetting Windows Passwords
If you find yourself locked out of your Windows account, CMD can also help with this. To reset a password directly, once you are in the Command Prompt, type:
net user UserName NewPassword
Replace `UserName` with the account name and `NewPassword` with the intended new password. This is particularly useful in scenarios where the password has been forgotten, allowing you to regain access quickly.

Conclusion
The ability to open CMD in Windows setup empowers users with powerful tools for troubleshooting and customization. Utilizing Command Prompt effectively during setup can enhance your experience and resolve many potential issues without additional software.
To further your knowledge and command skills, consider continuing your practice with CMD and exploring additional resources. Subscribe for ongoing tips and tutorials to ensure you make the most of your Windows experience.

Frequently Asked Questions
Can I use CMD without installation media?
Yes, you can access CMD on a running Windows system by typing cmd in the Start Menu search bar. Additionally, if your system fails to boot, the recovery environment may still allow access to CMD without installation media.
Is there any risk in using CMD during setup?
Yes, while CMD provides powerful capabilities, incorrect commands can lead to data loss or system instability. Always ensure that you are entering commands only when you are confident of their effects.
Where to find more resources on CMD?
For additional CMD resources, explore online forums, official Microsoft documentation, or websites dedicated to Windows troubleshooting and command tutorials.