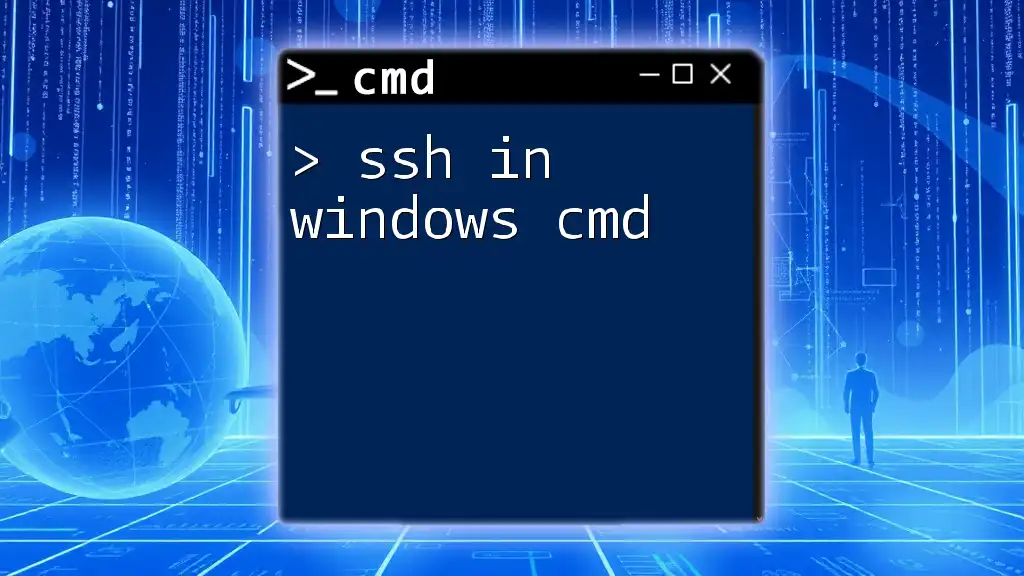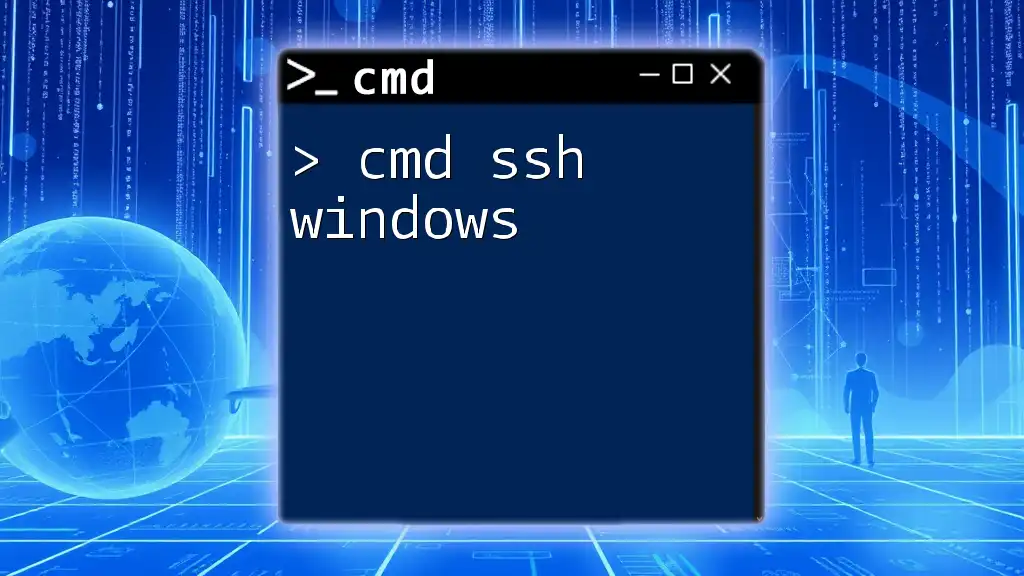In Windows XP, the Command Prompt (cmd) allows users to execute various commands to perform system tasks, such as checking the IP configuration using the command below:
ipconfig
What is CMD?
Command Prompt (CMD) is a powerful tool in Windows XP that allows users to execute commands through a text-based interface. Unlike the graphical user interface (GUI) that most users interact with daily, CMD provides a way to communicate directly with the operating system via written commands. This capability is especially useful for tasks such as system administration, scripting, and troubleshooting.
Overview of Command-Line Interfaces (CLI)
The Command-Line Interface (CLI) is a type of user interface that allows users to interact with the computer system by typing text commands into a console or terminal. While the GUI is often more user-friendly, the CLI offers several advantages, including:
- Speed: Many tasks can be accomplished faster using commands than through click actions in a GUI.
- Automation: Users can create scripts to automate repetitive tasks, which can save time and reduce human errors.
- Access to Advanced Features: Some system operations and tools are only accessible via CLI, making CMD indispensable for power users.

Accessing CMD in Windows XP
Finding and opening CMD in Windows XP is straightforward, and there are multiple methods available:
Ways to Open CMD
Method 1: Using Run Dialog To quickly access CMD, press Windows + R to open the Run dialog. Type in the following command and hit Enter:
cmd
Method 2: Via Start Menu
- Click on the Start button.
- Navigate to All Programs > Accessories > Command Prompt.
Method 3: Accessing from Task Manager
- Right-click on the taskbar and select Task Manager.
- Go to the File menu and choose New Task (Run...).
- In the dialog box, type `cmd` and press Enter.
Customizing Command Prompt
CMD allows users to tailor the appearance according to their preferences. Users can change the font style, size, and colors to create a comfortable working environment. To customize, right-click on the title bar of the Command Prompt window, select Properties, and navigate to the Font or Colors tabs.

Basic CMD Commands in Windows XP
Using CMD means familiarizing oneself with a variety of commands to manage files, directories, and system functions effectively.
Navigating the File System
Using `cd` Command
The `cd` (Change Directory) command is essential for navigating through folders in the file system.
To change to a specific directory, use:
cd Documents
To move back to the parent directory, the command is:
cd ..
Using `dir` Command
The `dir` command lists the files and subdirectories in the current directory. For example, to see the contents of the C: drive, you can type:
dir C:\
File Management Commands
Copying Files with `copy`
The `copy` command is used to duplicate files from one location to another.
For instance, if you want to copy a file called `file.txt` from C: to another drive D:, use:
copy C:\file.txt D:\
Moving Files with `move`
To relocate a file, the `move` command is utilized.
For example, moving file.txt can be done as follows:
move C:\file.txt D:\
Deleting Files with `del`
When you need to remove a file, the `del` command will come in handy.
To delete file.txt from C:, execute:
del C:\file.txt
System Information Commands
Using `ipconfig`
The `ipconfig` command displays crucial network configuration information, such as IP address, subnet mask, and gateway. To see this information, simply type:
ipconfig
Using `systeminfo`
For a comprehensive overview of system-related information, use the `systeminfo` command. This command provides details on the operating system, memory usage, and other key specifications:
systeminfo

Advanced CMD Commands in Windows XP
Taking further steps into CMD usage, advanced commands are available for networking and disk management.
Networking Commands
Using `ping`
The `ping` command is a network diagnostic tool that tests connectivity to another IP address or hostname. It's essential for troubleshooting network issues. For example, to check your connection to Google, you would run:
ping google.com
Using `tracert`
The `tracert` (Trace Route) command shows the path taken by packets to reach a specific address and helps identify routing issues. To trace the route to Google.com, enter:
tracert google.com
Disk Management Commands
Using `chkdsk`
The `chkdsk` command checks the integrity of a disk and can also fix logical file system errors. To check your C: drive, simply type:
chkdsk C:
Using `format`
The `format` command is used for formatting a drive, which erases all data. Use caution! It's essential to ensure you're formatting the correct drive. This command can be executed as follows:
format E:

Troubleshooting with CMD
CMD is not just a tool for managing files; it is a robust ally for troubleshooting various system problems.
Common Issues Resolved through CMD
Many user issues can be resolved using CMD. Tasks such as network connection problems, file access errors, and software installation issues can often be handled efficiently through specific CMD commands. For example, running `ipconfig` can help diagnose network problems, while `chkdsk` can repair drive errors.
Using CMD for System Recovery
During serious system failures, the Recovery Console can be accessed through CMD commands. Key commands like `fixmbr` (to fix the master boot record) and `fixboot` (to fix the boot sector) can be crucial in recovering a malfunctioning system.

Learning Resources
Books and Tutorials
For those who wish to delve deeper into using CMD in Windows XP, various books and online tutorials are available. These resources cover everything from basic command usage to scripting and automation.
Community Forums and Support
In addition to books, engaging with community forums like Microsoft’s support communities or tech blogs can provide answers and support. Such platforms not only give insight into problem-solving but also foster a learning environment.

Conclusion
Understanding cmd in Windows XP unlocks a treasure trove of capabilities that make system management and troubleshooting much more effective. Users are encouraged to practice these commands regularly to enhance their proficiency.

Call to Action
To continue expanding your CMD expertise, consider subscribing for more tutorials and resources. Join our introductory workshop tailored for beginners eager to learn practical and effective command-line skills.

FAQs
Throughout your learning journey, you may find yourself with questions regarding CMD usage in Windows XP. Below are some commonly asked questions, along with straightforward answers:
-
What is the difference between CMD and PowerShell? CMD is a basic command-line tool, while PowerShell provides a more advanced scripting environment with access to .NET functionalities.
-
Can I use CMD to uninstall programs? Yes, you can use CMD commands like wmic to uninstall programs directly from the command line.
This guide has aimed to provide you with a solid foundation in using CMD in Windows XP, making it easier to troubleshoot and manage your computer efficiently. Remember, practice makes perfect, so spend time exploring these commands!