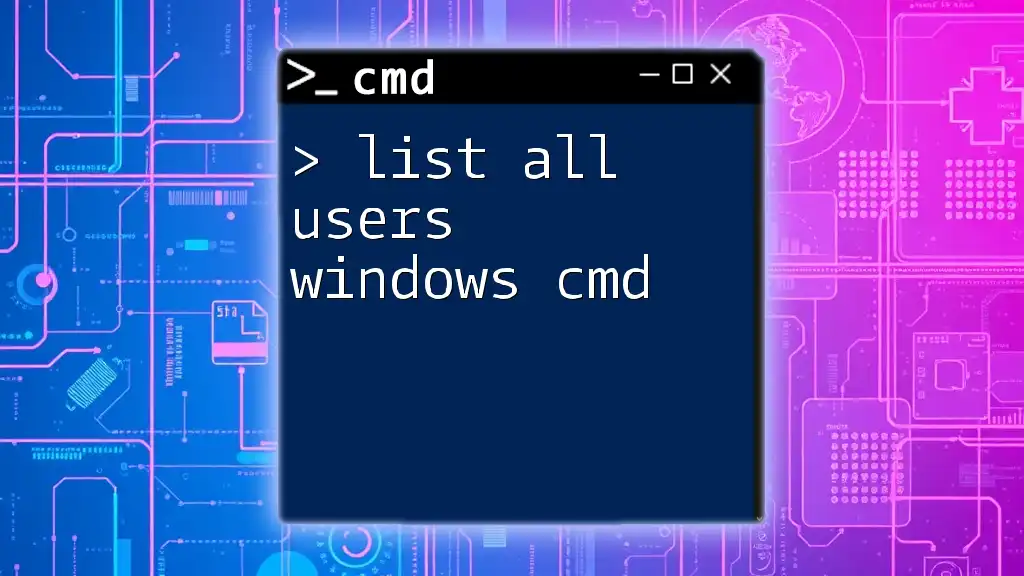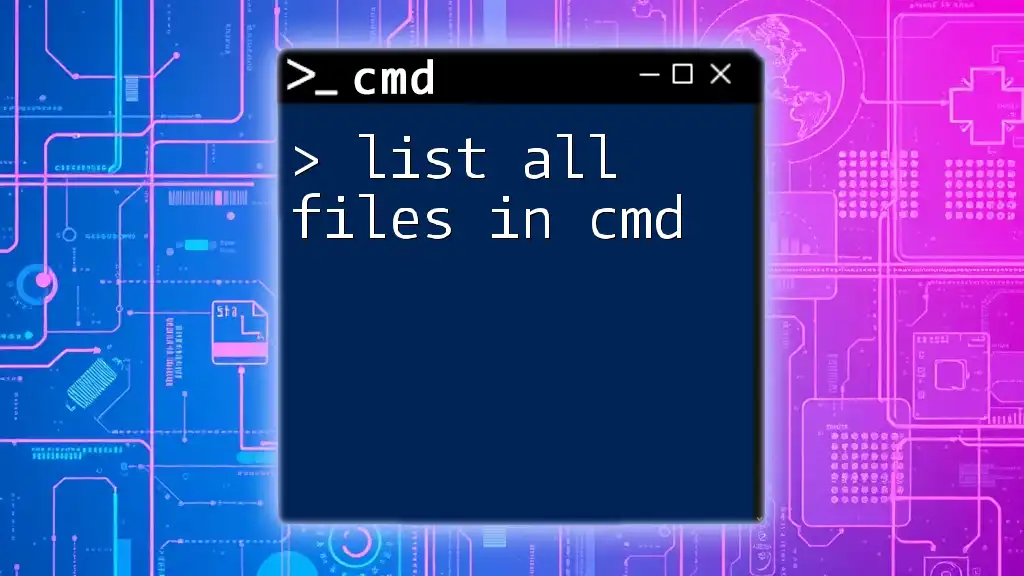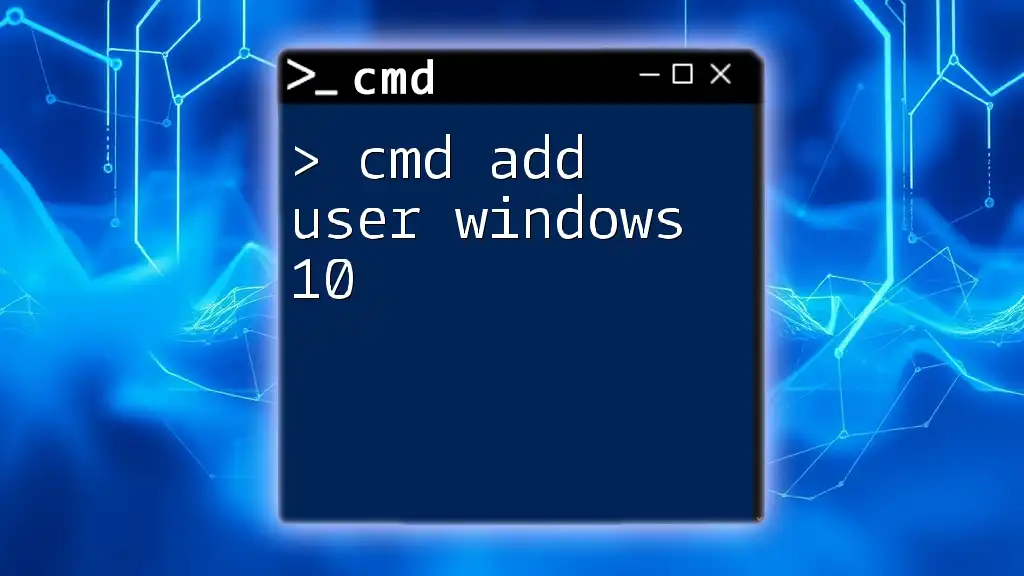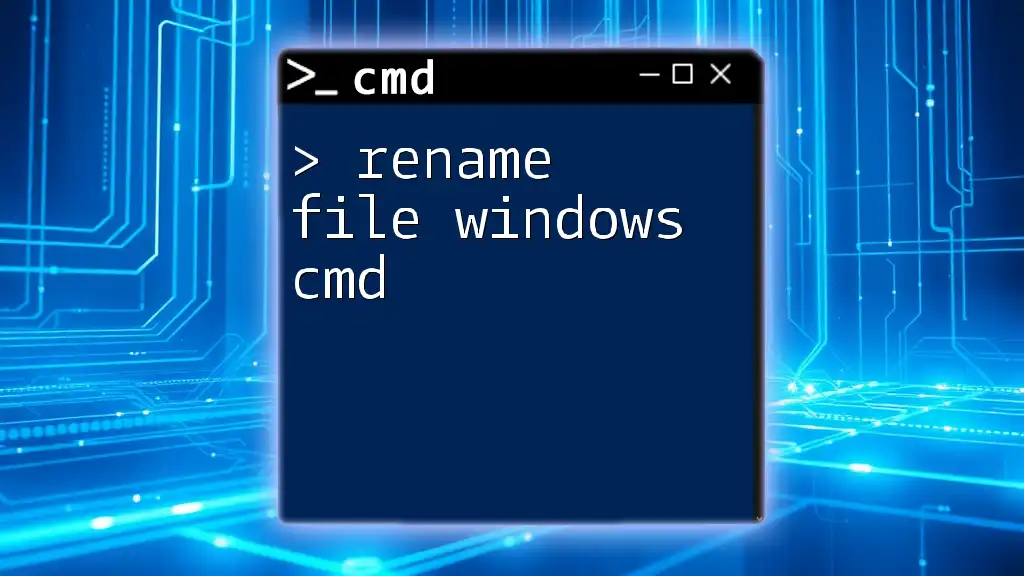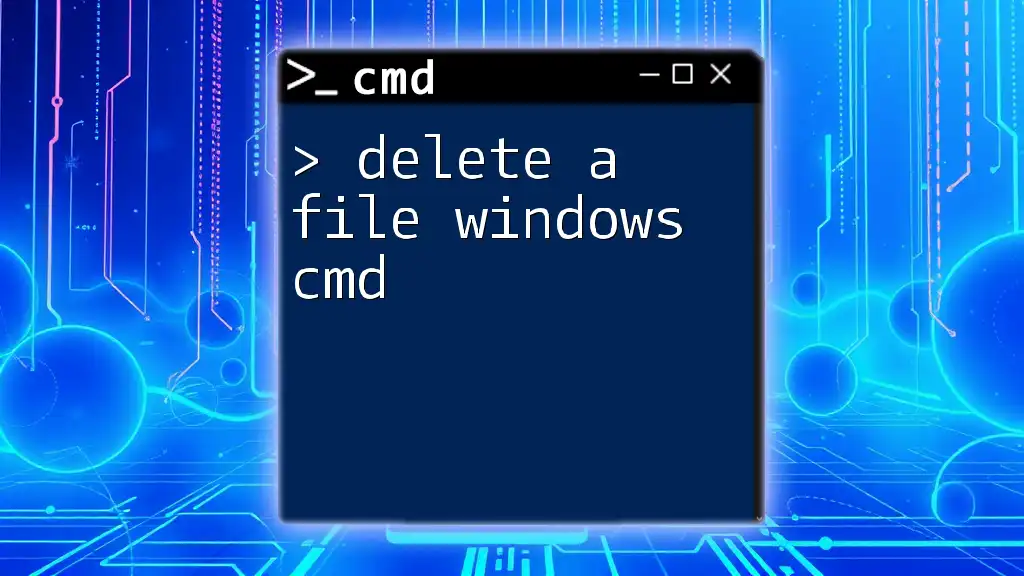To list all users on a Windows system using the command prompt, you can utilize the `net user` command. Here's the syntax:
net user
Understanding CMD Commands
What is CMD?
CMD, or Command Prompt, is a powerful command-line interface built into the Windows operating system that allows users to execute commands via text input. Unlike graphical user interfaces that require mouse clicks and visual navigation, CMD provides a straightforward text-based approach to interact with the system. This interface can perform a wide range of functions, from navigating files to managing user accounts, making it an invaluable tool for both administrators and advanced users.
Basics of CMD Syntax
Before diving into how to list all users in Windows CMD, it’s important to understand basic CMD syntax. Commands typically consist of the command verb followed by parameters and switches. For instance:
command_name [options] [parameters]
- Command Name: This is the main instruction you want to execute.
- Options: Modifiers that change the command's behavior.
- Parameters: Inputs required by the command.
Understanding this structure will help you effectively use commands, including those for managing user accounts.

Listing Users in Windows CMD
Why List Users?
Managing user accounts is crucial in a multi-user environment. Whether you are an IT administrator or a home user, knowing how to list all users in Windows CMD can assist you in tasks like monitoring user access, troubleshooting issues, or simply managing your system more effectively.
Using the "net user" Command
Command Overview
The `net user` command is a powerful tool for managing user accounts in Windows. This command allows you to create new users, delete existing ones, and importantly, to list all user accounts registered on your system.
How to List All Users
To list all users in CMD, simply use the following syntax:
net user
When you execute this command, you’ll receive a list of all user accounts on the local machine. The output typically displays usernames and whether they have administrative privileges.
Example Output:
User accounts for \\COMPUTER_NAME
-------------------------------------------------------------------------------
Administrator User1
DefaultAccount Guest
User2
The command completed successfully.
In this output, you clearly see the usernames listed, indicating the accounts available on your system.
Alternative Methods to Show Users
Using WMIC (Windows Management Instrumentation Command-line)
WMIC is another command-line interface that interfaces with Windows Management Instrumentation (WMI). Using WMIC allows for an alternative method to list users, often more succinctly. Here’s how:
wmic useraccount get name
This command will return a list of all user accounts on the system, displaying just the usernames without additional details.
Example Output:
Name
Administrator
Guest
User1
User2
This is particularly useful when you just need a simple list.
Using PowerShell from CMD
If you have a preference for PowerShell, you can run PowerShell commands directly from CMD for enhanced functionality. To list users using PowerShell, you can execute the following command:
Get-LocalUser
This command provides a detailed view of both local users and their status, offering more context about each account.
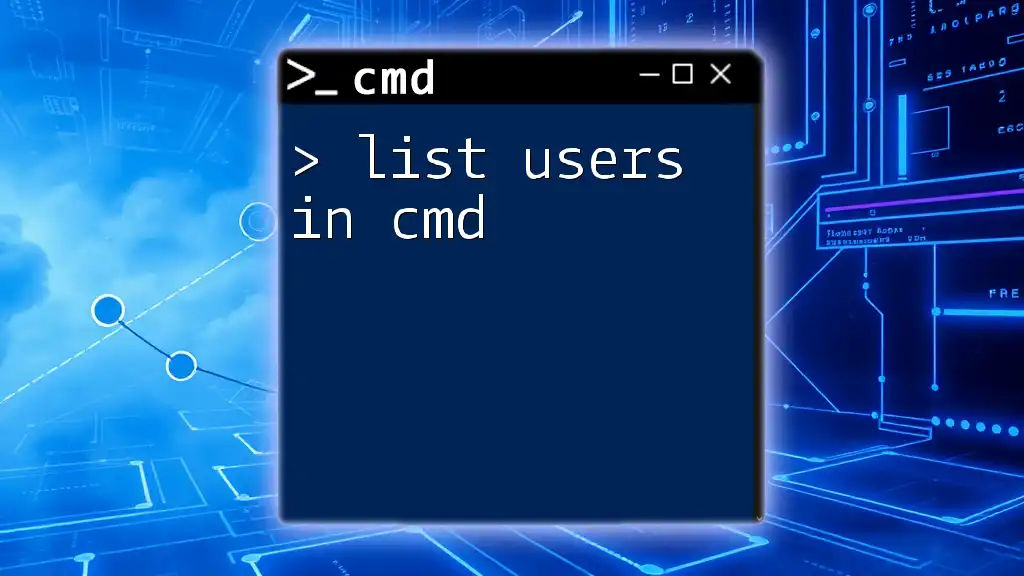
Understanding User Types
Local Users vs. Domain Users
When managing users, it's important to distinguish between local users and domain users. Local users are accounts that only exist on a specific machine, whereas domain users are part of a network-controlled framework, managed by a server. Understanding this distinction will aid in effective user management for both environments.
Admin Users vs. Standard Users
Users can also be classified into admin users and standard users. Admin users possess elevated privileges, capable of making system-wide changes, while standard users are restricted to their own accounts. Identifying these user types can help maintain system security and stability.

Additional CMD Commands for User Management
Viewing User Properties
If you require specific details on a user account, you can use the following command format:
net user [username]
Replace `[username]` with the actual username. For example:
net user User1
This command reveals detailed information about the user account, including password status, group memberships, and account expiration details.
Deleting and Creating Users
Creating a New User
If you need to create a new user account, CMD makes it straightforward. Use the command:
net user username password /add
For example, if you want to create a user named “NewUser” with the password “Password123”, you would enter:
net user NewUser Password123 /add
This command facilitates account creation in a single step.
Deleting a User
If you need to delete a user account, ensure you fully understand the implications, as this action cannot be undone. Use the command:
net user username /delete
Example:
net user User1 /delete
Confirm deletion to maintain security and prevent unauthorized access.
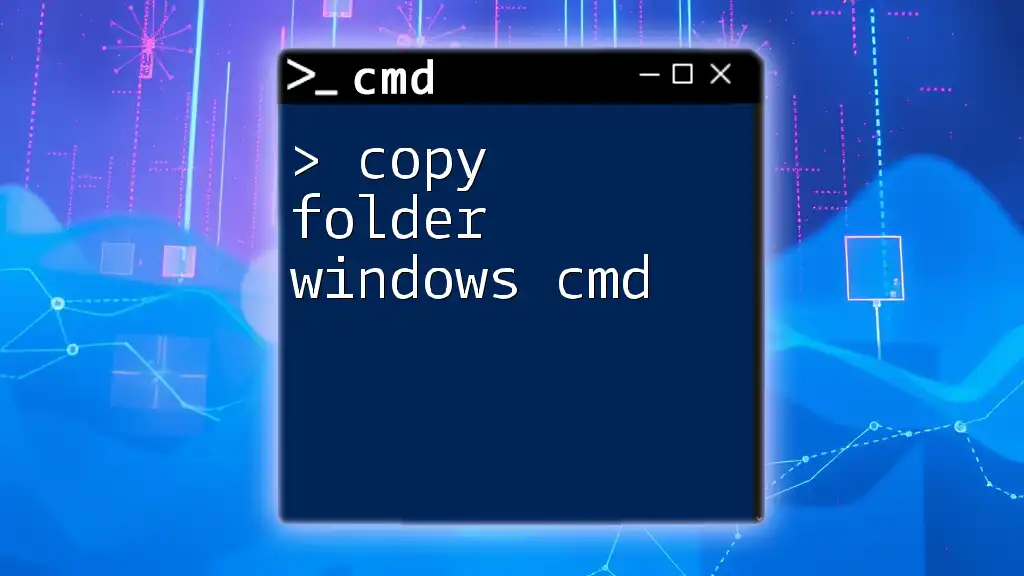
Best Practices for User Management via CMD
Regular Audits
Regularly auditing user accounts helps maintain security and effective management. Make it a habit to list all users periodically, examining whether each account is necessary and monitoring access levels.
Security Considerations
Managing user privileges and roles effectively is vital for minimizing potential security threats. Always be aware of how many admin accounts you have and strive to limit their number to reduce security vulnerabilities.
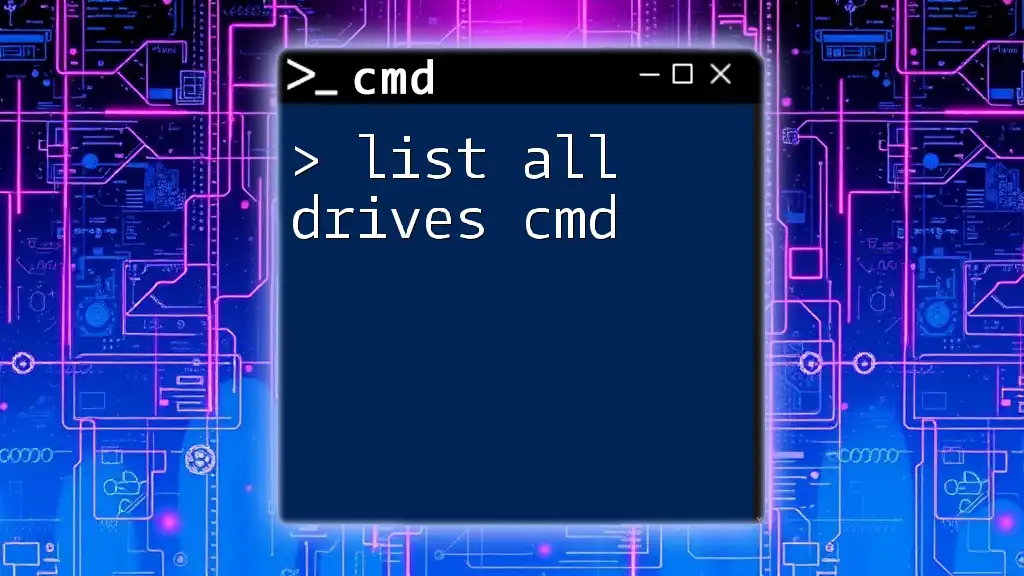
Conclusion
Being able to list all users in Windows CMD empowers users and administrators alike to effectively manage accounts and maintain system integrity. The commands and methods discussed provide essential tools for anyone looking to streamline their user management practices in a Windows environment. Remember to continuously practice and utilize these commands to enhance your CMD proficiency and overall system management skills.

Resources and Further Reading
- Official Microsoft documentation for CMD commands.
- Online tutorials and community forums that cover advanced CMD usage.
- Additional guides on user management best practices to stay informed on the latest methods and techniques.