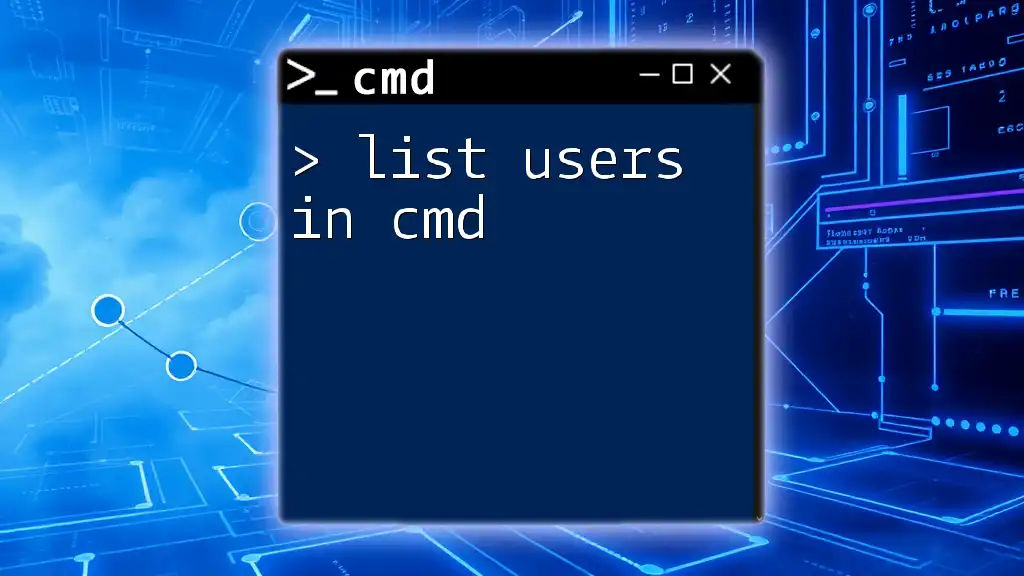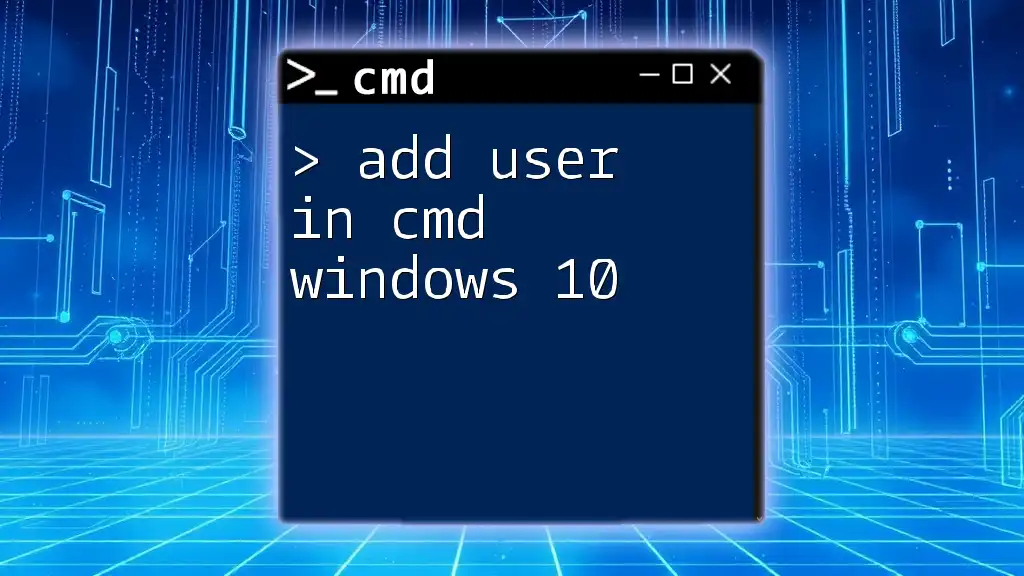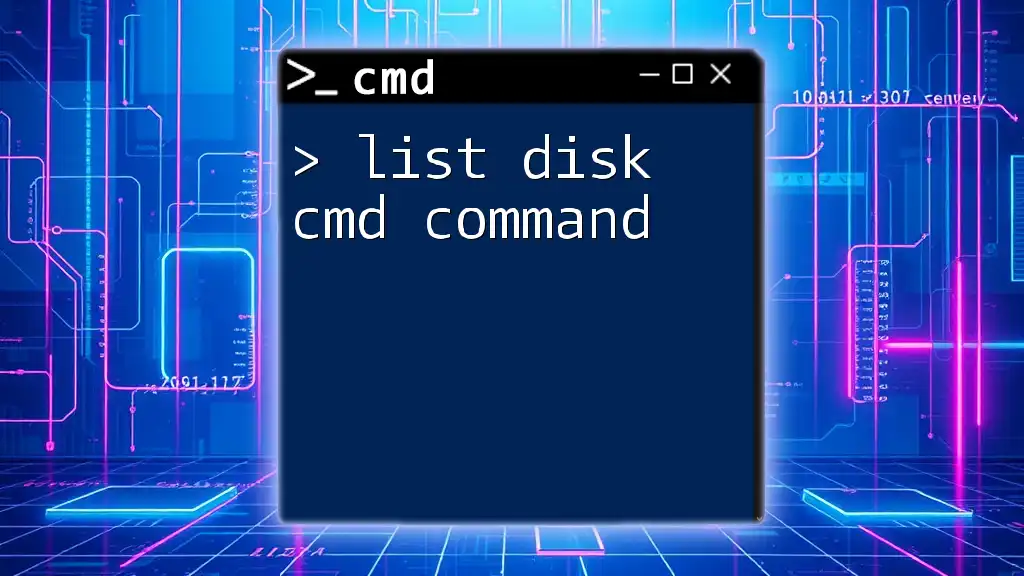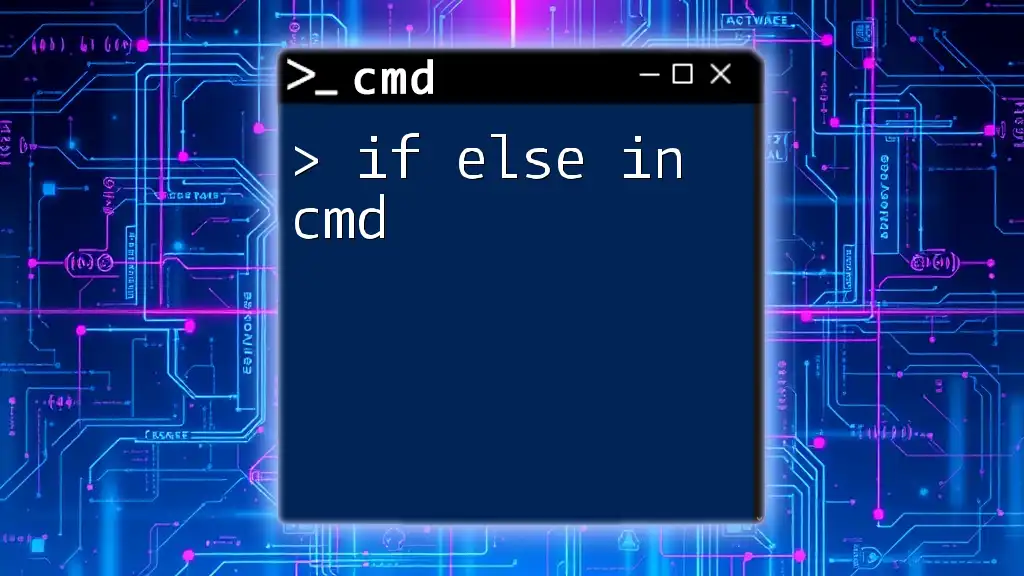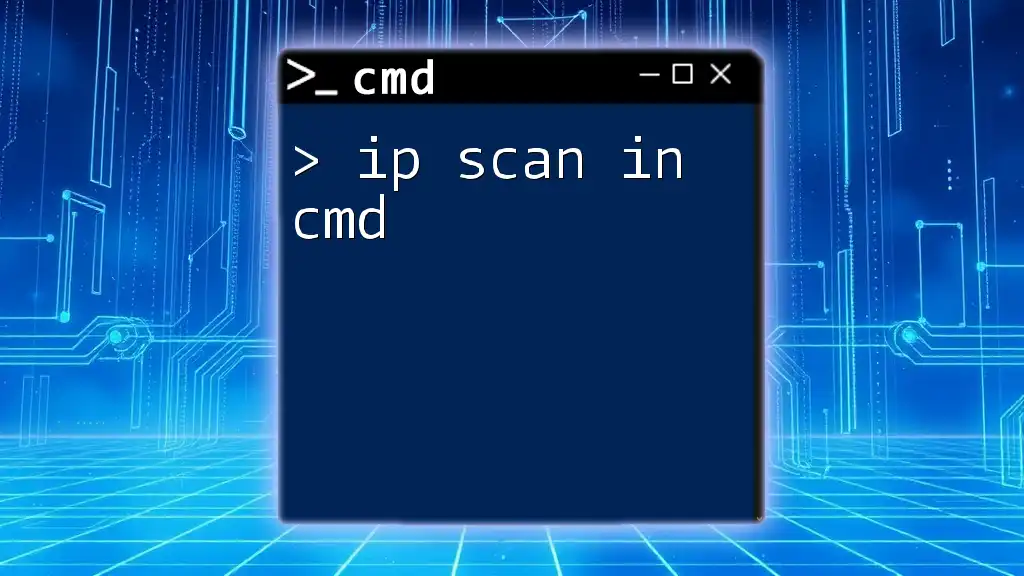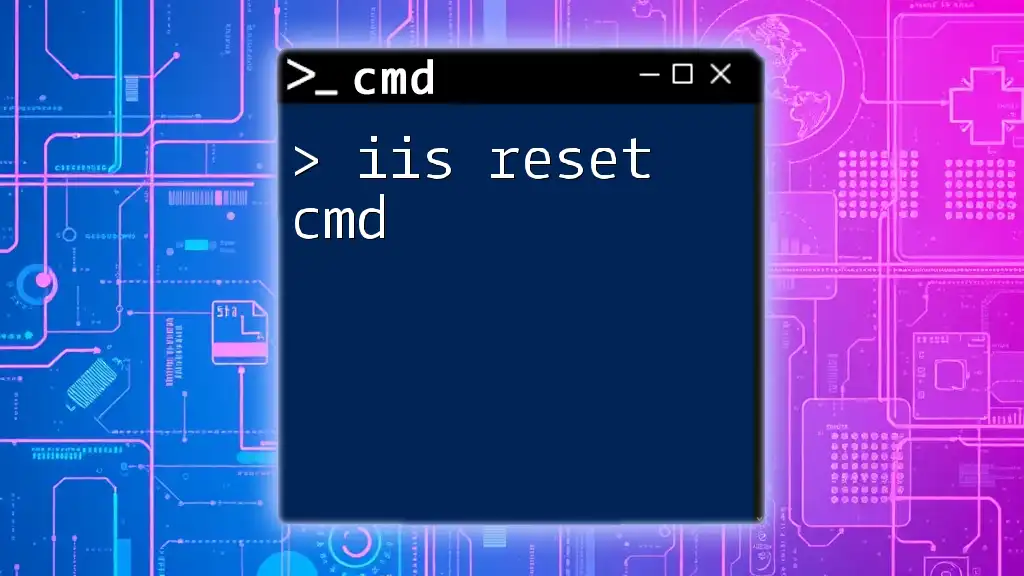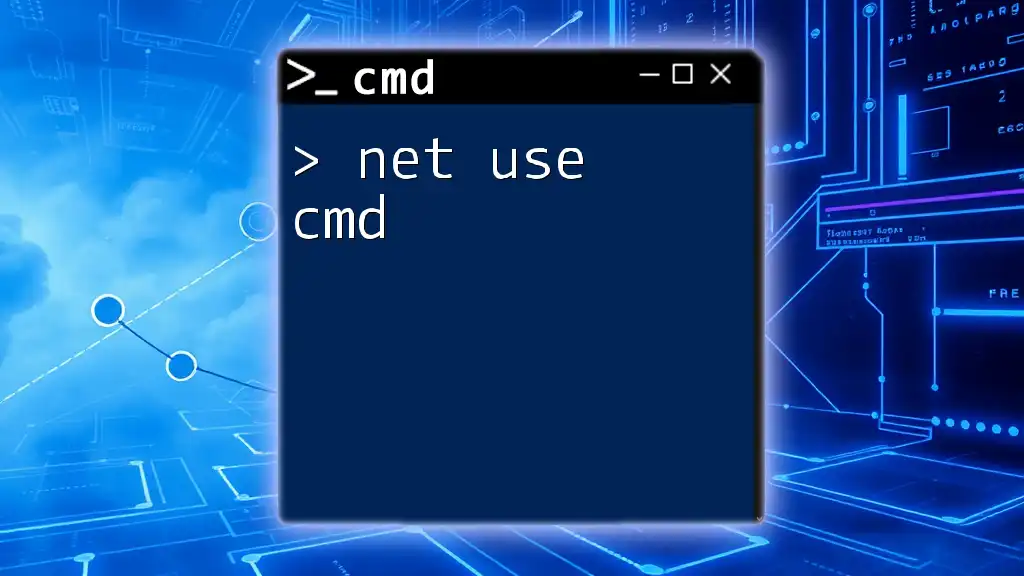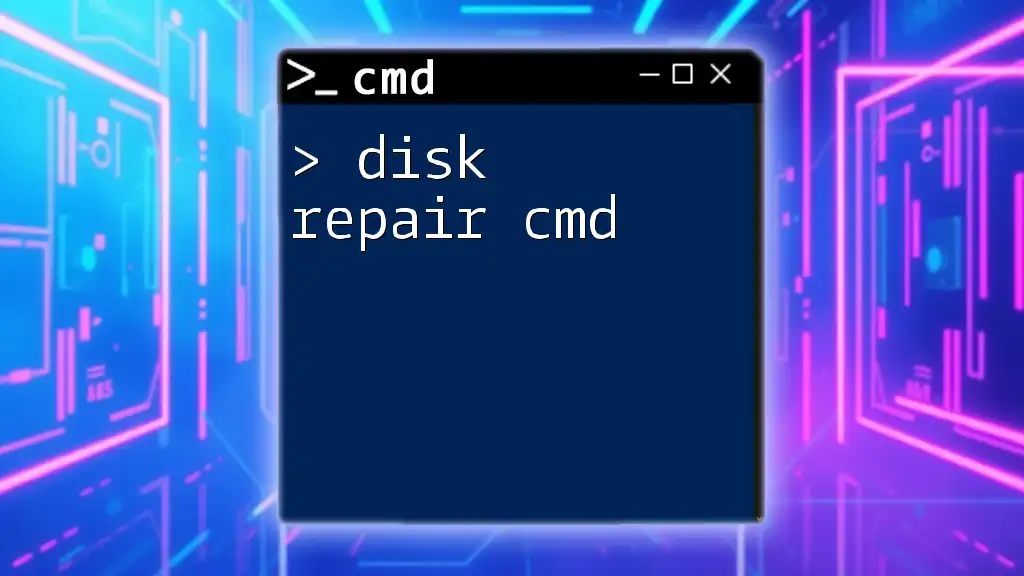To list users in the Command Prompt (CMD) on a Windows system, you can use the `net user` command, which displays a list of all user accounts currently on the computer.
Here’s the command in markdown format:
net user
What is CMD?
CMD, or Command Prompt, is a command-line interpreter available in most Windows operating systems. It allows users to execute commands to perform various administrative functions, manage files, and run applications. CMD is particularly powerful for users who prefer text-based interactions and those who need to automate tasks through scripting.
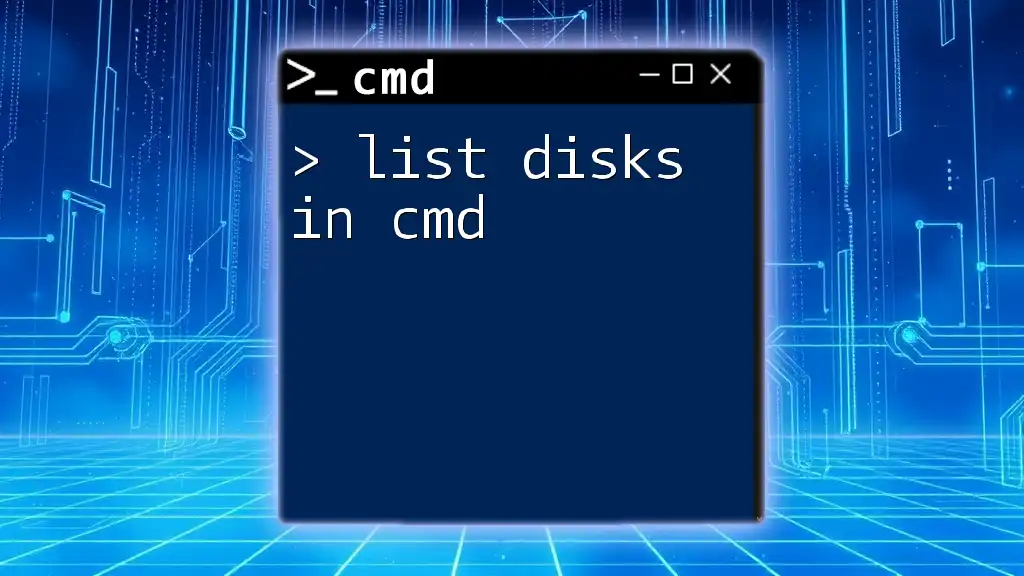
Importance of Managing Users in CMD
Managing user accounts effectively is crucial for system administrators, developers, and tech enthusiasts alike. Understanding how to list users in CMD can help with:
- Monitoring user activity: Keep track of who has access to the system and their permissions.
- Troubleshooting: Quickly identify account-related issues that may affect performance or security.
- System management: Streamlining the user creation and deletion processes.

How to List Users in CMD
Basic Command to Show Users
The most straightforward way to list users in CMD is by using the `net user` command. This command displays a list of all user accounts on the system.
net user
When you execute this command, you’ll receive a list that includes both the names of all user accounts and some basic information about them. Each name corresponds to a user account on the machine, and you can delve deeper into specific accounts if needed.
Filtering and Formatting User Lists
Listing Specific User Details
To obtain detailed information about a specific user account, you can extend the command by inputting the username.
net user [username]
Replace `[username]` with the actual username you wish to examine. The output will include extensive details such as the full name, account status, group memberships, and the last time the user logged on. This information can be invaluable for administrative purposes.
Formatting for Readability
If you wish to save the list of users to a file for easier reading or sharing, you can redirect the output of the command with a simple syntax:
net user > users.txt
This command creates a text file named `users.txt` in the current directory containing the list of user accounts. Opening this file will provide you with a clear view of all users, free from the clutter of CMD.
Using WMIC to Get User Information
Alternatively, you can utilize the Windows Management Instrumentation Command-line (WMIC) to gather user information. This method may provide additional flexibility in querying user details.
wmic useraccount get name
Upon execution, this command will return a clean list of all user accounts on the system. WMIC allows users to query more complex datasets and offers a more structured output, which may be beneficial in some administrative tasks.

Advanced User Listing Techniques
Filtering Users with PowerShell (Optional)
Though the focus here is on CMD, mentioning how PowerShell can be utilized for listing users might pique the interest of those exploring more robust solutions.
Get-LocalUser
PowerShell offers enhanced functionalities, such as easy filtering and more extensive data manipulation, making it a valuable tool for those who need more from their user management practices.
System and Hidden Users
To view all users—regardless of their status—the `net localgroup` command can be instrumental. This command not only lists local accounts, but it also reveals system accounts that may not appear in standard queries.
net localgroup
Understanding how to recognize and differentiate between standard and hidden accounts is crucial for maintaining security and performance.

Common Issues and Troubleshooting
Permissions Problems
When trying to execute user listing commands, you may encounter permission issues. If CMD does not have sufficient privileges, the commands might fail to display the necessary information. To overcome this, run CMD as an Administrator.
- Right-click on the CMD icon.
- Select "Run as administrator".
This action will enable elevated permissions, allowing you to execute user listing commands without restrictions.
Error Messages
Some common errors that might pop up when listing users include access denied errors or unrecognized commands. A quick check for typos or reviewing your command syntax can often resolve these problems. Additionally, confirming your CMD version and privileges will ensure smooth operation.
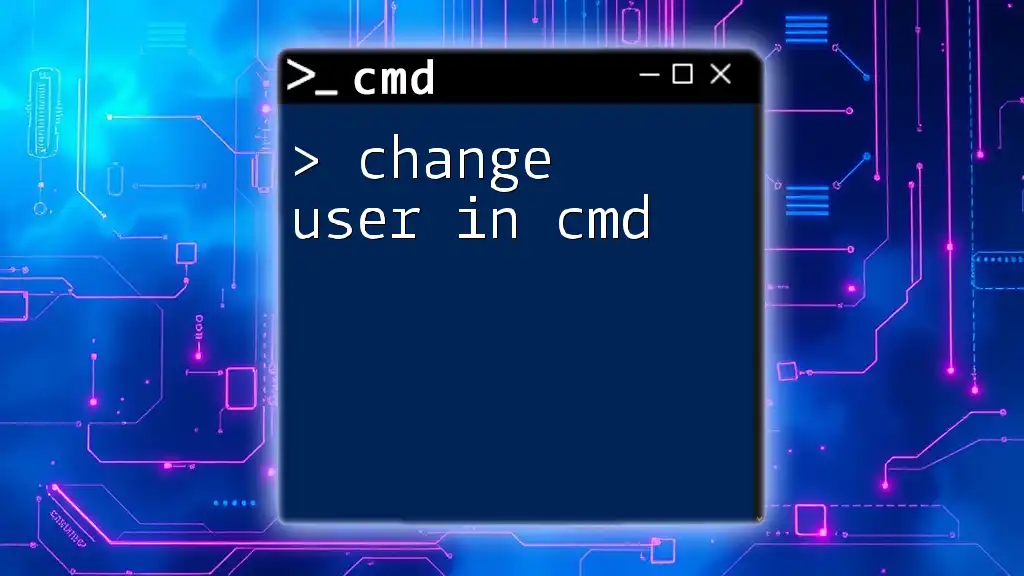
Practical Use Cases for Listing Users in CMD
System Administration
Being able to list users in CMD is paramount for any systems administrator managing a network or local system. It enables tracking of access permissions and identifying accounts that haven't been used in some time, which can be critical for maintaining security.
Troubleshooting User Issues
User-related issues can range from incorrect logins to permission errors. Using CMD to quickly list all users can provide insights to assist in diagnosing these problems more effectively.
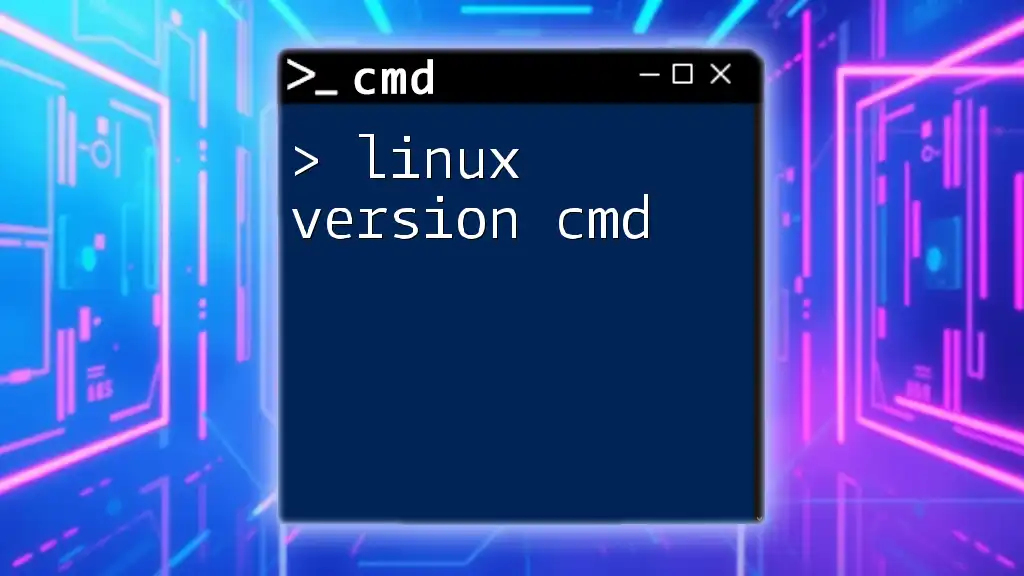
Conclusion
Understanding how to list users in CMD provides a foundation for effective user management in Windows systems. From basic commands to advanced techniques, CMD offers dynamic methods for monitoring and troubleshooting user accounts. Experimenting with these commands not only strengthens your command-line skills but also enhances your capability to manage system permissions effectively.
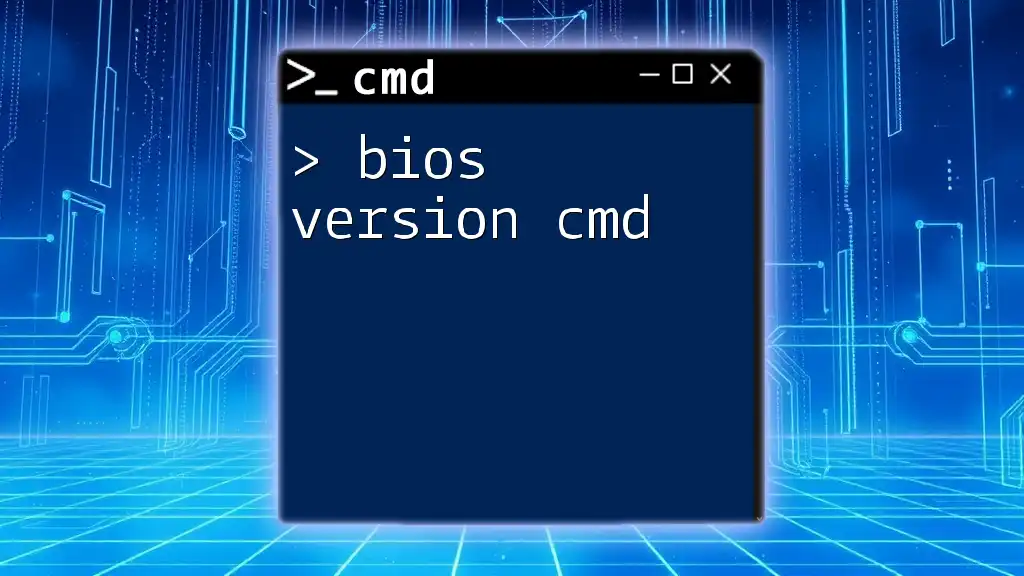
Resources for Further Learning
Additional CMD Commands to Explore
As you develop your CMD skills, consider exploring related commands such as `net localgroup`, `whoami`, and more. This helps expand your repertoire and improves your efficiency in user and system management.
Community Forums and Support
Engaging with online communities can provide additional insights and troubleshooting tips. Platforms such as Stack Overflow or Windows forums are excellent places to ask questions and share knowledge with fellow CMD users.