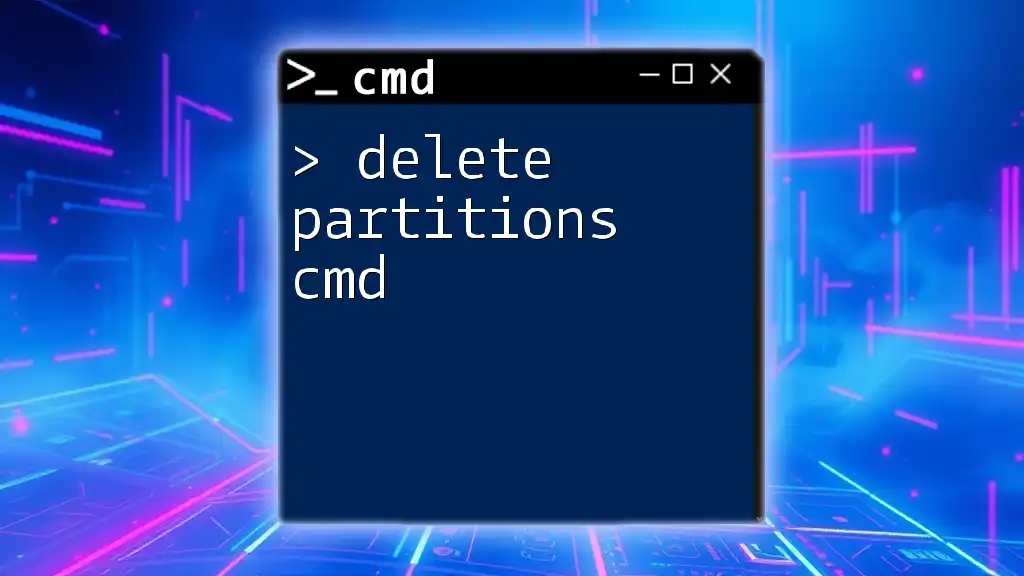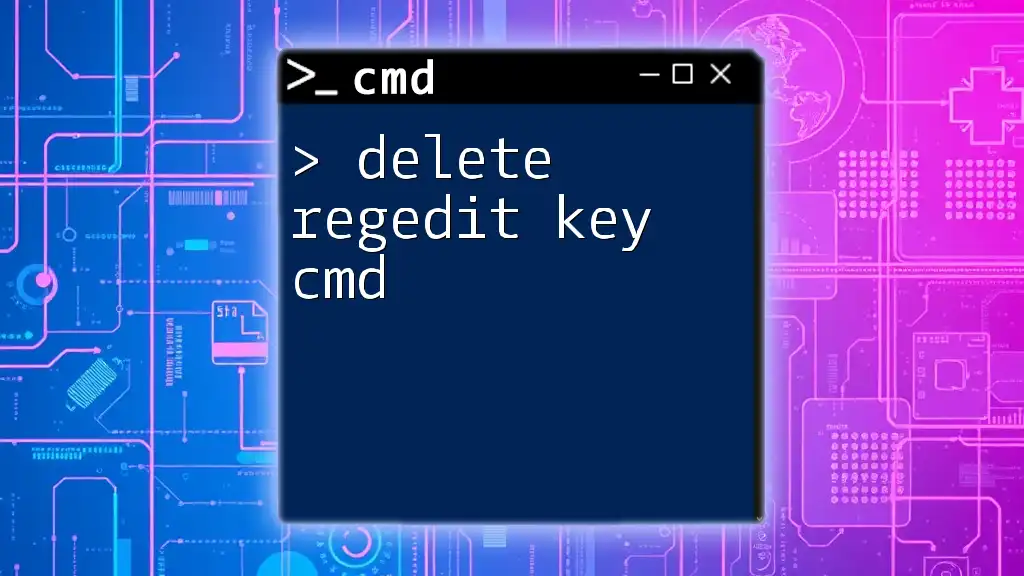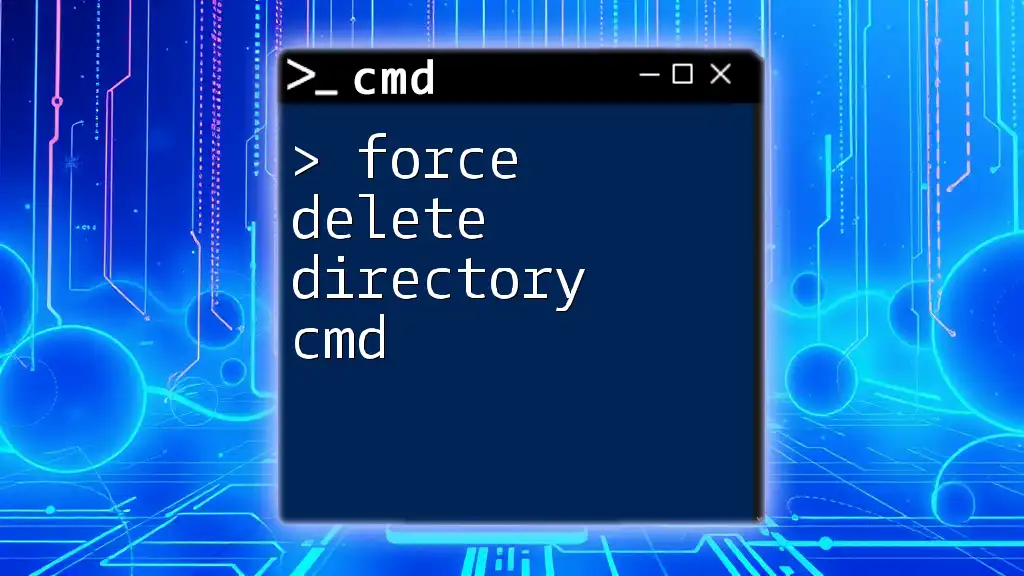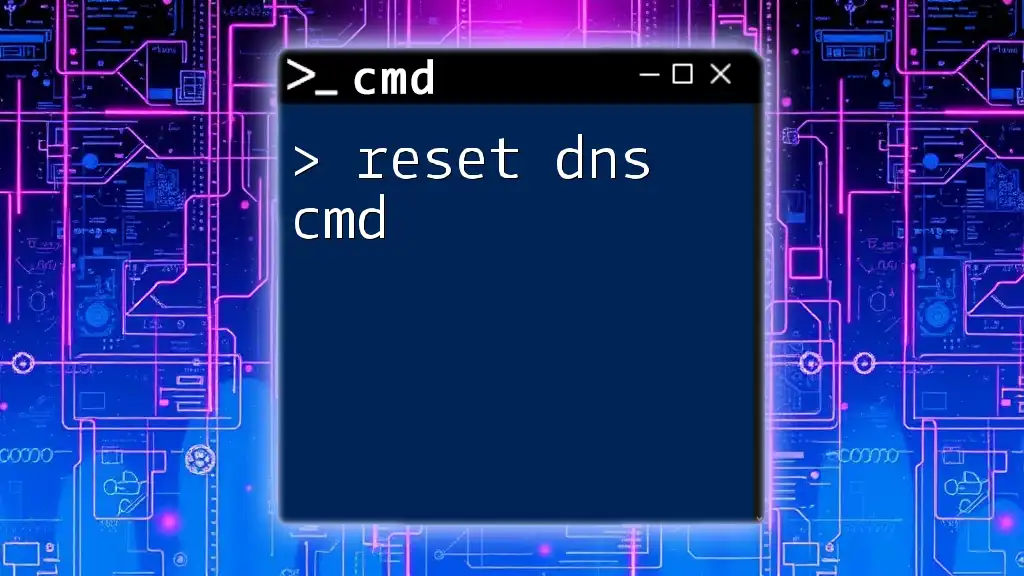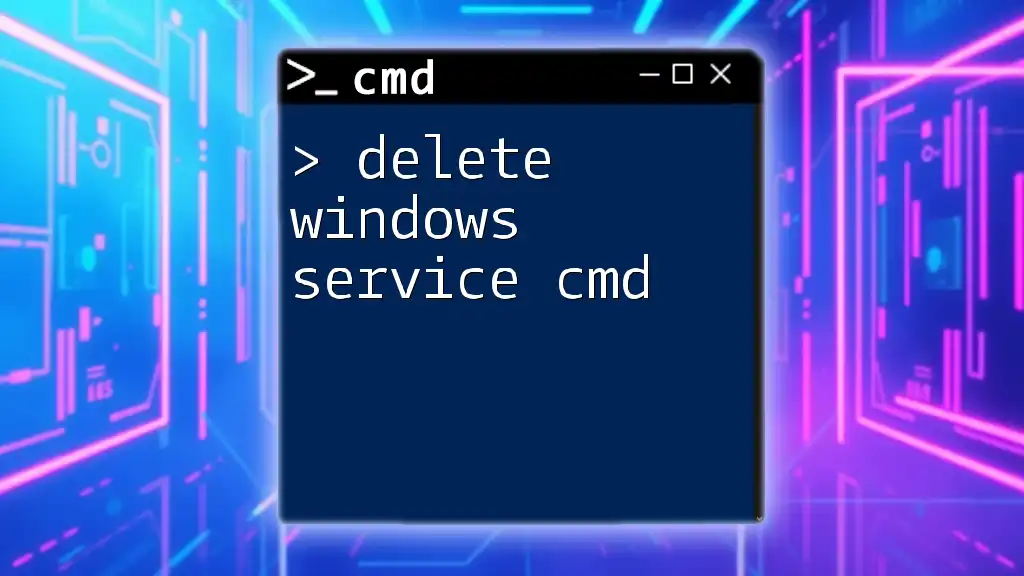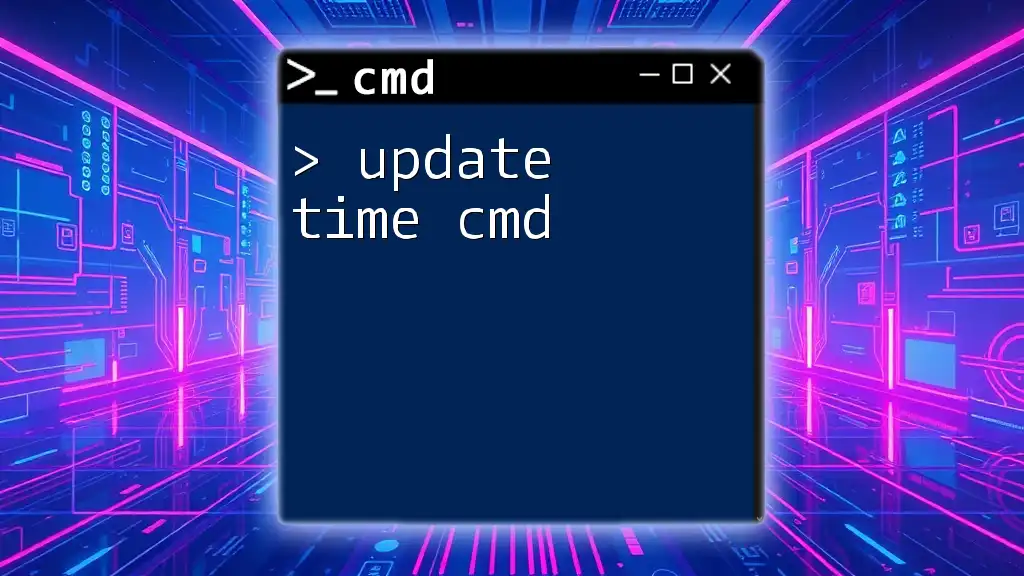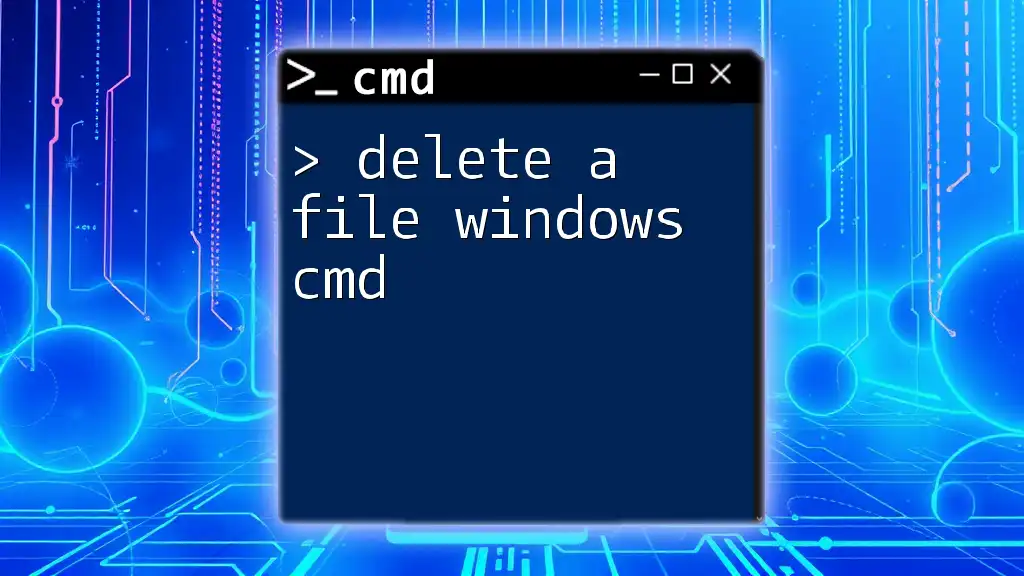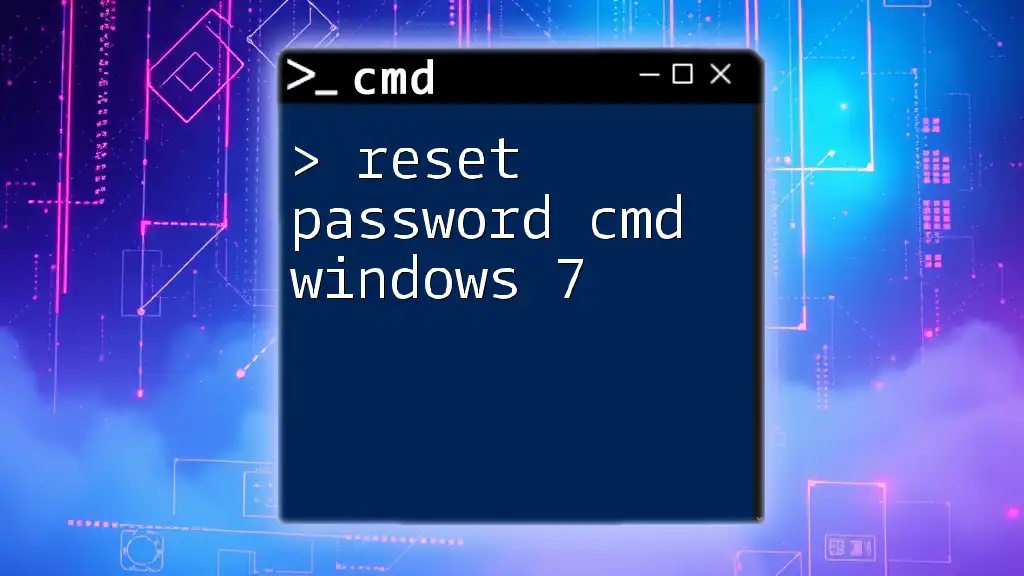To delete a partition using Command Prompt, you first need to open the Diskpart tool and then use the `delete partition` command followed by the partition number.
diskpart
select disk <disk_number>
select partition <partition_number>
delete partition
What is CMD?
The Command Prompt (CMD) is a powerful command line interpreter available in Windows operating systems. It allows users to perform advanced administrative tasks, troubleshoot various issues, and manipulate the system without the need for a graphical user interface. Understanding how to effectively use CMD can significantly enhance your efficiency when managing files, configuring system settings, or performing tasks like partition management.

Understanding Disk Partitions
Disk partitions are divisions of a hard drive that separate one portion of the drive from another. Each partition can act as a separate disk and may contain its own file system, thus facilitating better organization of data. Partitions help in managing storage by enabling users to run multiple operating systems or allocate specific sections of the drive for varied purposes—such as data storage, system files, or recovery environments.

Why Delete a Partition?
Reasons for Deleting Partitions
Freeing Up Space: One of the most common reasons for deleting a partition is to reclaim disk space, particularly when dealing with old or unused partitions. By eliminating these partitions, you can make room for more important data or applications.
Reorganizing Storage Structures: As you install and uninstall software or change usage patterns, it may become necessary to reorganize your storage. Deleting partitions allows for a more effective distribution of space based on your current needs.
System Failures or Upgrades: In scenarios where your system is failing or you're upgrading to a new configuration, deleting partitions may be required to facilitate a cleaner installation of the operating system or to set up a new environment.
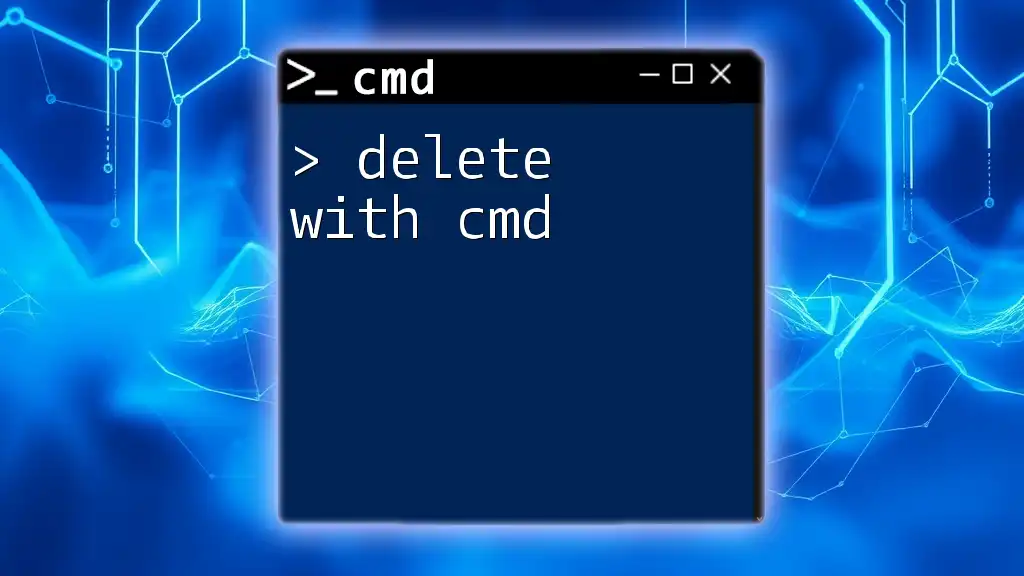
Preparing to Delete a Partition
Backup Your Data
Before making any changes to your disk, always backup your data. Deleting a partition means losing all data stored on it, so it is crucial to ensure that any important files are safely saved elsewhere. You can use built-in tools like Windows Backup or third-party software for this purpose.
Accessing Command Prompt with Administrator Rights
To effectively manage partitions using CMD, you'll need to run it with administrator privileges. Here’s how to do this:
- Press Win + R to open the Run dialog.
- Type `cmd` and press Ctrl + Shift + Enter to launch CMD as an administrator.
- You may see a User Account Control prompt; click Yes to proceed.
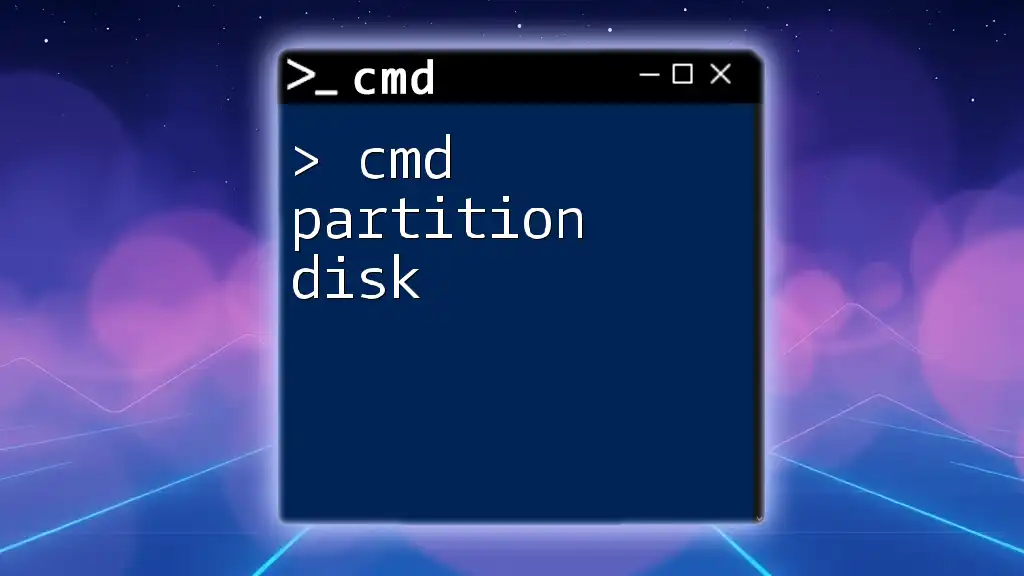
Deleting Partitions Using CMD
Accessing Disk Partition Tool
To manage disk partitions, Windows includes a command-line utility called DiskPart. DiskPart provides more advanced options than the basic tools typically available within Windows.
Using DiskPart
To enter DiskPart, simply type the following command in CMD:
diskpart
Once you launch DiskPart, you will find yourself in a new command-line interface specifically designed for disk management.
Basic Commands for Disk Management
Listing All Partitions
Before deleting a partition, you’ll want to know what partitions currently exist. Use the command:
list disk
This command displays all the physical drives on your computer along with their status, size, and partition information. You can easily identify which disk you want to work with.
Selecting a Partition
Once you have determined which disk contains the partition you wish to delete, you'll need to select it. For instance, to select Disk 0, use the command:
select disk 0
To ensure you're working on the correct disk, you will need to be vigilant about how you interpret the outputs provided by `list disk`.
Listing Partitions on Selected Disk
After selecting the appropriate disk, you can view its partitions by typing:
list partition
This command will present you with all existing partitions on the selected disk, identified by their numbers, sizes, and types.
Deleting the Partition
Delete Command
To delete a selected partition, the command you will use is straightforward:
delete partition
Important: Executing this command will permanently erase all data on the selected partition. Ensure that you've backed up any necessary files before proceeding.
Deleting a Specific Partition
If you need to delete a specific partition (for example, Partition 1), you would first select it, like this:
select partition 1
Then, you can proceed to delete it with:
delete partition override
The `override` flag allows you to bypass certain checks, specifically relevant when dealing with a partition that may contain system files, or if other conditions prevent its deletion.
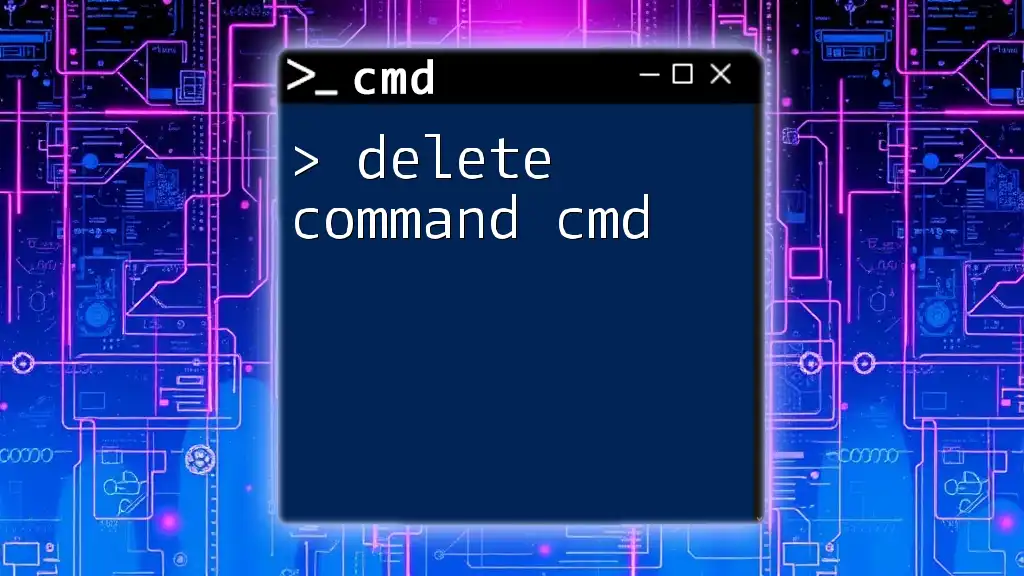
Post-Deletion Check
Verifying Deleted Partitions
After executing the deletion, it's crucial to confirm that the partition has been successfully removed. You can do this by re-examining the list of partitions:
list partition
By reviewing the output, you can ensure that your commands have accomplished the desired changes.
Using Disk Management Tool (Optional)
For those who prefer a more visual interface, you can also verify the deleted partitions in Windows Disk Management. This tool provides a graphical representation of your drives and partitions, allowing for an easier overview of disk status.
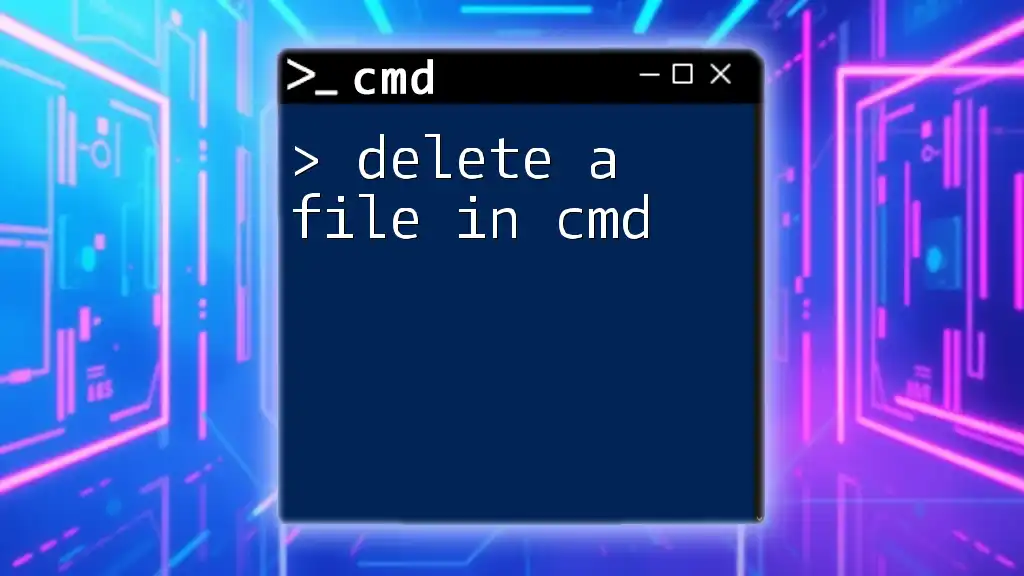
Common Mistakes and Troubleshooting
Mistakes to Avoid
One of the most significant mistakes users make is deleting the wrong partition, which can result in data loss. Double-check your selections and be mindful of partition types before proceeding. Additionally, neglecting to back up important data can lead to severe consequences.
Troubleshooting Tips
If you encounter an error while trying to delete a partition, ensure that you have the necessary permissions and that the partition isn't currently being used or locked by the system. An alternative approach might be to restart your system and try again, or to use a recovery tool if the situation demands.

Additional Resources
For further learning, you can consult the official Microsoft documentation on DiskPart, which provides a detailed overview of commands and options available within this powerful utility. Additionally, there are numerous online forums and communities where you can glean tips and tricks from seasoned CMD users.

Conclusion
In this guide, we covered the essential steps to delete partitions using CMD. Understanding these commands not only improves your efficiency in managing your system but also prepares you for more advanced tasks in the future.
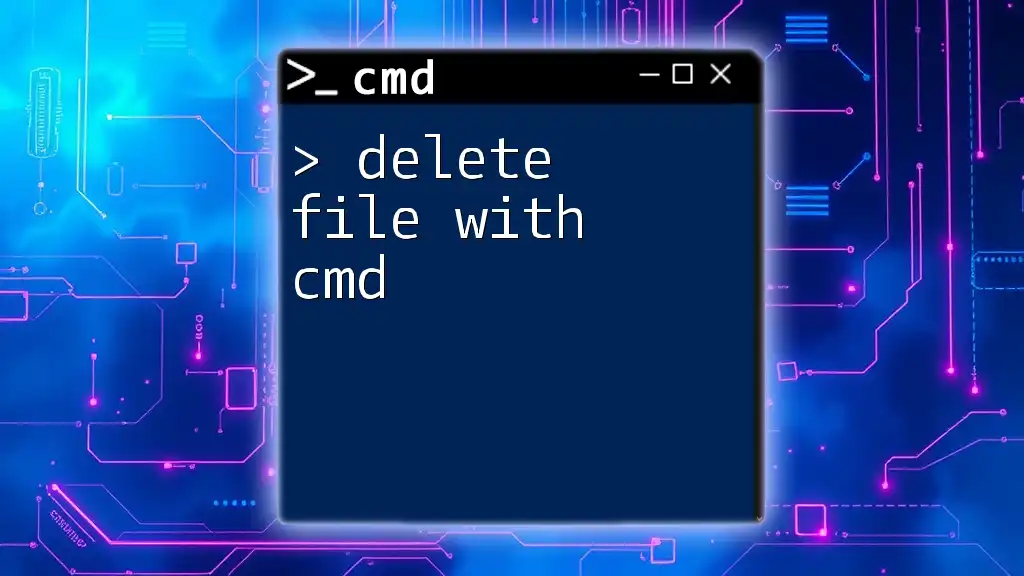
Call to Action
If you found this article helpful, consider subscribing to our learning community for more tips and tricks to enhance your CMD skills. Embrace the power of command line proficiency!