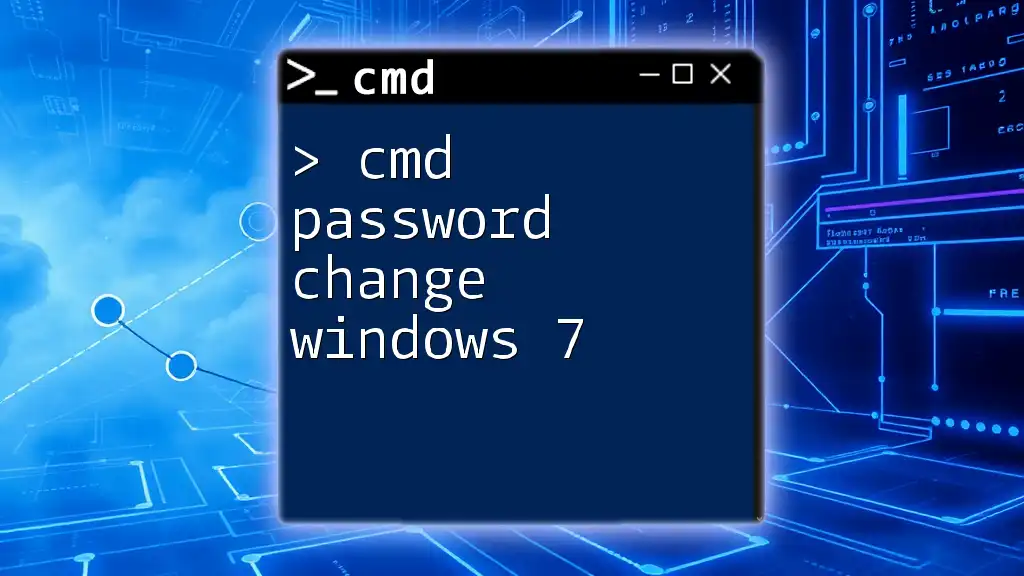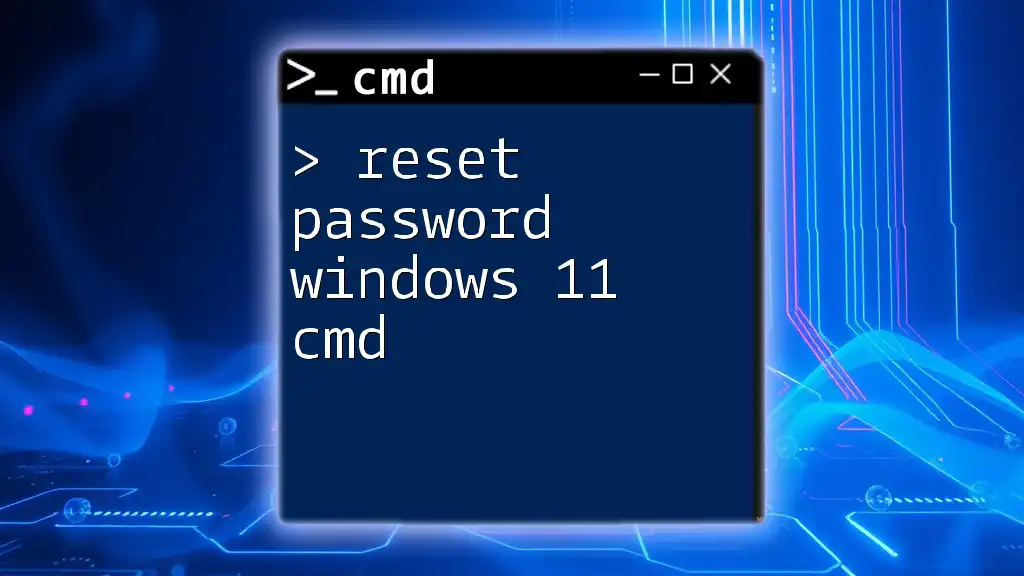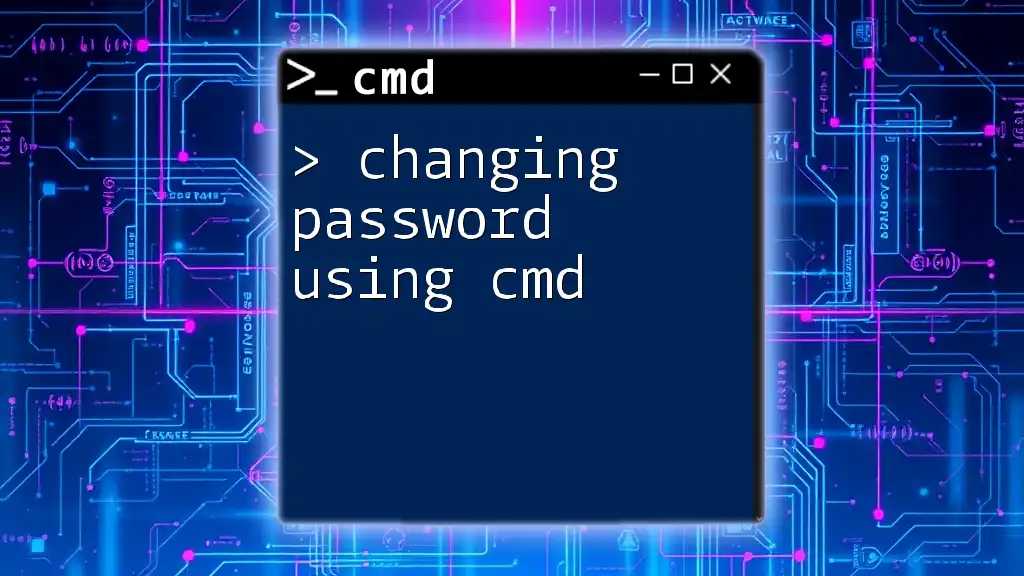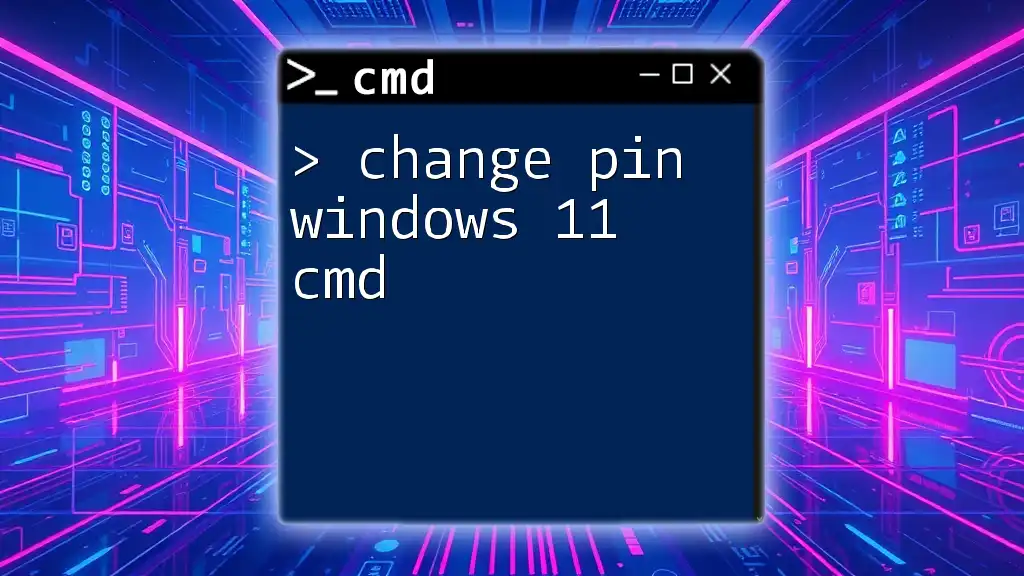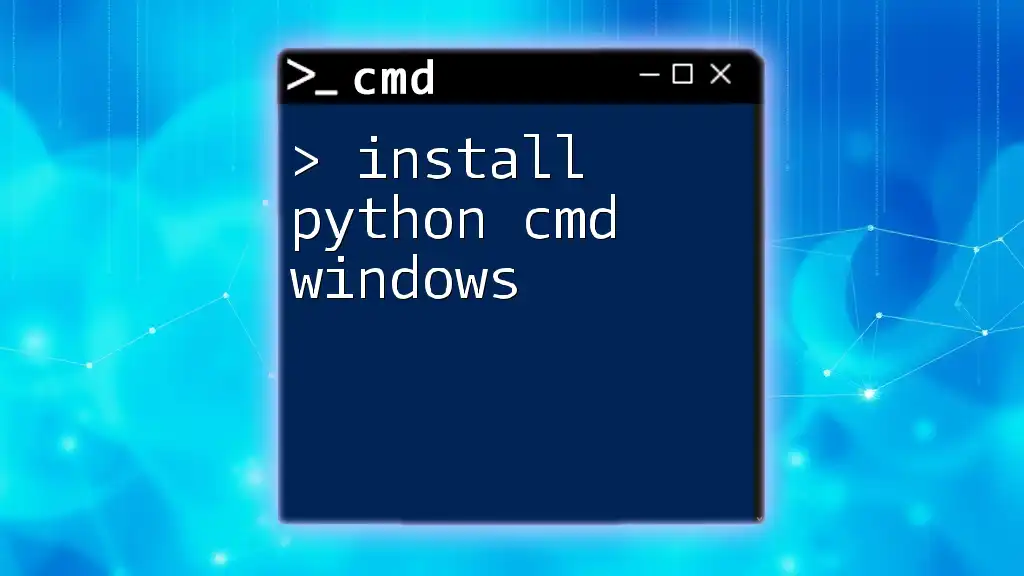To change your password in Windows 8 using the command prompt, use the following command with `username` replaced by your actual account name and `newpassword` by the desired new password:
net user username newpassword
Understanding CMD in Windows 8
What is CMD?
Command Prompt, commonly referred to as CMD, is a command-line interface available in Windows 8 and various other operating systems. It allows users to execute commands and scripts to perform numerous tasks, such as managing files, troubleshooting issues, and configuring system settings. Utilizing CMD can be particularly beneficial for those who prefer a faster, more efficient way to manage their computers, especially when navigating the graphical user interface (GUI) might take more time.
Benefits of Changing Password via CMD
Changing your password using CMD comes with several key advantages:
-
Efficiency: CMD offers a direct method to change passwords without needing to click through multiple windows and menus. This can save time for users who frequently need to modify their credentials.
-
Simplicity: The commands used in CMD are straightforward and can be easily learned, making it accessible for both basic and advanced users.

How to Change Password Using CMD in Windows 8
Prerequisites
Before you get started, it’s important to ensure that you have administrator access on your Windows 8 system. Additionally, be mindful of the User Account Control (UAC) settings, as CMD needs elevated privileges to perform password changes.
Step-by-Step Guide to Change Password
Opening CMD as Administrator
To use CMD for changing your password, you need to run it as an administrator. Here’s how:
- Press the Windows key on your keyboard.
- Type `cmd`.
- Right-click on the Command Prompt result and select Run as administrator. If prompted by UAC, click Yes to allow it.
Basic Command to Change Password
Now that you have CMD open with administrative privileges, you can change your password using the following command structure:
net user [username] [newpassword]
For example, if your username is JohnDoe and you want to set the new password to NewPassword123, the command would look like this:
net user JohnDoe NewPassword123
Important Note: When entering your new password, ensure it is strong and secure. Passwords should typically include a mix of upper and lower case letters, numbers, and special characters.
Verifying Password Change
To ensure that the password change was successful, you can verify the user account details with the following command:
net user [username]
For instance:
net user JohnDoe
This command will display various details about the user account, confirming whether the password update has taken effect.
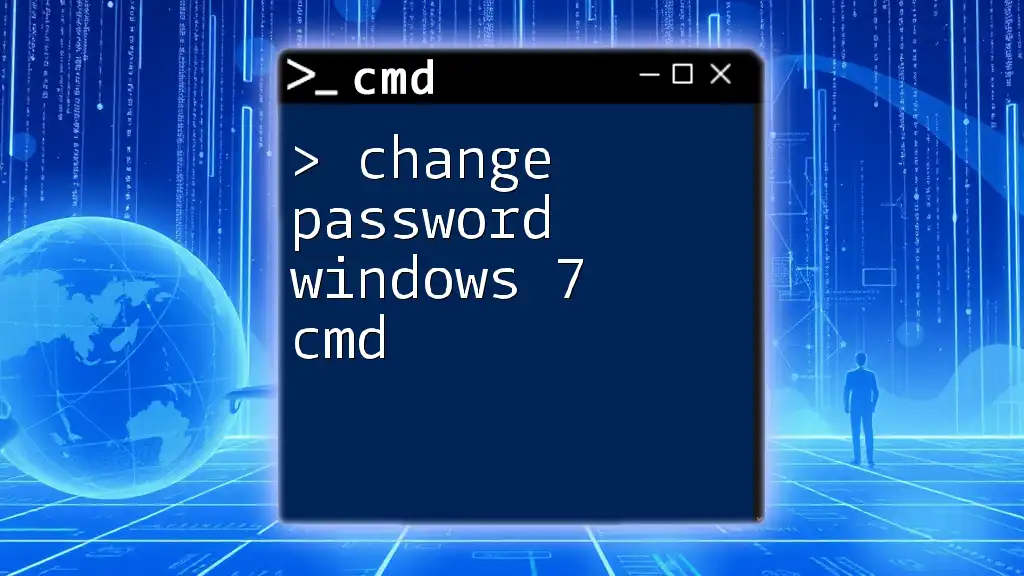
Windows 8 Reset Password CMD
When to Use Reset Password CMD
There are situations that may necessitate a password reset, such as when you've forgotten your current password. CMD can assist you in these scenarios, allowing you to regain access to your account without extensive procedures.
Steps to Reset Password via CMD
Using Recovery Console
If you cannot log into your system because of a forgotten password, you can reset it through the Windows Recovery Environment (WinRE). Here’s how to access CMD from the recovery options:
- Restart your computer.
- As it begins to boot, press F8 repeatedly until the Advanced Boot Options menu appears.
- Select Repair Your Computer.
- Choose system recovery options, and then access Command Prompt.
Command for Password Reset
Once CMD is open in recovery mode, you can use the following command to reset your password:
net user [username] *
This command prompts you to enter a new password for the specified username. For example, to reset the password for JohnDoe, you would enter:
net user JohnDoe *
You can then type a new password when prompted.
Important Notes on Security
While changing passwords via CMD is straightforward, always consider security best practices during the process. Utilize strong passwords that mix letters, numbers, and symbols to enhance your account’s protection. Additionally, avoid sharing your credentials with others and change your passwords regularly to safeguard your information.
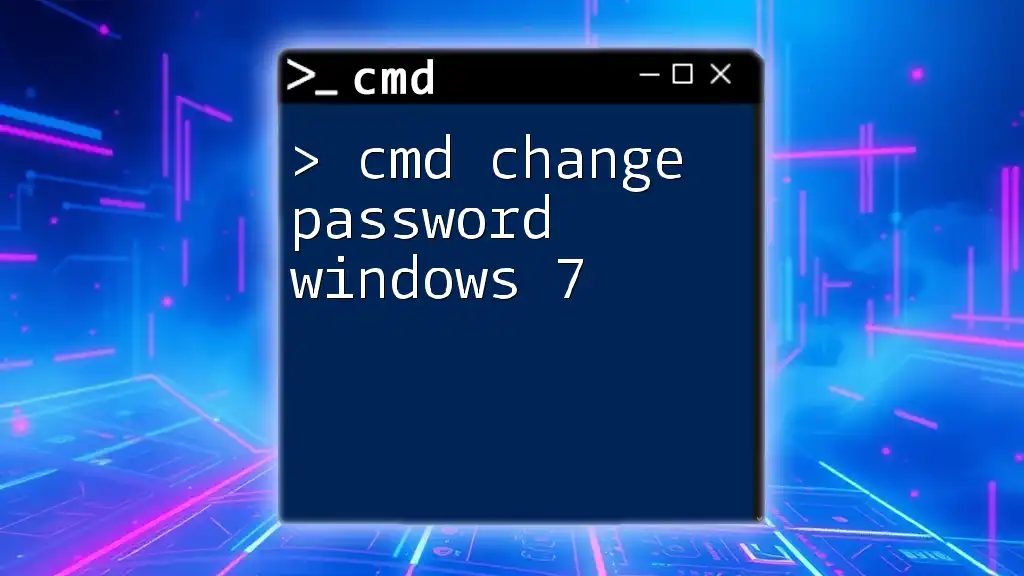
Troubleshooting Common Issues
CMD Not Recognizing Username
Should you encounter an error stating “The user name could not be found,” double-check that you have inputted the correct username. You can list all users on your computer with the command:
net user
This will show all existing usernames, ensuring that you target the correct account.
Permission Denied Errors
If you receive permission-related errors while attempting to change your password, confirm that you’ve opened CMD as an administrator. Without elevated privileges, CMD may block you from performing administrative tasks.
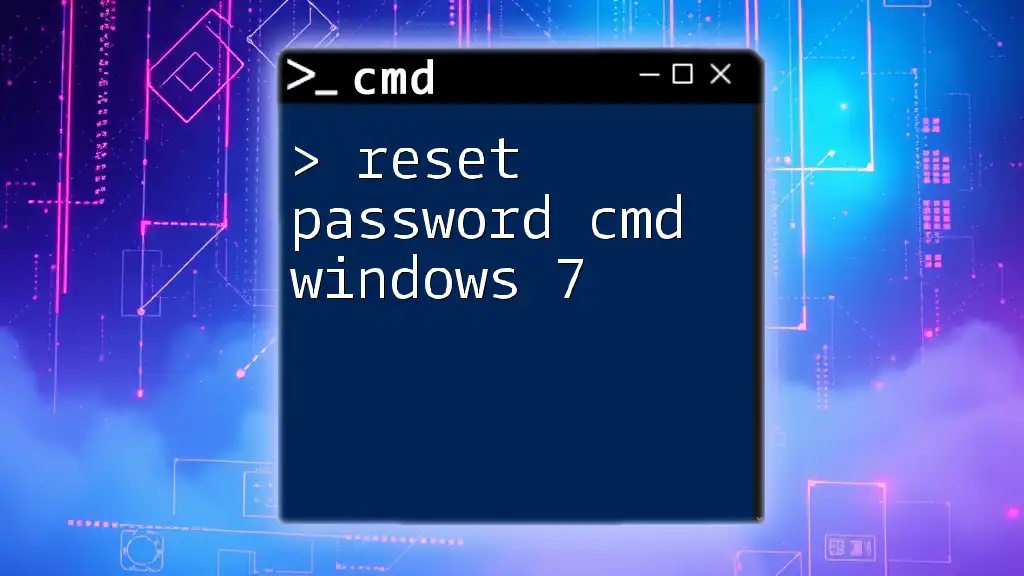
Conclusion
Using CMD to change or reset a password in Windows 8 is both efficient and straightforward. It allows users to manage their passwords swiftly, which is particularly useful in times of urgency, like forgetting a password. Familiarizing yourself with CMD commands not only expedites your workflow but also empowers you to troubleshoot issues effectively and maintain your computer with ease.

Additional Resources
For further reading, explore related CMD command articles to deepen your understanding. Additionally, consider reviewing Windows 8 security best practices to enhance your overall system security.

Call to Action
Now that you better understand how to change and reset passwords using CMD, why not give it a try? Share your experiences or ask questions in the comments section below!