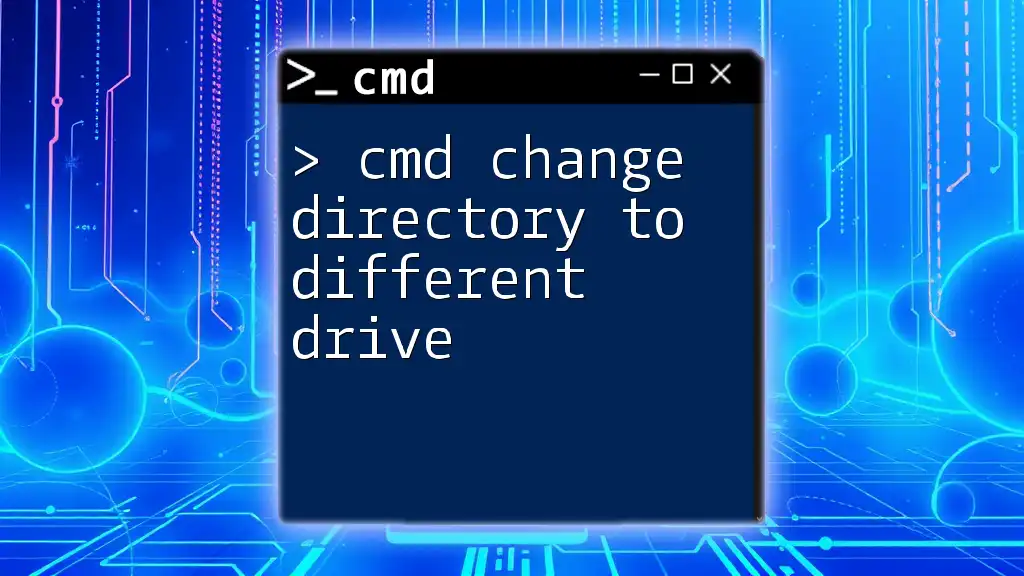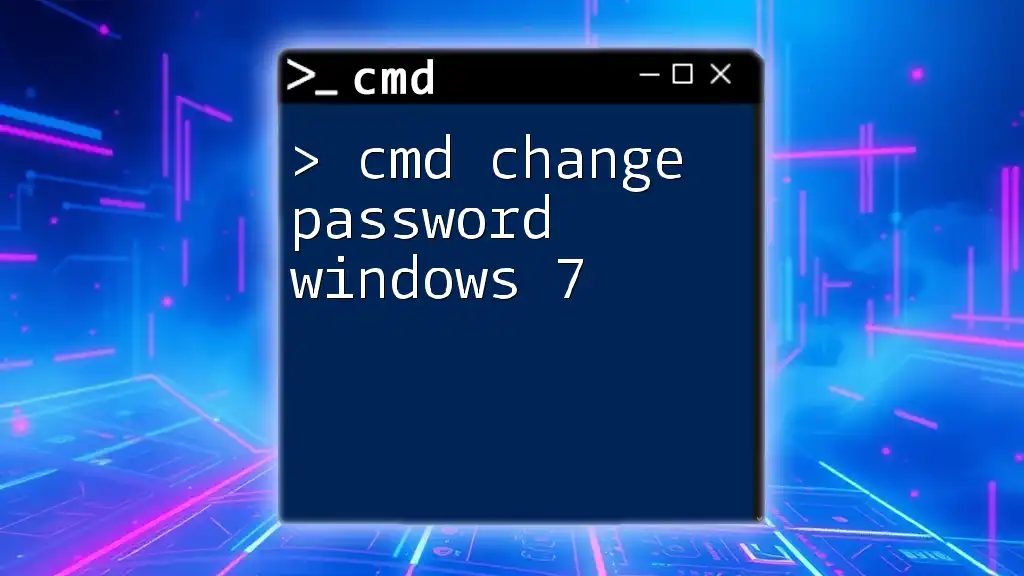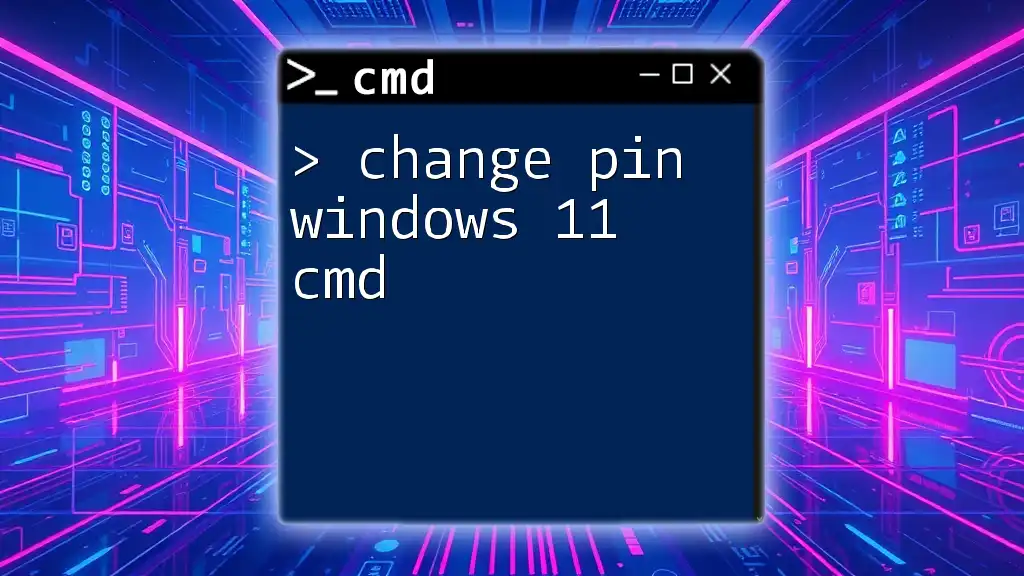To change the current directory in the Windows Command Prompt, use the `cd` command followed by the path to your desired directory.
Here’s an example of how to change to a directory named "Projects" located on the C: drive:
cd C:\Projects
Understanding Directories in Windows
What are Directories?
Directories, often referred to as folders, are essential components of a file system that organize files into a structured format. Just like your physical filing cabinet, directories allow you to categorize and store your data efficiently, making it easier to locate and manage your files.
The Directory Structure in Windows
In Windows, the directory structure follows a hierarchical model. Each directory can contain files, as well as other directories (subdirectories). A typical directory path, for instance, might look like this: `C:\Users\YourName\Documents`. This structure helps users easily navigate their file systems, ensuring that files are systematically arranged.

The Basics of CMD Navigation
Introduction to CMD Commands
CMD, or Command Prompt, is a command-line interpreter that allows users to execute commands to perform various tasks in their Windows environment. Understanding basic commands, especially those related to directory navigation, is crucial for effectively utilizing CMD.
How to Open CMD
To access Command Prompt, you can type “cmd” into the Windows search bar and select the Command Prompt application, or you can press `Win + R` to open the Run dialog and type `cmd`, followed by hitting Enter.

Change Directory Command in CMD
Overview of the `cd` Command
The `cd` command stands for "Change Directory." It is fundamental for navigating through different folders in your file system using CMD. The basic syntax is straightforward:
cd [directory path]
How to Change Directory in CMD
If you want to change to a specific directory, simply use the following command:
cd C:\Users\YourName\Documents
This command directs CMD to the "Documents" folder located under your user directory. It's essential to input the correct path; otherwise, you may encounter an error.
Moving Up the Directory Tree
Using `cd ..`
If you want to move up one level in the directory tree, `cd ..` is your go-to command. For instance:
cd ..
This command takes you back to the parent directory, allowing you to navigate efficiently through your folders.
Changing Directory with Spaces in the Path
When changing to a directory that includes spaces in its name, you must enclose the path in quotation marks to prevent errors. For example:
cd "C:\Program Files"
This ensures CMD interprets the entire path correctly.
Understanding Relative vs. Absolute Paths
What is an Absolute Path?
An absolute path is a complete address to a file or folder, starting from the root directory. For instance:
cd C:\Users\YourName\Documents
This command explicitly specifies the full path to the target directory.
What is a Relative Path?
Conversely, a relative path provides a way to navigate based on your current directory. For instance, if you are already in `C:\Users\YourName`, you can simply type:
cd Documents
This navigates directly to the “Documents” folder relative to the current location.
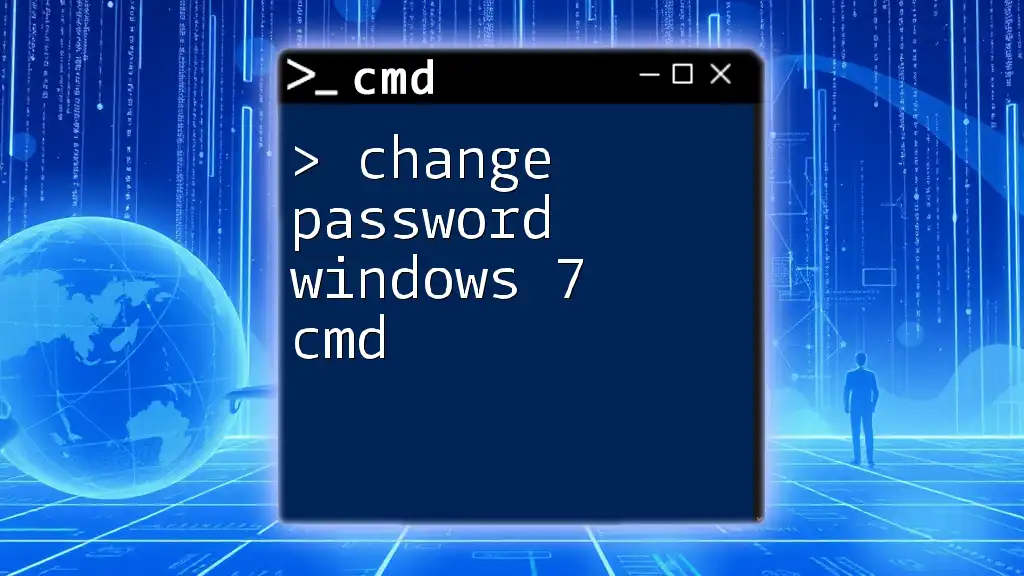
Switching Drives in CMD
How to Switch Drives
If you need to change the current drive while navigating in CMD, it's as simple as typing the drive letter followed by a colon. For example, to switch from drive C: to D:, you enter:
D:
Combining Drive and Directory Change
To switch drives and change directories in one command, use the `/d` option:
cd /d D:\Projects
This command is highly efficient, allowing for a seamless transition without the need for separate commands.

Advanced Directory Navigation Techniques
Using Tab Completion
One of the helpful features in CMD is tab completion. When typing a directory path, you can press the `Tab` key to automatically complete the folder names. This speeds up navigation and reduces the chances of typing errors.
Viewing the Current Directory
To check which directory you are currently in, simply input:
cd
This command will display the current path, helping you confirm your location before executing further commands.
Listing Files and Directories
To see what files and directories exist within your current directory, use the `dir` command:
dir
This command will list all files and folders present in the directory, giving you a clear view of your contents.

Common Issues and Troubleshooting
Errors When Changing Directories
Even experienced users can run into errors while attempting to change directories. Common messages such as "System cannot find the path specified" indicate an incorrect path. Check your command for any typos or ensure that the specified directory exists.
How to Change Folder Directory in CMD
If you encounter persistent issues when trying to change directories, consider checking permissions or verifying the existence of the folder. Using the `dir` command to list contents of the previous directory can also help ensure you’re navigating to the correct path.

Conclusion
Mastering CMD’s directory navigation is an invaluable skill that enhances your proficiency in managing files and folders within your Windows environment. Whether you are switching directories, moving up the directory tree, or navigating complex paths, using `cd` and related commands effectively can streamline your workflow significantly. Practice these commands to build confidence and efficiency in your CMD usage.
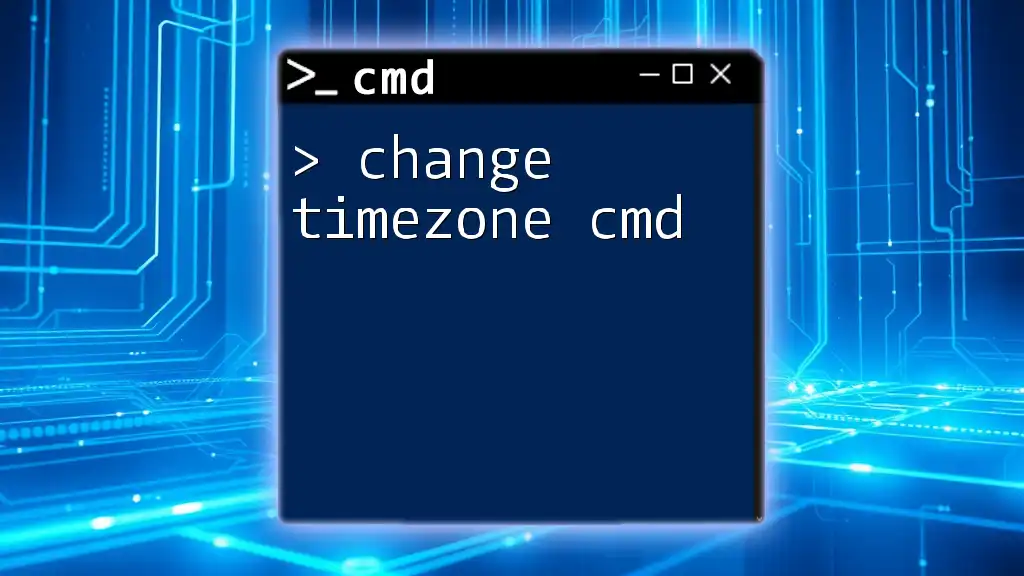
Additional Resources
For those eager to learn more, consider exploring additional tutorials, practice exercises, or video content dedicated to CMD navigation and commands. There is always more to discover and enhance your skills!