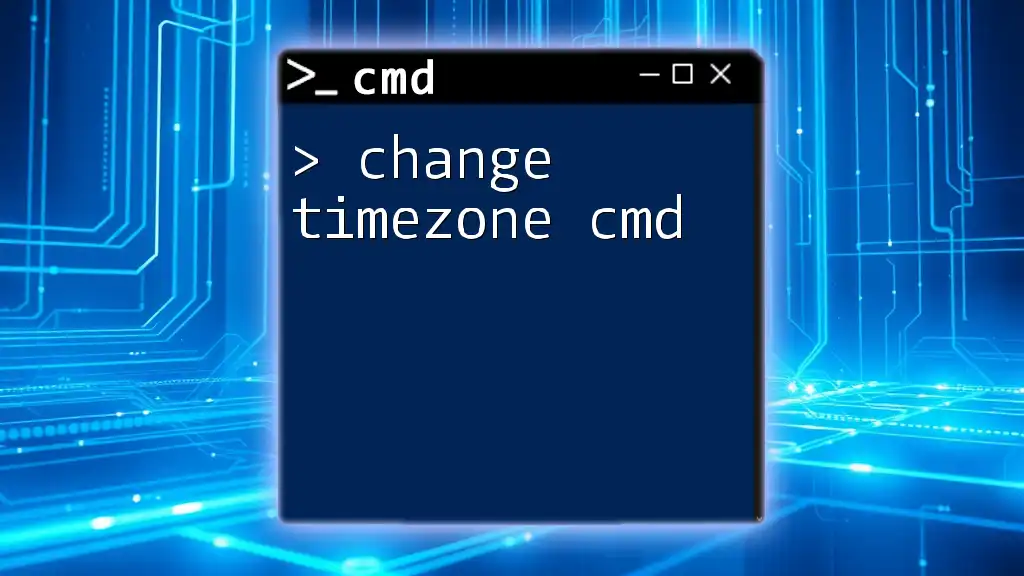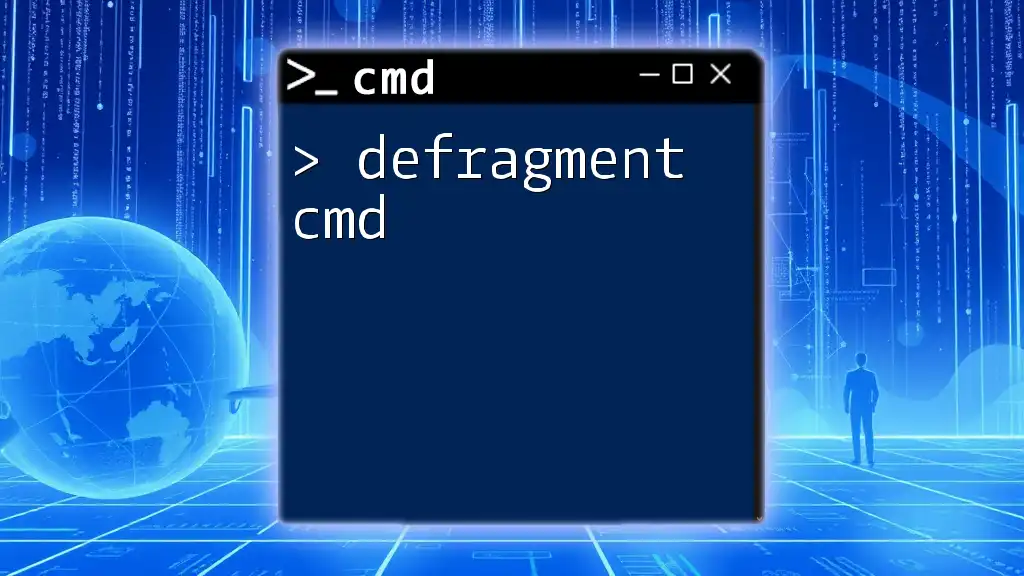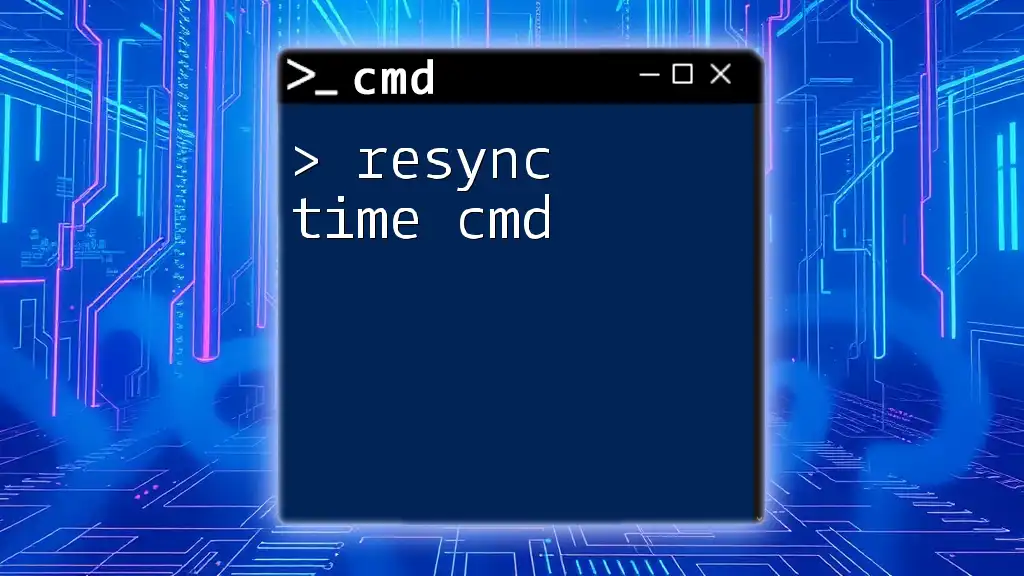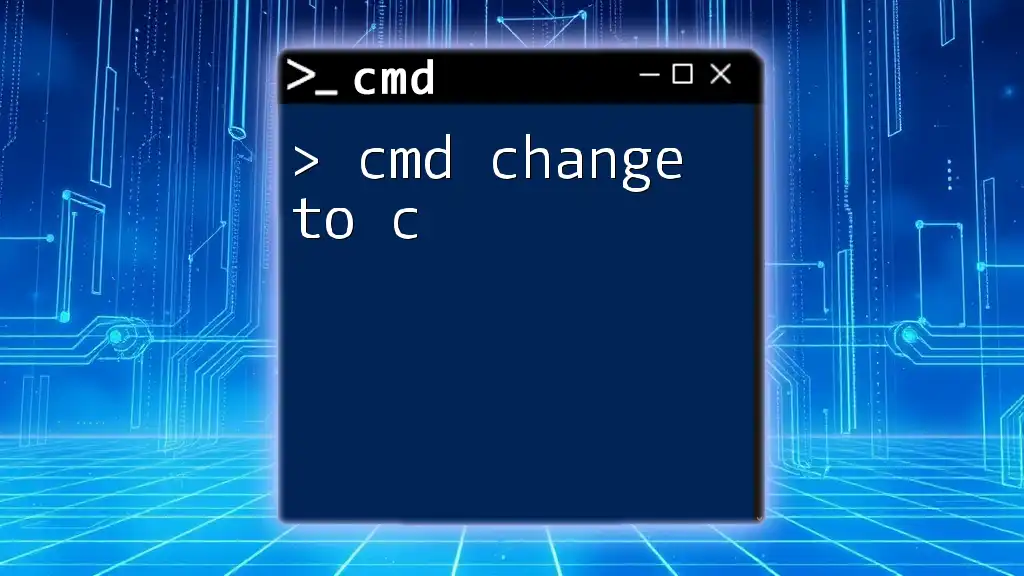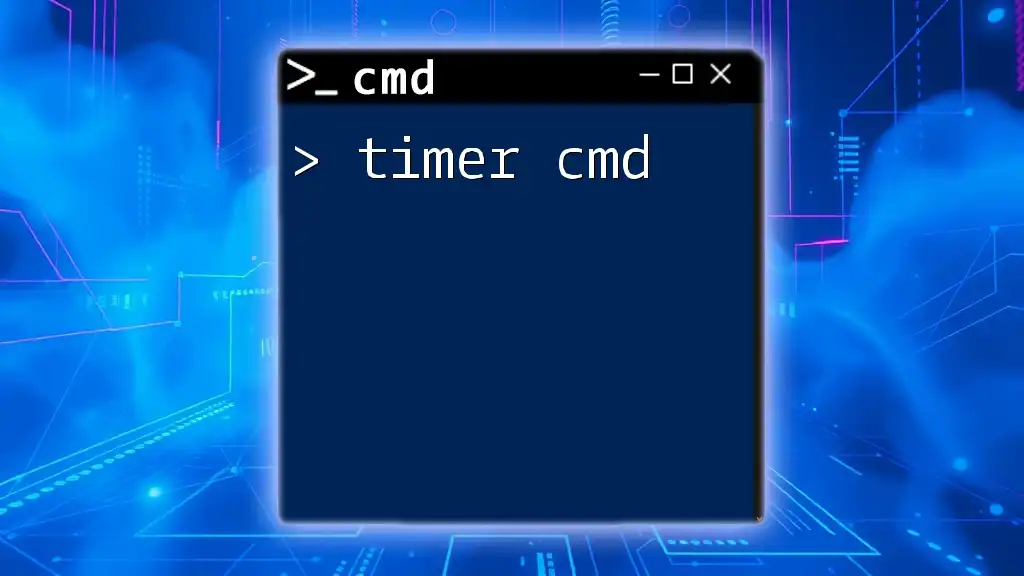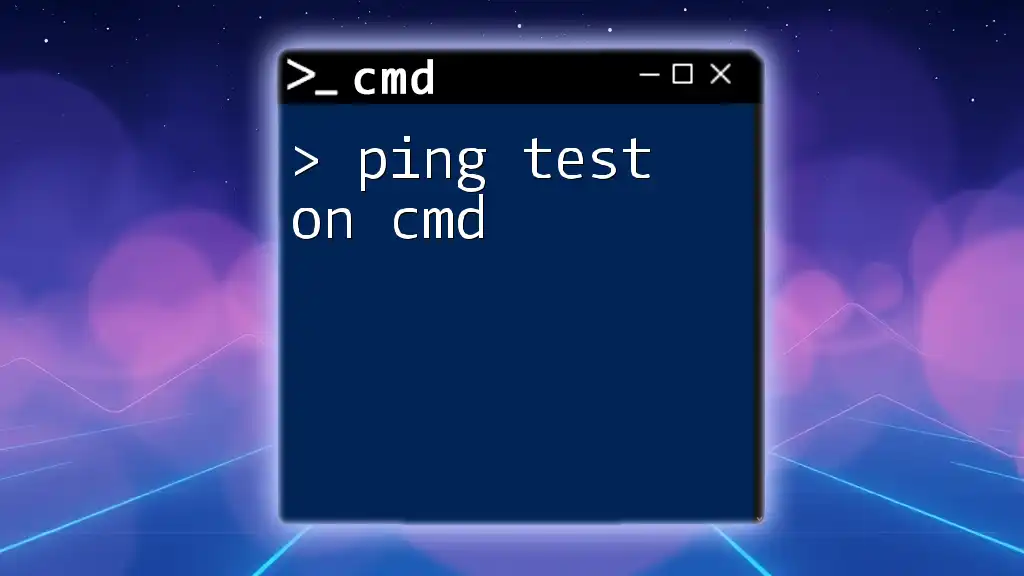You can change the system timezone in Windows using the command line with the following syntax:
tzutil /s "Pacific Standard Time"
Replace `"Pacific Standard Time"` with your desired timezone identifier to apply the change.
What is CMD?
Command Prompt, commonly referred to as CMD, is a command-line interpreter application available in most Windows operating systems. It enables users to execute commands to perform tasks, automate processes, and troubleshoot various system issues. CMD is essential for advanced users and IT professionals, as it provides deeper control over the operating system compared to typical graphical user interfaces (GUIs).

Understanding Time Zones
What is a Time Zone?
A time zone is a region of the Earth that has the same standard time. Time zones are defined by their offset from Coordinated Universal Time (UTC), with positive offsets being east of the Prime Meridian and negative offsets being west. For example, Eastern Standard Time (EST) has a UTC offset of -5 hours, while Central European Time (CET) has a UTC offset of +1 hour.
Why Change Time Zones?
Accurate time settings are crucial for various computing tasks, including:
- Scheduled Tasks and Jobs: Systems often rely on precise timing for operations like automatic updates, scheduled tasks, and batch processing.
- File Timestamps: If your system clock is incorrect, file timestamps may appear misleading, causing confusion in collaborative work.
Common scenarios for changing time zones include:
- Traveling: If you are moving between time zones, adjusting the system time ensures that the clock matches your current location.
- Remote Work: Collaborating with teams across different regions necessitates having accurate time representations to avoid confusion.
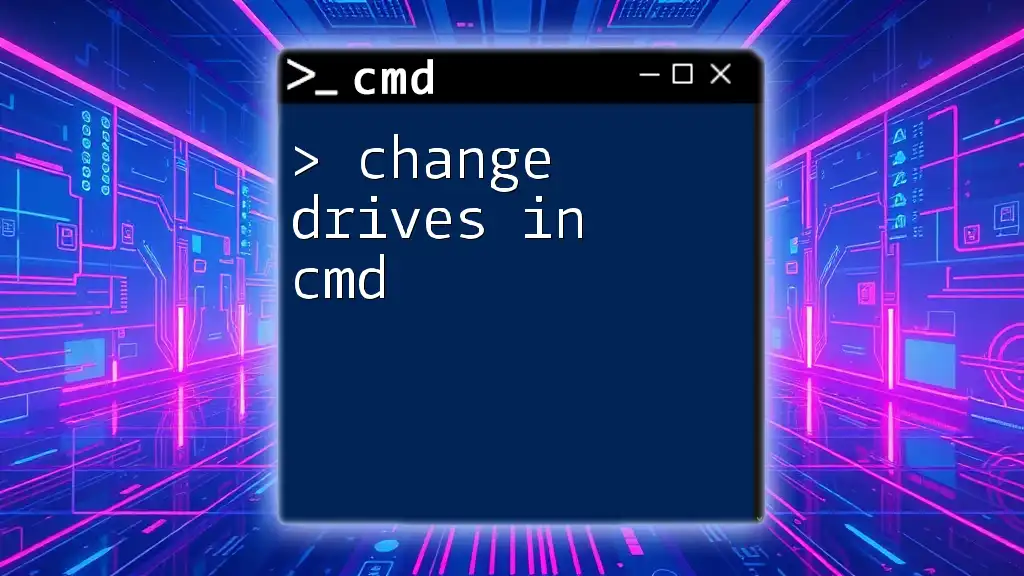
Using CMD to Change Time Zone
CMD Syntax and Commands
One of the key commands you will use to manage time zones in CMD is `tzutil`. This command-line utility provides straightforward options for checking and changing the system time zone.
Change Time Zone CMD: Step-by-Step Guide
Check Current Time Zone
To verify which time zone is currently set on your system, run the following command:
tzutil /g
This command outputs the current time zone, allowing you to confirm it before making any changes.
List Available Time Zones
To see all available time zones you can set, use the command:
tzutil /l
The output will be a list of all time zones recognized by your system, along with their corresponding UTC offsets. Carefully review this list to find the correct time zone that you wish to switch to.
Set Time Zone CMD
To change the system's time zone, use the following syntax:
tzutil /s "Time Zone Name"
Here, you replace "Time Zone Name" with the specific name of the time zone from the previous command's output.
Examples of Changing Time Zone
Changing to a Standard Time Zone
If you want to switch to Eastern Standard Time, you would enter:
tzutil /s "Eastern Standard Time"
This command updates your system time zone, allowing any scheduled tasks or timestamps on files to reflect EST.
Changing to a Different Time Zone
Switching to Coordinated Universal Time can also be done with:
tzutil /s "UTC"
This change may be particularly useful for centering communications or data logs that require a standardized time reference, regardless of geographical location.
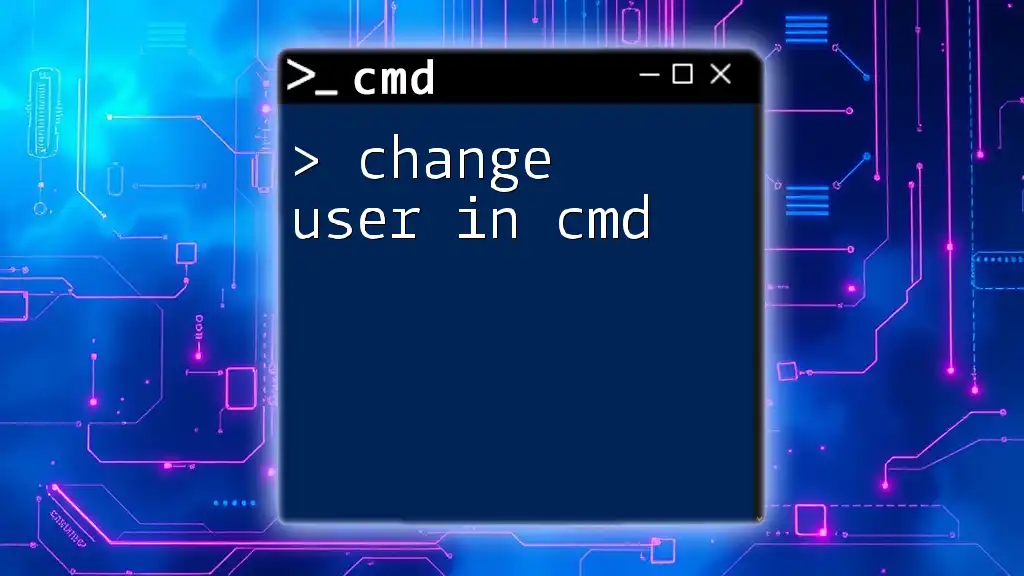
Verifying Time Zone Change
Confirming the New Time Zone
To ensure that your change was successful, you can recheck the current time zone by executing:
tzutil /g
The output should now reflect the new time zone. If it does not, consider rechecking your command for accuracy and ensuring that you have administrative privileges.
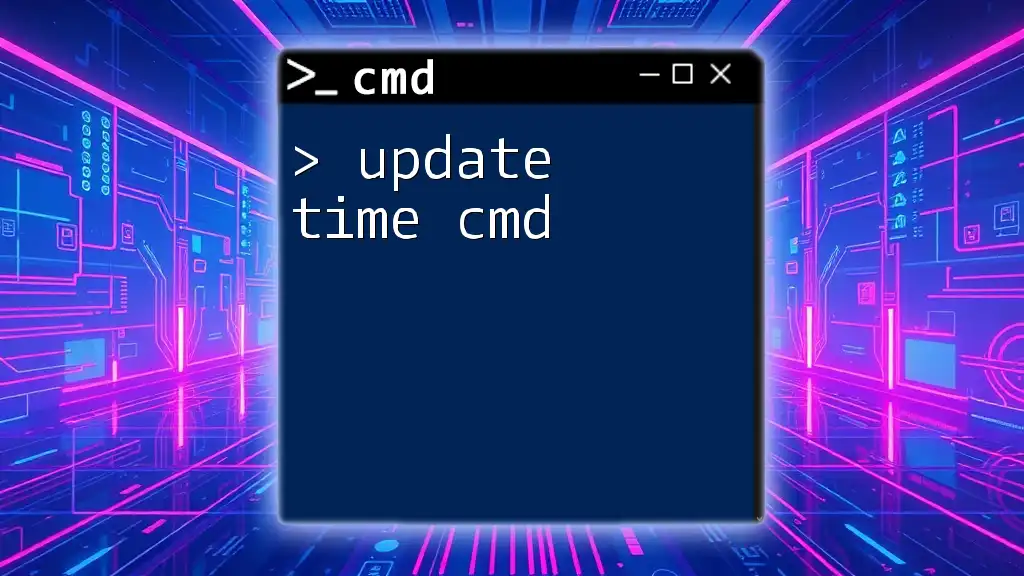
Advanced Time Zone Management
Change Time Zone CMD in Batch Files
Automate the process of changing time zones using batch files. An example batch script to set your time zone to Pacific Standard Time could look like this:
@echo off
tzutil /s "Pacific Standard Time"
Running this script in a command window will automatically set your system's time zone without manual entry.
Use of CMD in Scripts
You can also incorporate `tzutil` into PowerShell or other scripting languages. This capability allows for more intricate automation and scheduling of time zone changes based on different criteria or events.

Troubleshooting Common Issues
Errors When Changing Time Zone
When changing your time zone, you may encounter error messages. It's important to pay attention to their specifications, as they could indicate issues like:
- An incorrect time zone name (double-check the syntax).
- The command must be run with administrative privileges.
CMD Permissions
Changing the time zone requires administrative rights. If you encounter errors related to permissions, ensure you are running CMD as an administrator. You can do this by searching for "cmd" in the Start menu, right-clicking, and selecting "Run as administrator".

Conclusion
Managing your time zone settings is crucial for maintaining productivity and accuracy in various computing tasks. By utilizing the CMD commands outlined in this guide, you can easily change the timezone cmd to adapt to your specific needs, whether you're traveling, collaborating remotely, or just maintaining accurate time reporting on your system. Experiment with the `tzutil` command, and take control of your system's time settings for optimal performance!

Additional Resources
For more detailed information, refer to Microsoft’s official documentation on `tzutil`. If you're eager to expand your CMD knowledge, stay tuned for more tutorials and articles that can enhance your tech skills!