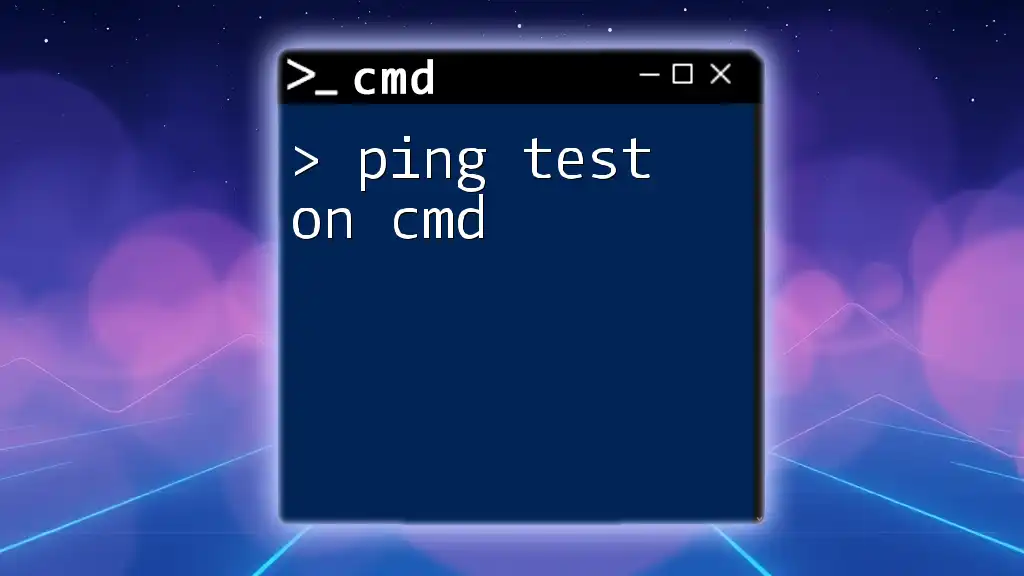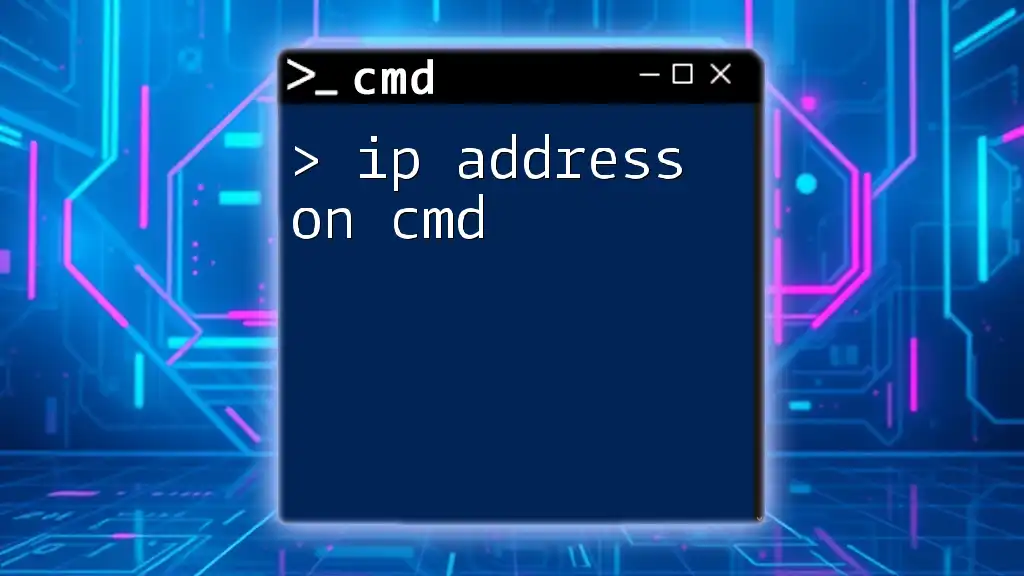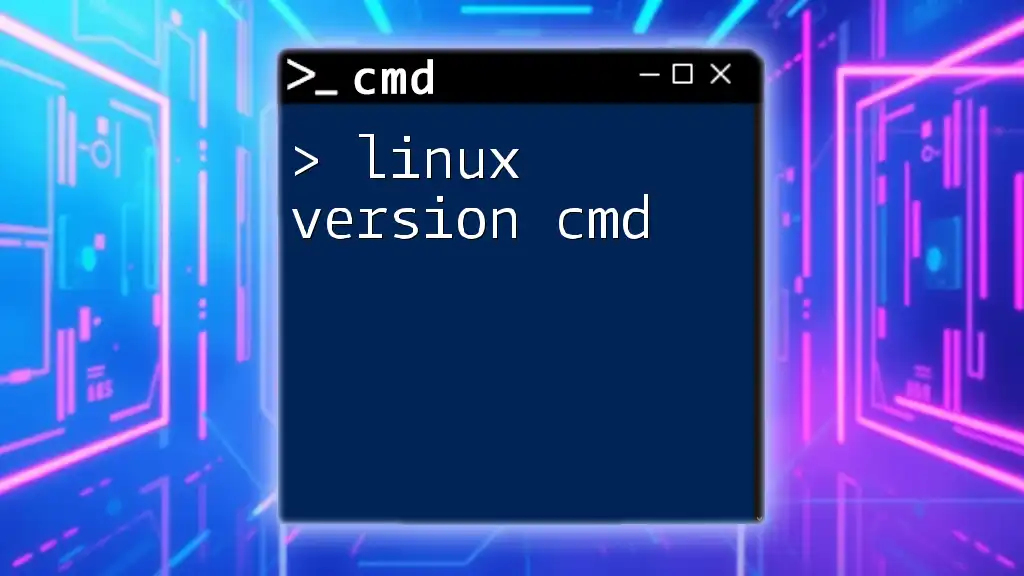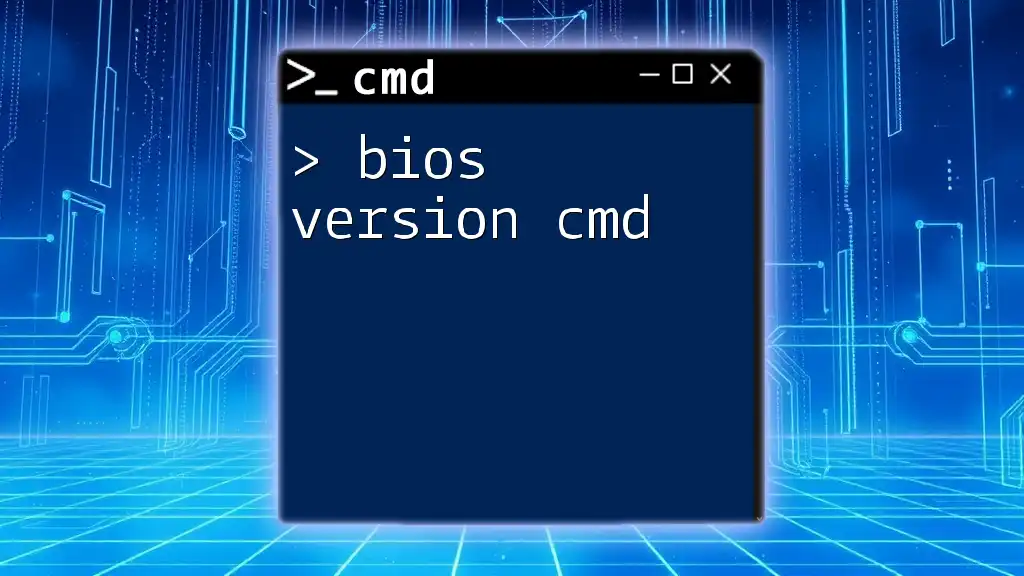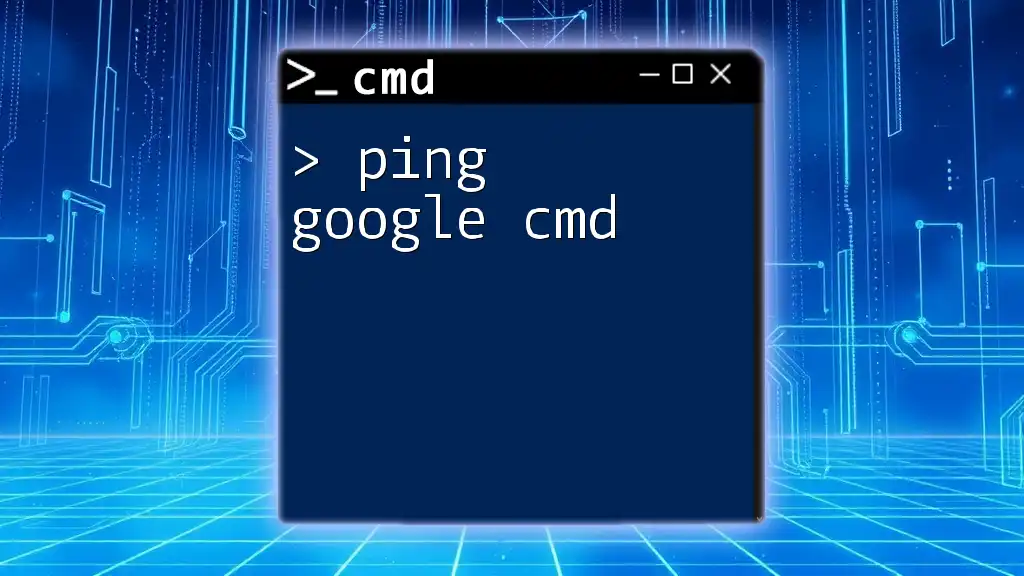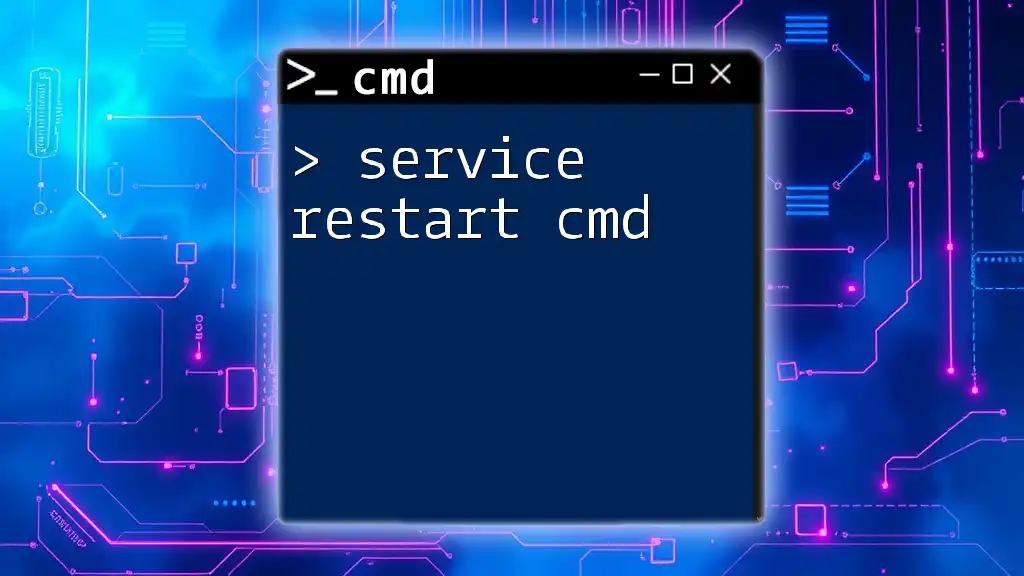The ping test in CMD checks the connectivity between your computer and a specified IP address or domain name by sending packets and measuring the response time.
Here’s how to perform a ping test:
ping example.com
What is Ping?
Definition of Ping
Ping is a network utility used to test the reachability of a host on an Internet Protocol (IP) network. It sends Internet Control Message Protocol (ICMP) echo request messages to the target host and awaits a response. The primary function of ping is to determine whether a specified host can be reached across a network. It provides valuable insights into both local and wide area network functionalities.
Why Use Ping?
Using a ping test is essential for anyone who interacts with networked systems. Whether you’re a network administrator or a casual user, understanding how to perform a ping test can help:
- Check network connectivity: Verify if your computer can reach another host or server.
- Troubleshoot connectivity issues: Identify problems with specific devices or connections.
- Measure network performance: Determine latency and packet loss, which are critical for assessing network health.
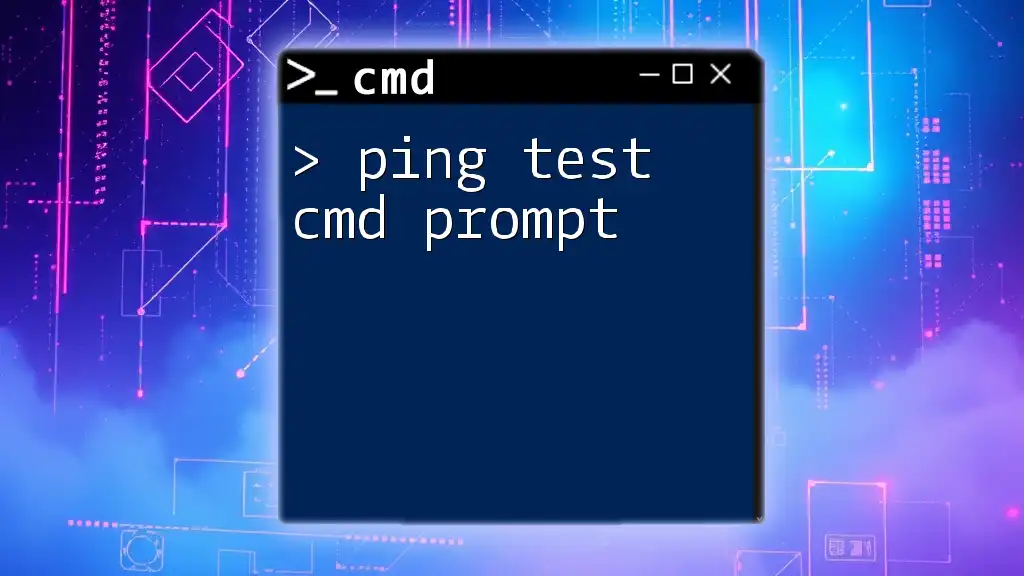
How to Perform a Ping Test in CMD
Accessing Command Prompt
To perform a ping test on CMD, start by accessing the Command Prompt. Here’s how you can do it:
- Press `Windows + R` to open the Run dialog.
- Type `cmd` and hit Enter. This will open the Command Prompt window.
Basic Ping Command Syntax
The basic syntax for performing a ping test is straightforward:
ping [hostname or IP address]
For example, to ping Google’s servers, you would enter:
ping google.com
This command sends packets to Google’s DNS servers and provides you with helpful output regarding connectivity and latency.
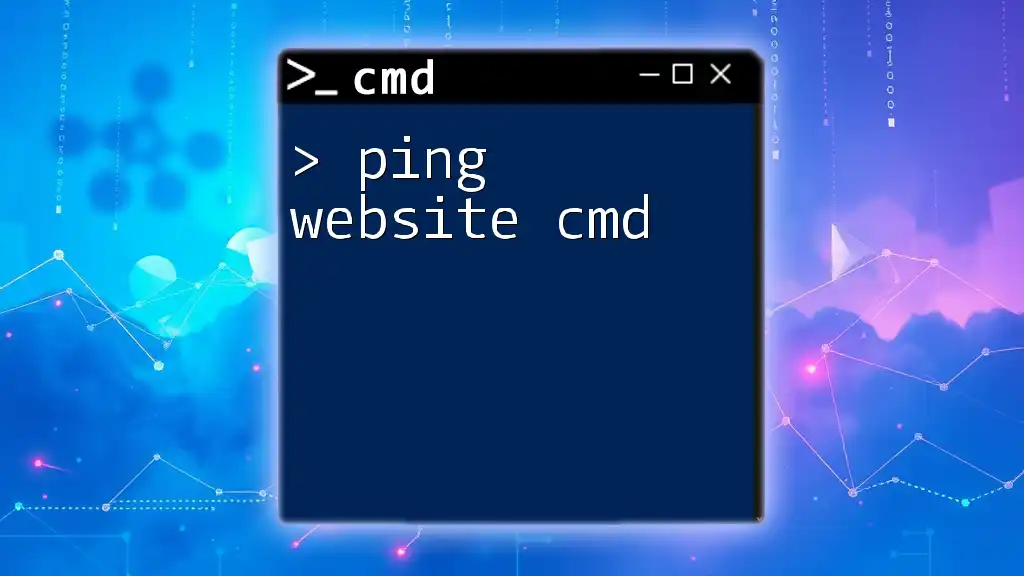
Understanding Ping Test Results
Interpreting the Output
The output you receive from a ping command may contain several key details about the network response. Important terms in the output include:
- TTL (Time To Live): Indicates the maximum number of hops the packet can take before being discarded. A higher TTL means the packet traveled through more devices.
- Time: Displays the round-trip time it took for the packet to travel to the target and back. This is expressed in milliseconds (ms).
- Packet Loss: The percentage of packets that failed to reach the target, which can indicate network issues.
What Results Mean
Understanding the results is crucial:
- Successful Ping: Indicates that the target host is reachable, and you receive a reply with specifics about the time taken for the packet to return.
- Failed Ping or Timeout: If you see "Request Timed Out," this generally means that no response was received. This could indicate a downed server, a firewall block, or a connectivity issue.
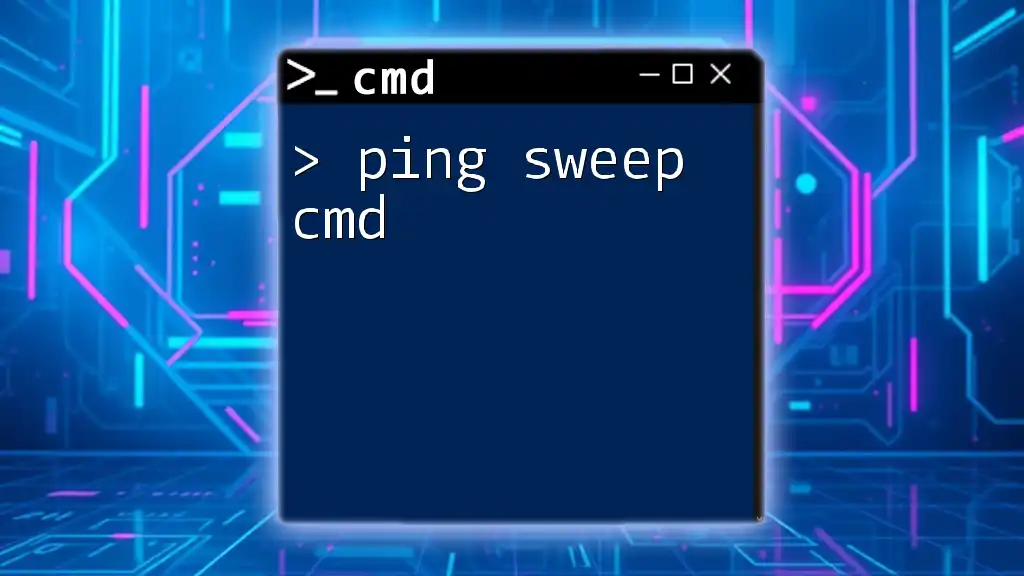
Advanced Ping Testing Techniques
Using Ping Options in CMD
CMD allows for several advanced options to customize your ping tests:
- Use `-t` for a continuous ping until you stop it manually.
- Use `-n [count]` to specify the number of echo requests to send.
- Use `-l [size]` to change the packet size.
Code Snippets and Examples:
To perform a continuous ping:
ping -t google.com
To send exactly 10 echo requests:
ping -n 10 google.com
To modify the packet size to 1500 bytes:
ping -l 1500 google.com
Each of these commands is useful for different scenarios. Continuous pings can monitor sustained connectivity, while specific counts are excellent for quick checks.
Setting Timeouts and Other Parameters
In some scenarios, you may want to set a timeout for your ping requests using the `-w` option. This is particularly useful if you are testing a sensitive connection that may take a moment to respond.
Here’s how to set a 1000 ms timeout:
ping -w 1000 google.com
This option can help troubleshoot connections that may have latency issues.
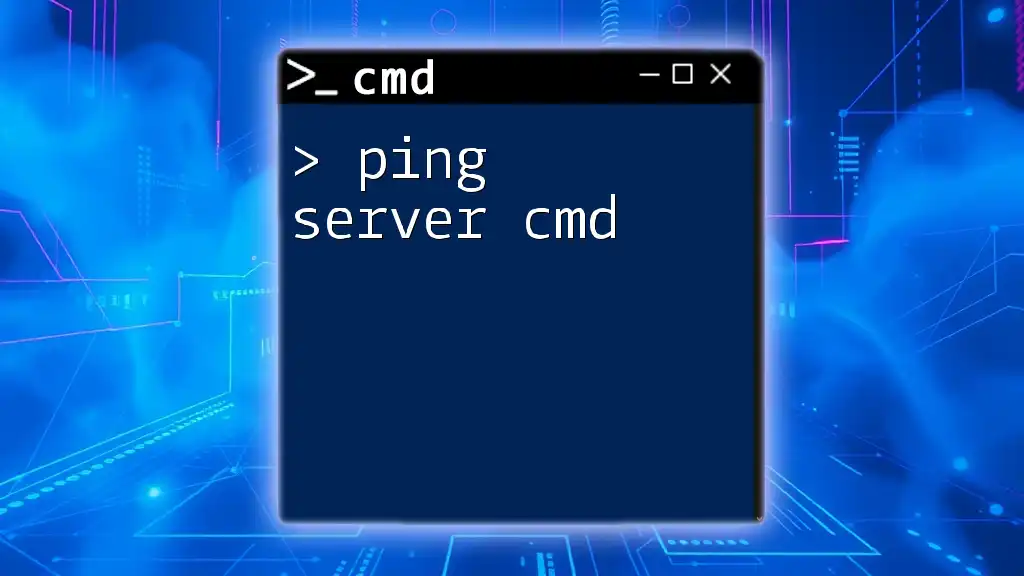
Troubleshooting Common Issues with Ping
Common Error Messages
When performing ping tests, you may encounter various error messages. Two of the most common are:
- "Request Timed Out": Indicates that the host did not respond to the echo request, which could be due to network issues or firewalls.
- "Destination Host Unreachable": Suggests that your local machine cannot reach the specified IP address or hostname.
How to Diagnose Network Problems
When troubleshooting network connectivity using ping tests, consider the following techniques:
- Test local connectivity by pinging your router or local IP (e.g., `ping 192.168.1.1`). This helps determine if any issues stem from your local network.
- Test external connectivity by pinging known stable addresses like `ping 8.8.8.8` (Google’s public DNS). This helps ensure your Internet connection is functioning.
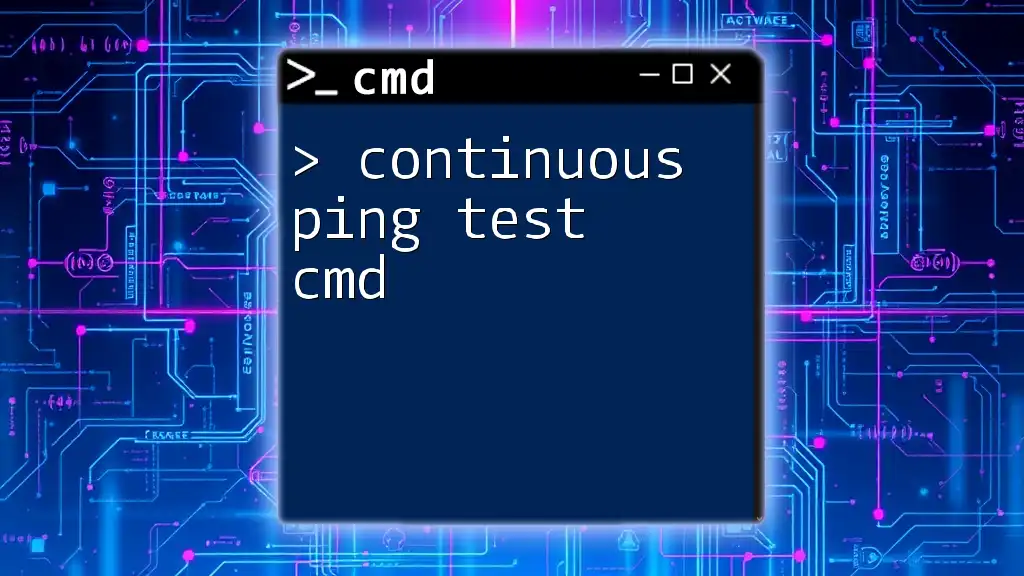
Using Ping in Different Scenarios
Checking Local Network Connectivity
Local ping tests can help diagnose issues within your home or business network. By pinging the local router, you can verify your device's connection to it. For instance, running:
ping 192.168.1.1
This command checks if your computer can communicate with your router.
Testing Internet Connectivity
External ping tests help assess Internet connectivity. Testing a widely used service, like Google’s DNS, can indicate whether your ISP connection is operational:
ping 8.8.8.8
A successful reply shows that your Internet connection is active, while a failure may suggest an issue with your ISP or network configuration.

Conclusion
In summary, performing a ping test on CMD is an invaluable skill for anyone looking to troubleshoot network issues or understand their connectivity status. The ability to interpret results and apply advanced features of the ping command can significantly enhance your troubleshooting capabilities. Whether you’re a novice or a seasoned network professional, mastering these techniques will empower you to address network challenges effectively. Feel free to practice and explore more commands to expand your CMD proficiency.

Additional Resources
For further learning, consider exploring official networking documentation, online tutorials, or resources dedicated to CMD commands and network diagnostics. These references can provide in-depth knowledge and tips for improving your network troubleshooting skills.