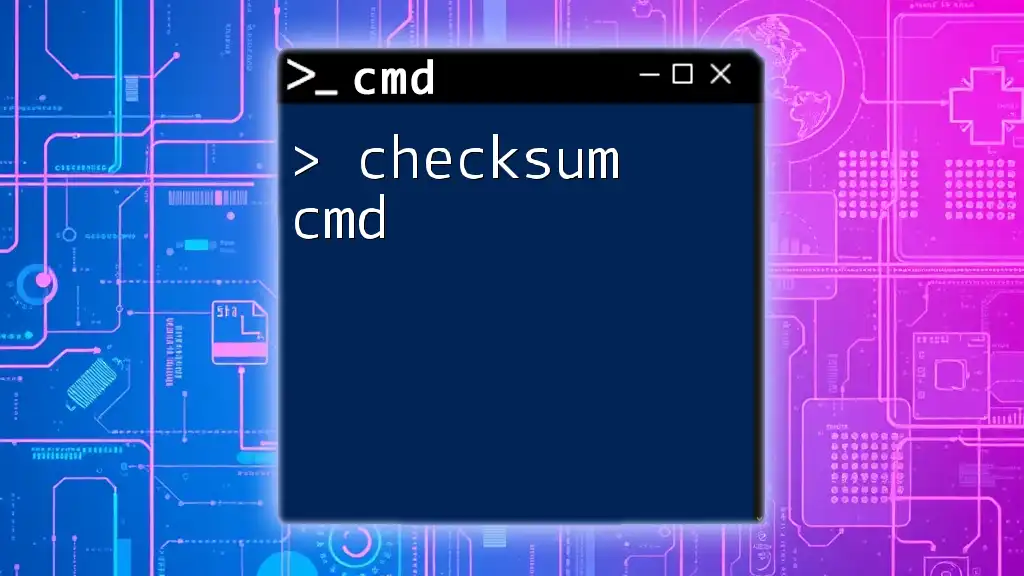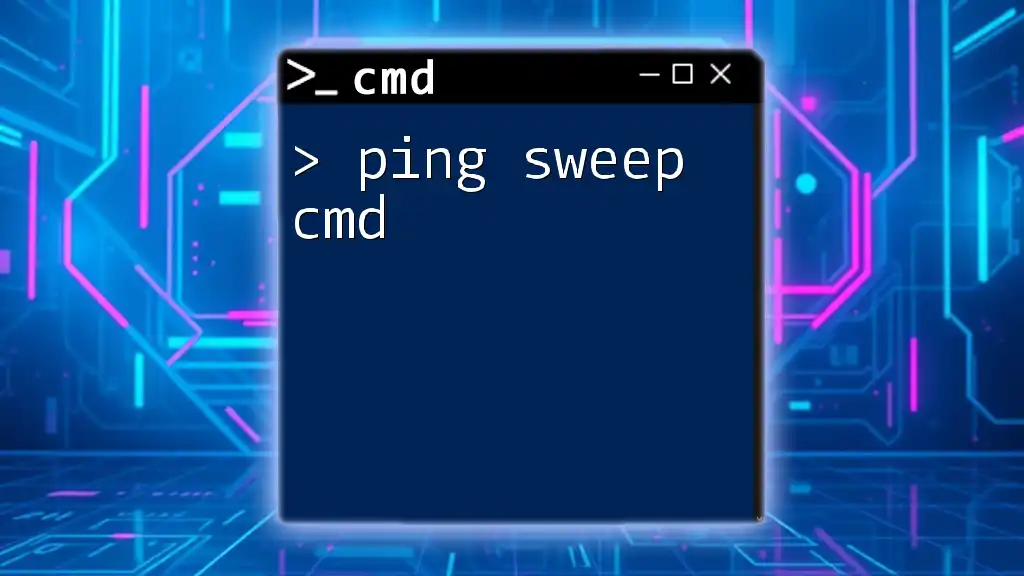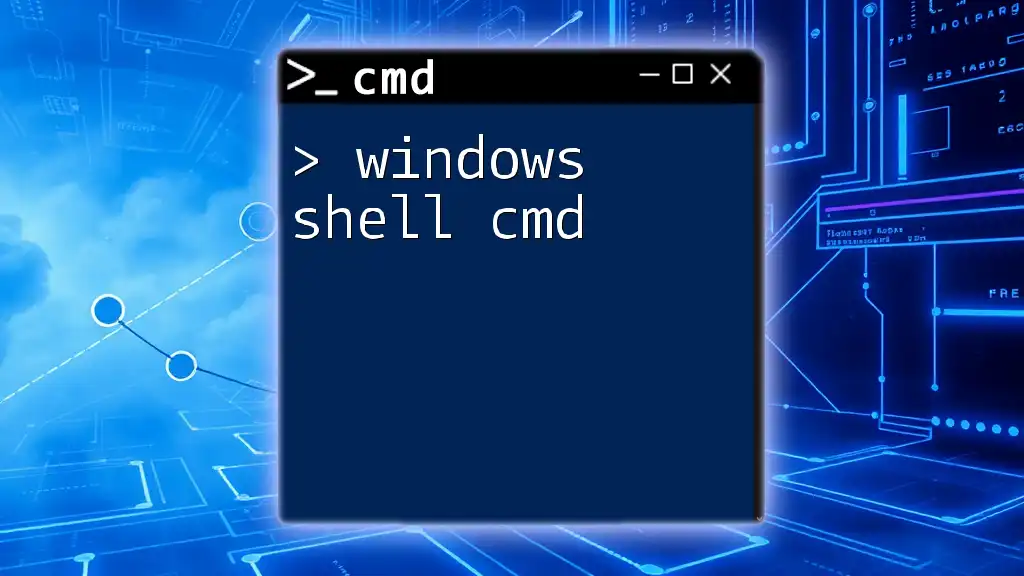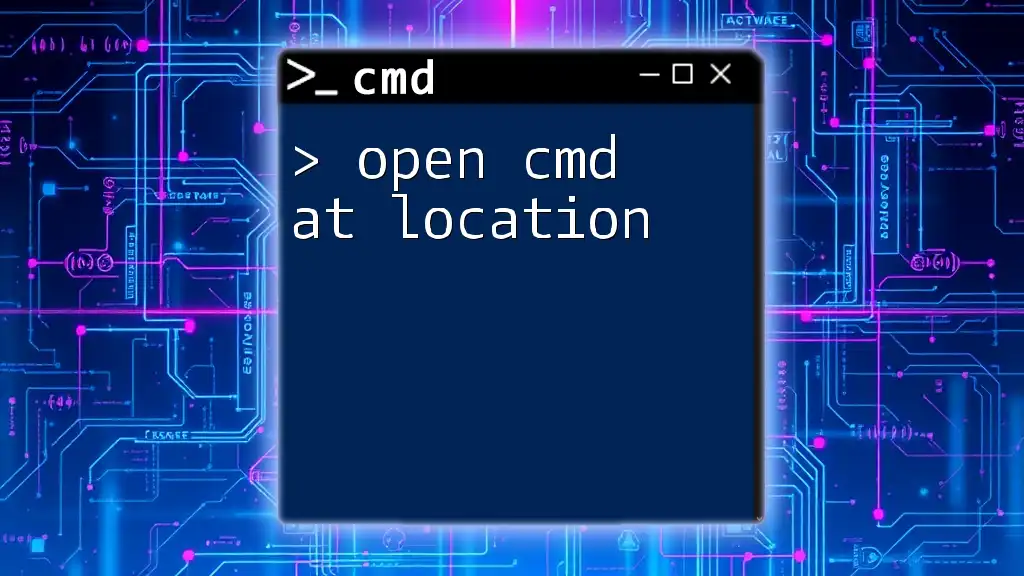To open SteamCMD, simply navigate to the directory where it is installed and run the executable file by entering the following command in your command prompt:
cd C:\Path\To\SteamCMD && steamcmd
What is Steam CMD?
Overview of Steam CMD
Steam CMD, short for Steam Command, is a command-line tool that allows users to manage and interact with their Steam games and Steam accounts without relying on the graphical interface of the standard Steam client. It is an essential tool for gamers, server administrators, and developers who require a more streamlined and automated approach to downloading and managing games.
Benefits of Using Steam CMD
Using Steam CMD comes with several distinct advantages:
-
Automation: It enables users to automate repetitive tasks such as game updates and installations. This is particularly useful for server administrators who manage multiple game servers.
-
Accessibility: For remote server management, Steam CMD provides functionality that the standard Steam client cannot offer, making it easier to install and update games on dedicated gaming servers.
-
Customization: Steam CMD gives users the ability to customize installation directories and manage game versions, empowering them to take control over their gaming experience.
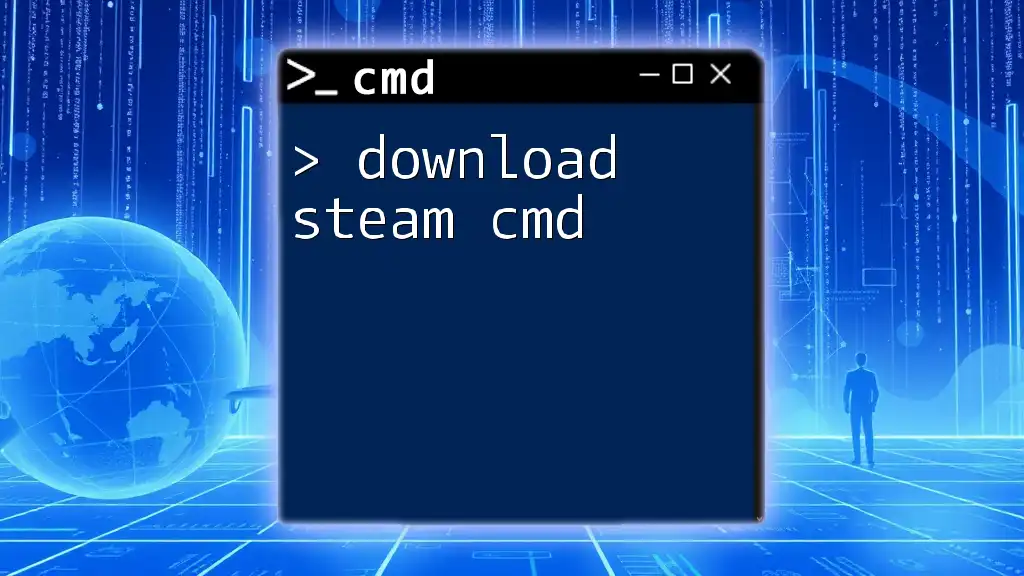
Prerequisites to Open Steam CMD
System Requirements
Before diving into how to open Steam CMD, ensure your system meets the necessary requirements. It is compatible with:
- Windows (various versions).
- Linux (Ubuntu, Debian, and others).
- macOS (latest versions preferred).
Additionally, ensure you have adequate memory and storage for downloading games and updates.
Installation Requirements
It is essential to have an active Steam account and internet access as you will need these for accessing game content through Steam CMD.

How to Download and Install Steam CMD
Step-by-Step Installation Process
Windows
- Visit the Steam CMD website to download the Windows version.
- Extract the downloaded ZIP file to a designated folder (e.g., `C:\SteamCMD`).
- Navigate to the folder and locate the `steamcmd.exe` file.
Linux
For Linux users, you can install Steam CMD via the command line:
sudo apt-get install steamcmd
Alternatively, the Steam CMD archive can be downloaded and extracted manually.
macOS
- Download the Steam CMD version suited for macOS.
- Extract the contents to your preferred directory (e.g., `/Users/your_username/SteamCMD`).
Confirming the Installation
To confirm that Steam CMD is installed properly, navigate to the folder where you extracted the files and run the following command in your command prompt or terminal:
steamcmd
If installed correctly, a Steam CMD prompt should open without any issues.
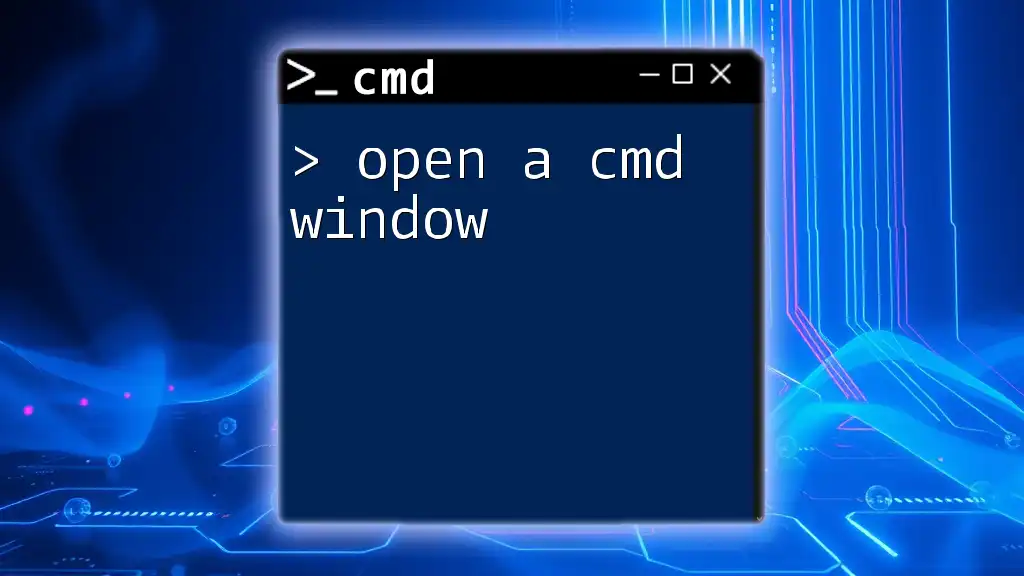
Opening Steam CMD
Launching Steam CMD on Different OS
Windows
To open Steam CMD on Windows:
- Open the Command Prompt by typing "cmd" in the Start menu search bar.
- Once in the Command Prompt, navigate to your Steam CMD directory by typing:
cd C:\SteamCMD
- Then, run the command:
steamcmd
Linux
For Linux, simply open your terminal and run:
steamcmd
macOS
On macOS, you can open the Terminal and run:
steamcmd
Basic Command Structure
Understanding how to write commands in Steam CMD is crucial. Generally, commands follow this structure:
command_name [option1] [option2]
For example, the login command can be structured as:
login [username] [password]

Common Commands to Use in Steam CMD
Logging into Your Steam Account
To start using Steam CMD, you must log in to your Steam account. The command for this is relatively straightforward:
login your_username your_password
Note: It's recommended to use a Steam Guard code when prompted for enhanced security.
Installing a Game
To install a game, you need to know the Game ID. The Game ID is a unique numeric identifier for each game. You can typically find Game IDs in official documentation or online databases.
Once you have the Game ID, you can use the following command to install it:
app_update 123456
Replace `123456` with the actual Game ID.
Validating Game Files
Validation is essential to ensure that all files are intact and functioning. If you encounter issues with a game, you can validate its files using the command:
app_validate 123456
This command checks the integrity of the game files and fixes any discrepancies.
Updating Games
To keep your games up to date automatically, use the update command. Generally, you can run the following command to update a game:
app_update 123456 validate
Other Useful Commands
- quit: Closes Steam CMD.
quit
- force_install_dir: This command allows you to set a custom directory for game installations. For example:
force_install_dir ./my_game_directory

Troubleshooting Common Issues
Connection Issues
Sometimes, you might face challenges connecting to the Steam servers when you try to open Steam CMD. Ensure your internet connection is stable, and disable any firewalls or VPNs that may block the connection.
Login Issues
If you encounter problems logging in, double-check your username and password for accuracy. If you have Steam Guard enabled, ensure you enter the correct code received.
Installation Problems
In cases of incomplete installations or error messages, try running the installation command again or use the validate command to check for corrupt files.

Advanced Tips and Tricks
Automation with Batch Files
Creating a batch file can save considerable time by automating various tasks with a single command. You can write commands in a `.bat` file and simply execute it to perform all actions at once.
Using Steam CMD in a Server Environment
Steam CMD is particularly beneficial for those managing dedicated game servers. By using command-line interfaces, server administrators can quickly update their servers, manage installations, and handle multiple game instances without the overhead of graphical user interfaces.
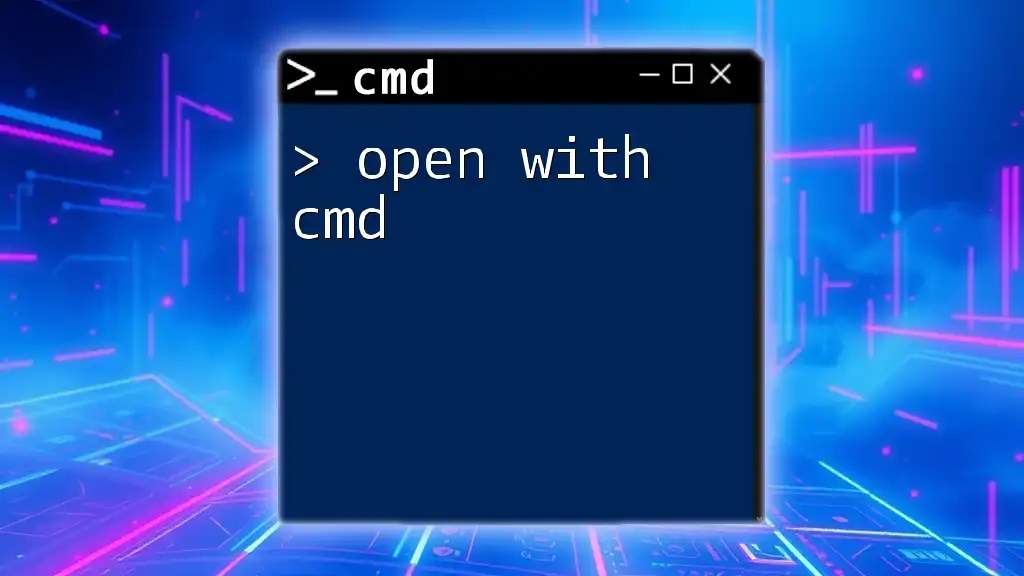
Conclusion
Learning how to open Steam CMD and effectively use it can elevate your gaming experience. Whether you're managing multiple servers or simply want to streamline game installations, this command-line tool offers powerful functionalities that enhance control and efficiency.
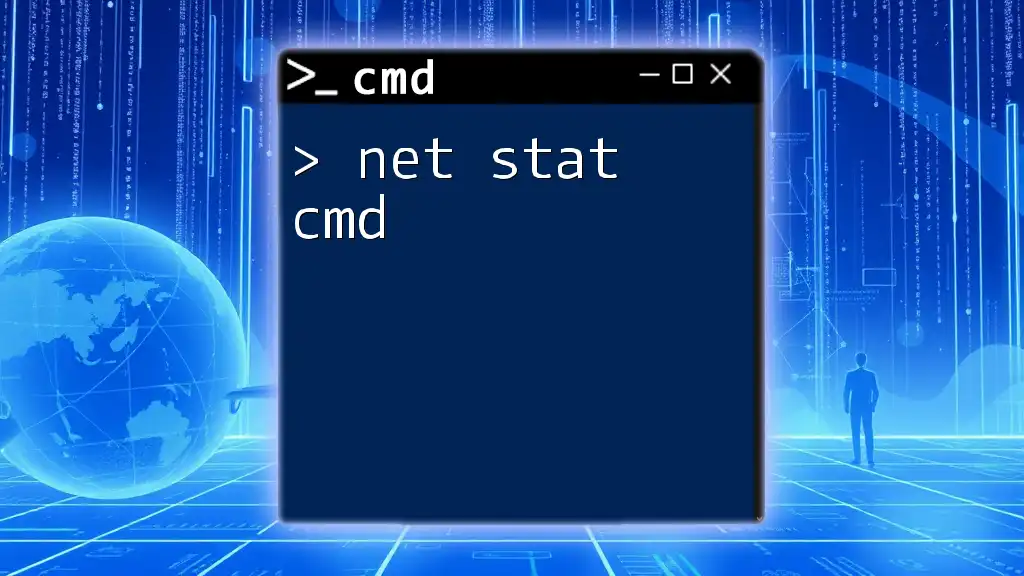
Additional Resources
Recommended Reading
For more in-depth information, check out the official Steam documentation regarding Steam CMD.
Community and Forums
If you have questions or want to share knowledge about Steam CMD, join community forums where enthusiasts can offer advice and assistance.