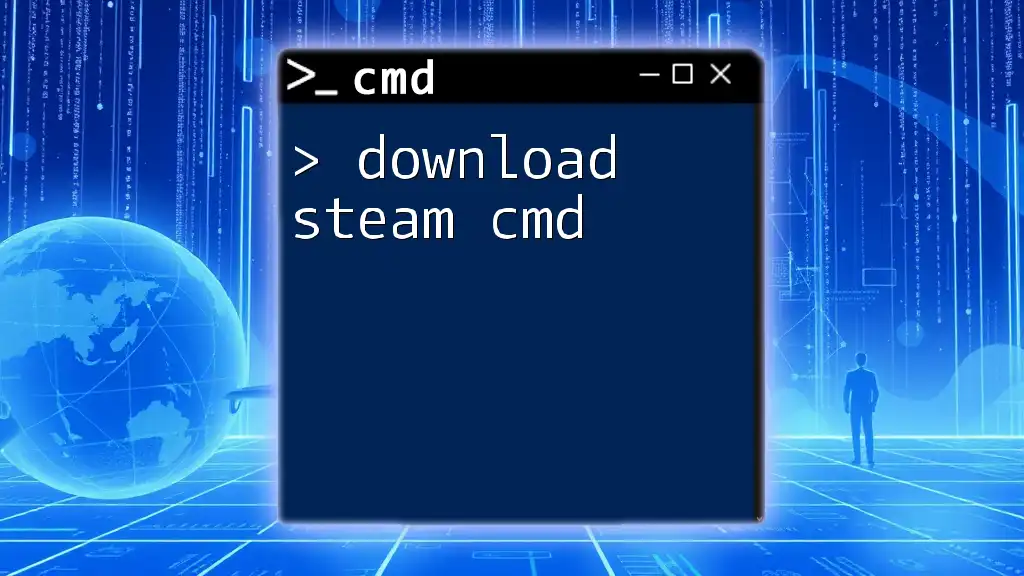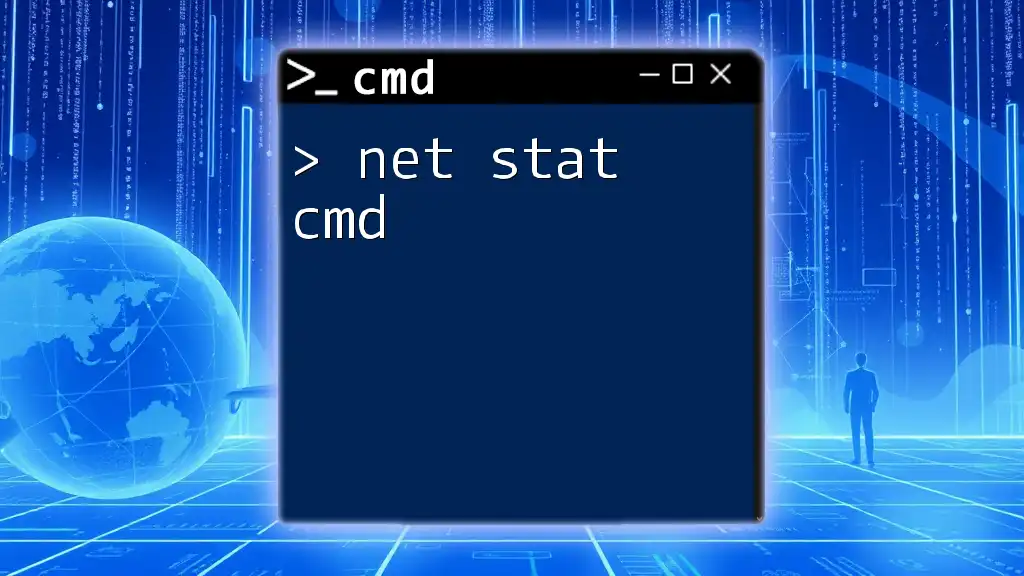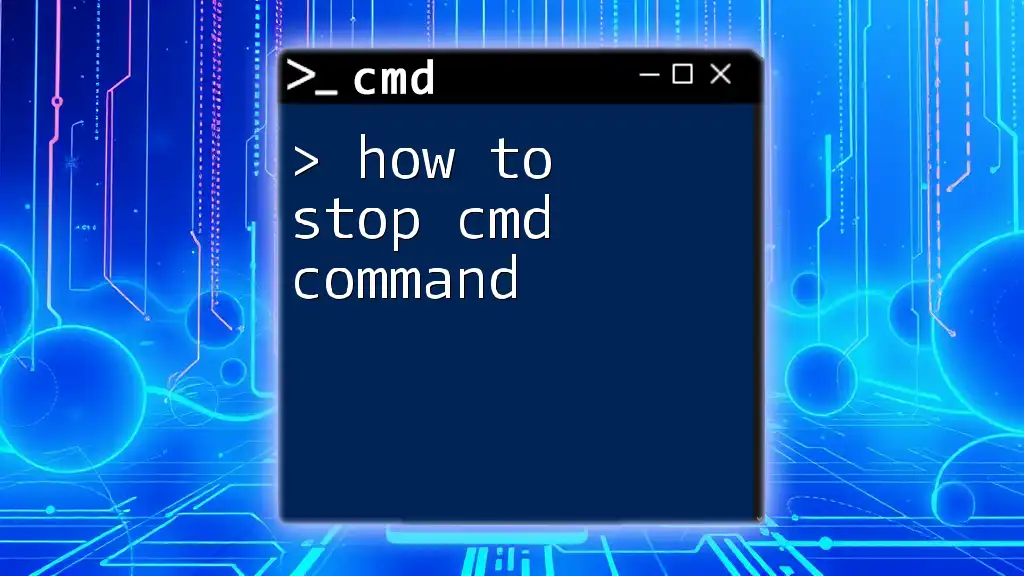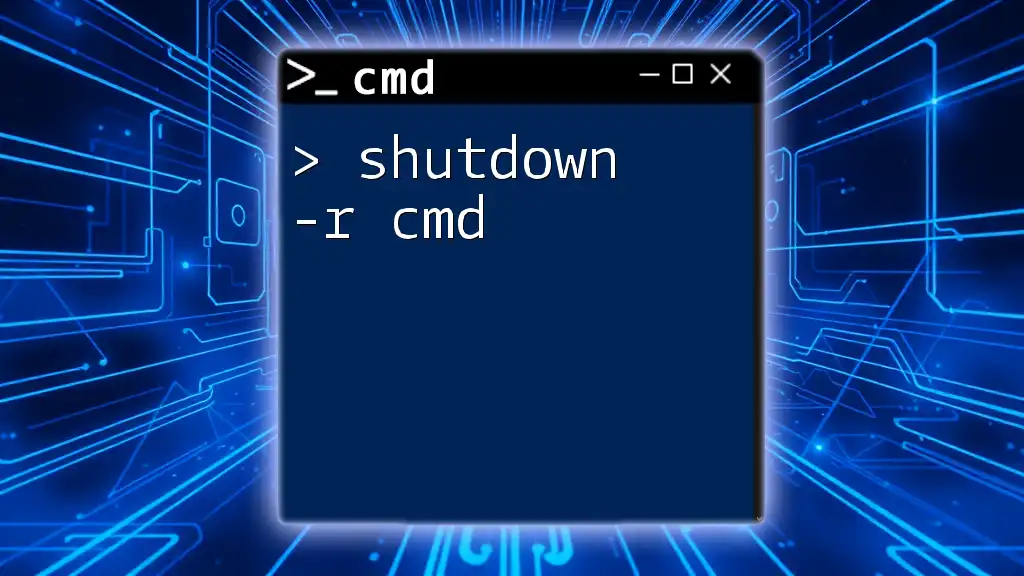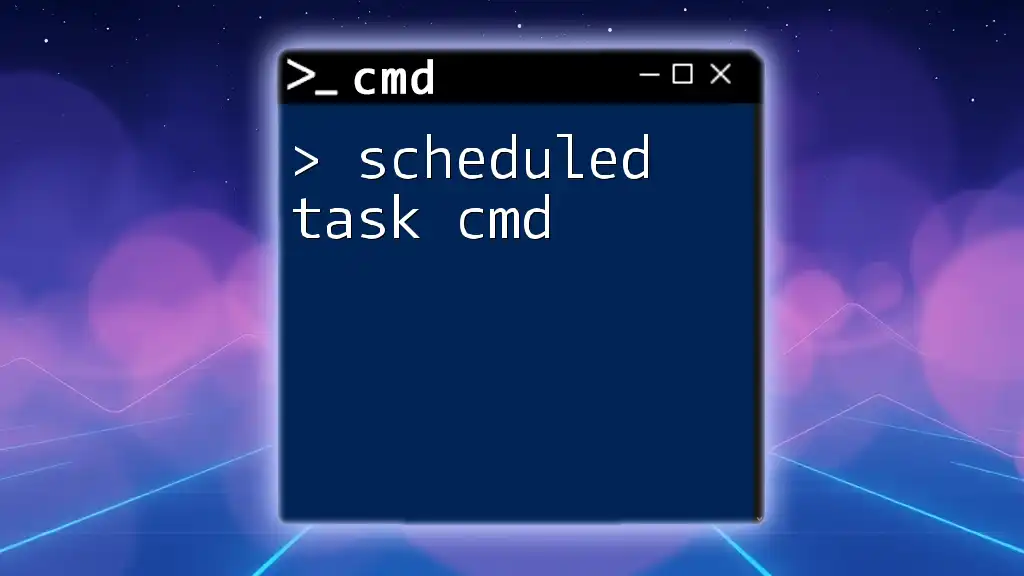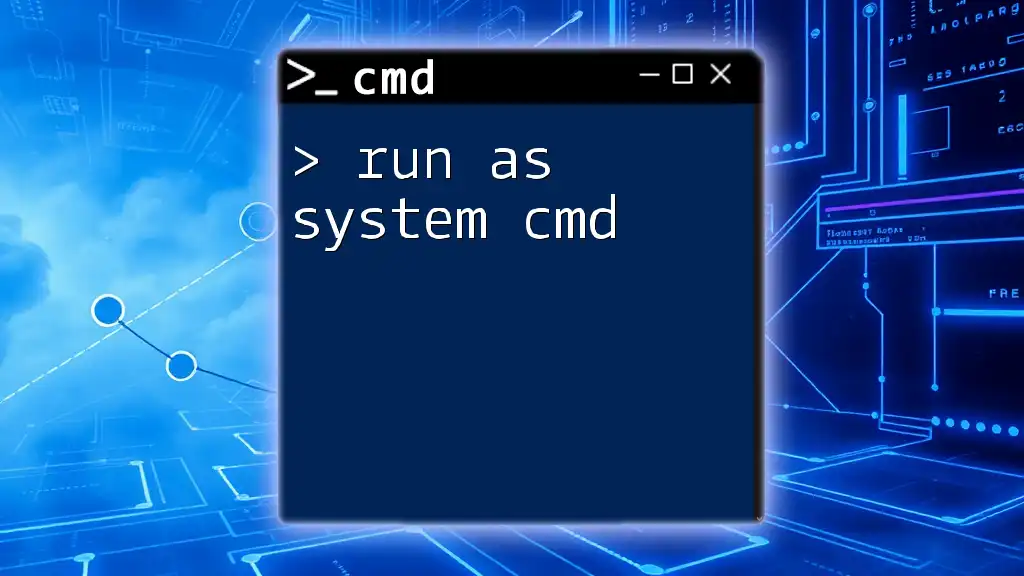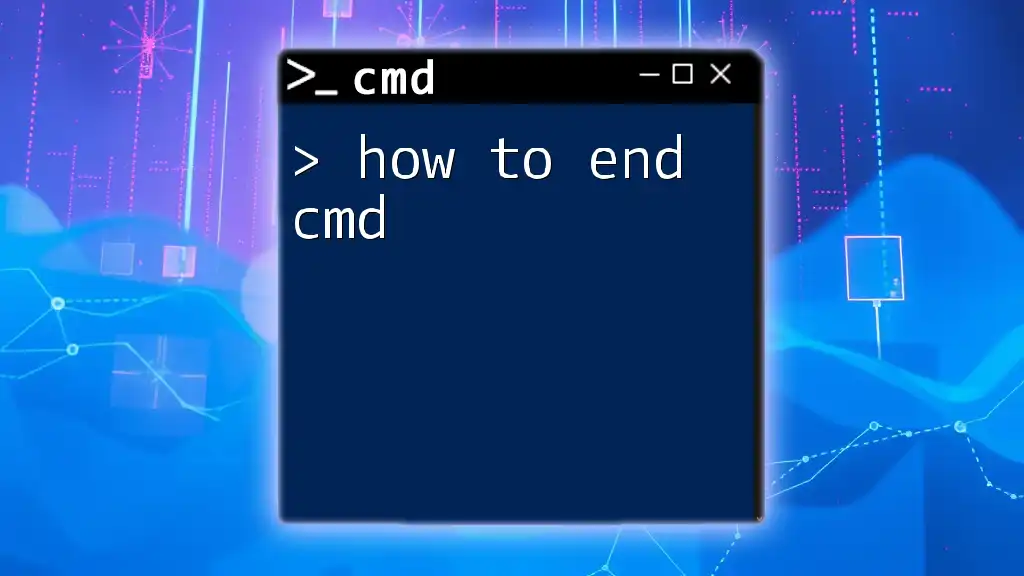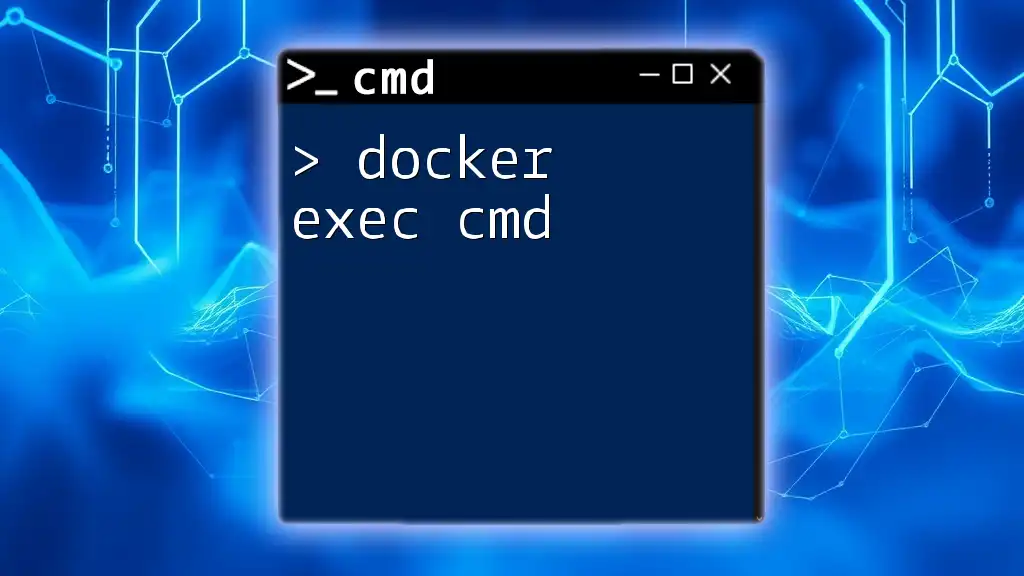To download SteamCMD, the command-line version of the Steam client for managing game server installations, you can use the following command in your terminal:
wget https://steamcdn-a.akamaihd.net/client/installer/steamcmd.zip
What is Steam CMD?
Definition and Purpose
Steam CMD, or Steam Console Client, is a command-line version of the popular Steam client. Designed primarily for game developers, server administrators, and modders, it enables users to interact directly with Steam’s servers through a series of commands. This powerful tool allows for automated downloads, updating games, and managing game servers without the need for the graphical user interface of Steam.
Key Features
- Command-Line Interface: Steam CMD leverages a text-based interface, allowing for quick and efficient command execution, making it ideal for repetitive tasks.
- Platform Versatility: It is compatible with various operating systems, including Windows, macOS, and Linux, giving users flexibility in their development environment.
- Game Server Management: Users can create or manage dedicated servers for their games, simplifying the process of deploying game patches and updates.

Prerequisites for Downloading Steam CMD
System Requirements
Before diving into how to download Steam CMD, it’s essential to ensure that your system meets the following minimum specifications:
- Windows: Windows 7 or newer
- macOS: macOS 10.11 (El Capitan) or newer
- Linux: A compatible distribution with access to the terminal
Additional Software Requirements
For Windows users, ensure that the .NET Framework is installed on your machine. This framework may be necessary for certain functionalities of Steam CMD, especially when executing complex scripts.

How to Download Steam CMD
Official Download Links
To safely download Steam CMD, navigate to the official Steam website. Hours of searching through third-party downloads are unnecessary—and risky. Always ensure you are downloading from the official site to avoid malware and other security issues.
Downloading Steam CMD for Different Operating Systems
Windows
For Windows users, the download process is straightforward:
- Visit the official Steam CMD download page.
- Click on the download link that corresponds to your operating system (e.g., `steamcmd.zip`).
- Once downloaded, extract the contents to a folder of your choice. This will provide you with the necessary files to run Steam CMD.
macOS
To download Steam CMD on macOS, follow this approach:
- Access the official Steam CMD download page.
- Download the `.tar.gz` file.
- Open the Terminal app, and navigate to the folder where the file was downloaded.
- Extract the files using:
tar -xvzf steamcmd_osx.tar.gz
Linux
For Linux users, the steps are similar to macOS:
- Download the `.tar.gz` file from the official Steam CMD page.
- Open your terminal, navigate to the download folder, and extract the files with the command:
tar -xvzf steamcmd_linux.tar.gz
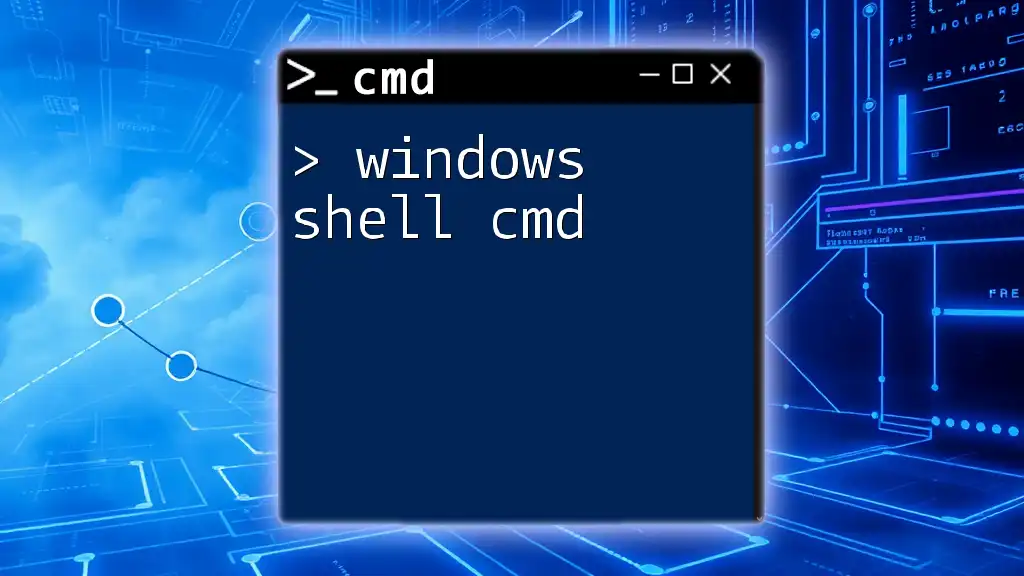
Installing Steam CMD
Installation Steps for Windows
After downloading Steam CMD, installation is simple:
- Extract the downloaded zip file to a directory without spaces in the path (e.g., `C:\SteamCMD`).
- Open the Command Prompt in that directory and run:
steamcmd
Installation Steps for macOS
For macOS users, the installation requires specific configurations:
- Navigate to the extracted folder using Terminal.
- To start Steam CMD, execute this command:
./steamcmd.sh - You may need to adjust permissions, especially if you encounter a permission error.
Installation Steps for Linux
Linux users can easily install and run Steam CMD via the terminal:
- Navigate to the extracted Steam CMD folder.
- Run it using the command:
./steamcmd.sh

Using Steam CMD
Launching the Steam CMD
To begin using Steam CMD, launch it from the directory where it was installed. This can typically be done through the command line interface. Once launched, you will see a command prompt where you can begin entering commands.
Common Commands and Examples
Logging into Steam
To start interacting with your Steam account, you'll first need to log in:
login your_steam_username
For anonymous usage, you can skip username/password verification:
login anonymous
Downloading Games or Apps
Steam CMD is especially useful for downloading games. You will need the App ID of the game you want to download. To download a game, use the following syntax:
app_update <AppID>
Replace `<AppID>` with the actual application ID of the game. You can find App IDs on various platforms like SteamDB or through a quick online search.
Updating Installed Games
For those who have previously downloaded games using Steam CMD, updates are seamless:
app_update <AppID> validate
The `validate` flag checks for missing or corrupted files, ensuring your game is up-to-date and functional.

Troubleshooting Common Issues
Installation Problems
If you encounter issues during installation, verify the downloaded files are not corrupted. Re-download the Steam CMD package if necessary. Ensure that your environment is set up correctly—especially the folder paths you’ve chosen for installation.
Command Errors
Common command errors often stem from syntax issues or incorrect paths. Review your command for any typing errors. If you encounter specific error messages, searching online for the error can yield quick solutions and tips from other users.

Conclusion
In conclusion, downloading and using Steam CMD can drastically enhance your experience as a game developer or modder. Not only does it automate tedious tasks, but it also provides vital functionality for managing game servers more effectively. Dive in, experiment with different commands, and enhance your command-line skills. If you encounter any difficulties, remember that communities exist online to assist with any Steam CMD-related queries.
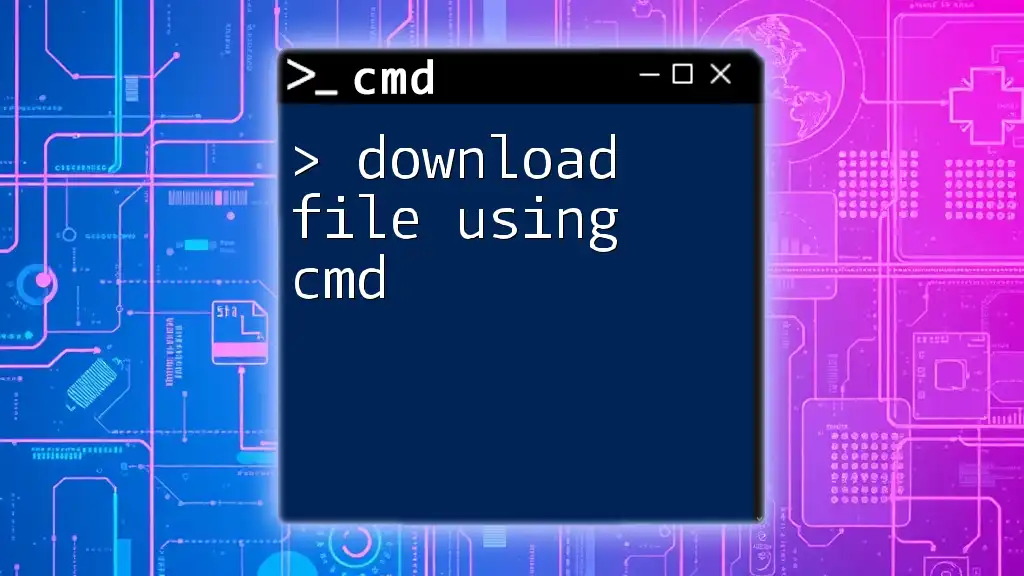
Call to Action
Now is the perfect time to take the plunge and download Steam CMD. Explore its extensive capabilities and enhance your game management skills. For more in-depth guides and tutorials on CMD tools, don’t forget to return to our website.

FAQ Section
What is the difference between Steam and Steam CMD?
Steam is a user-friendly graphical interface for gaming, while Steam CMD is a command-line tool providing advanced functionalities tailored for developers and server management.
Can Steam CMD be used for non-Steam games?
Steam CMD primarily functions within the Steam ecosystem, making it less suitable for managing non-Steam titles.
Is it safe to use Steam CMD?
When downloaded from the official Steam website, Steam CMD is entirely safe. However, always be cautious of third-party sites.
How often is Steam CMD updated?
Steam CMD receives updates in line with the Steam platform, but specific update details can be found in the official changelogs. Regularly check the official site for the latest information.