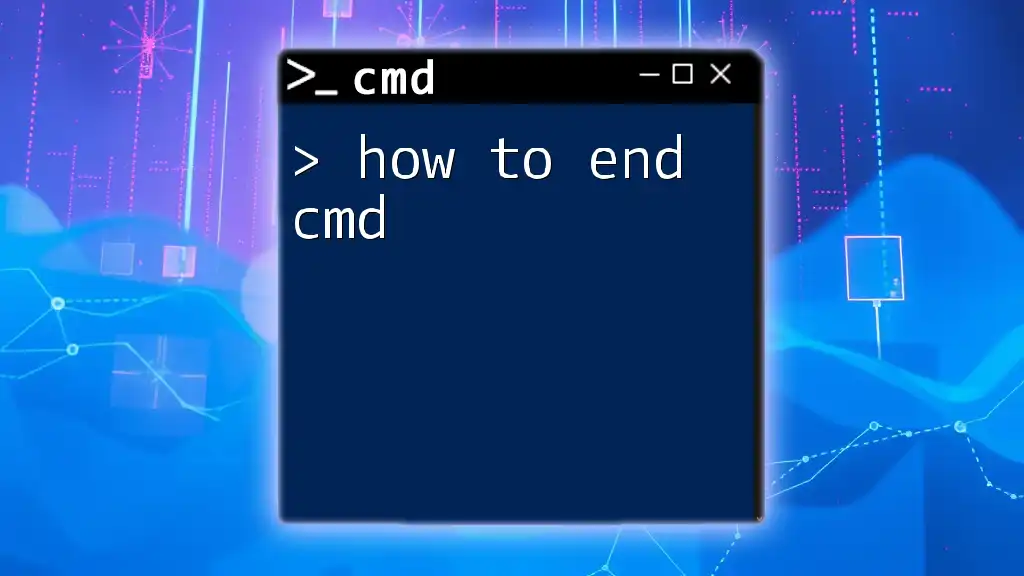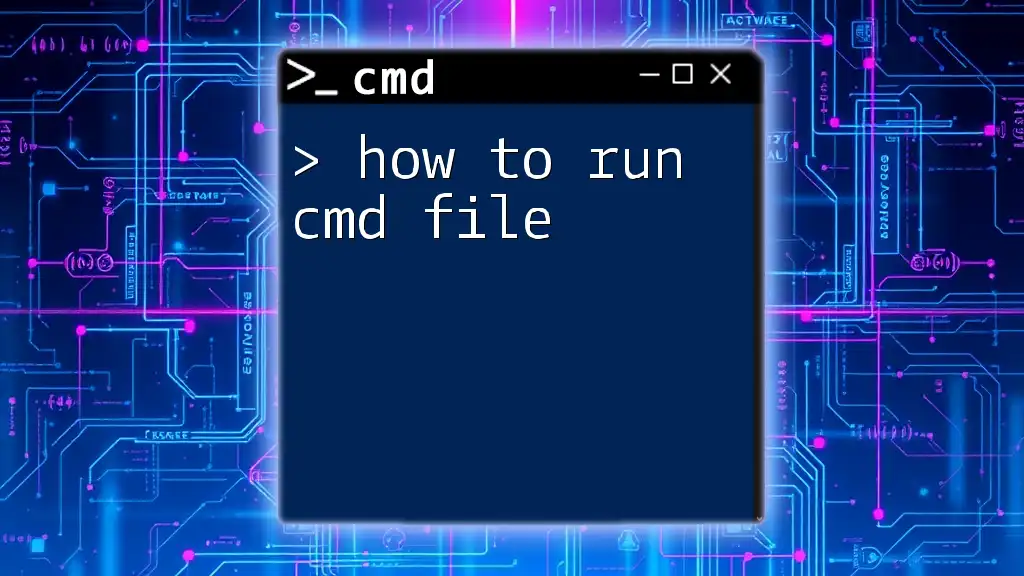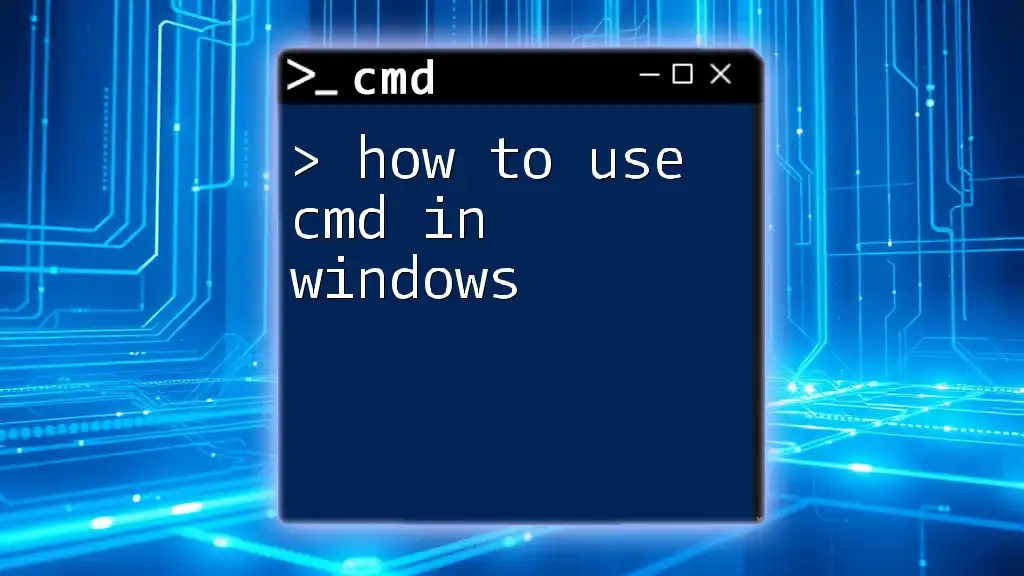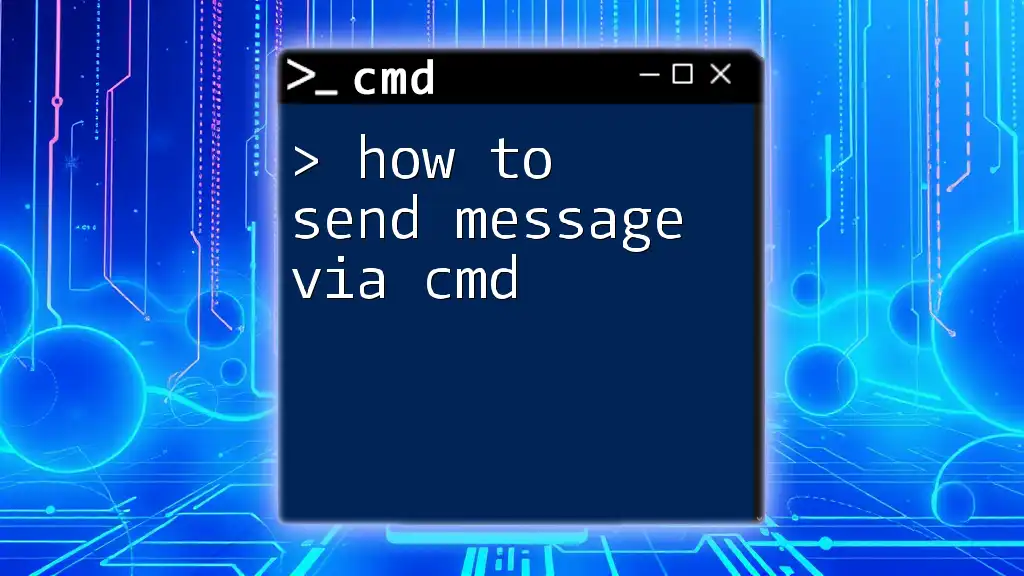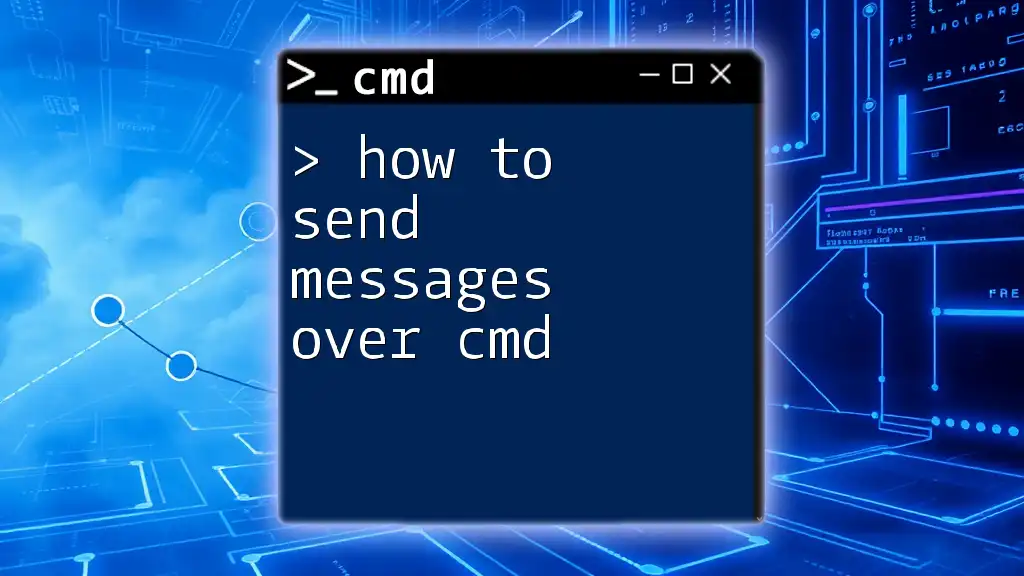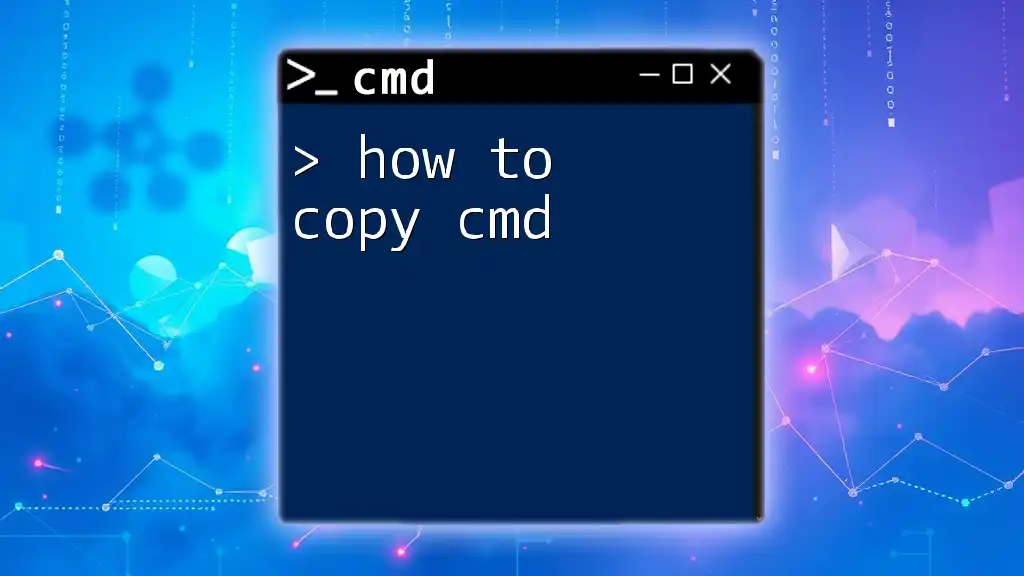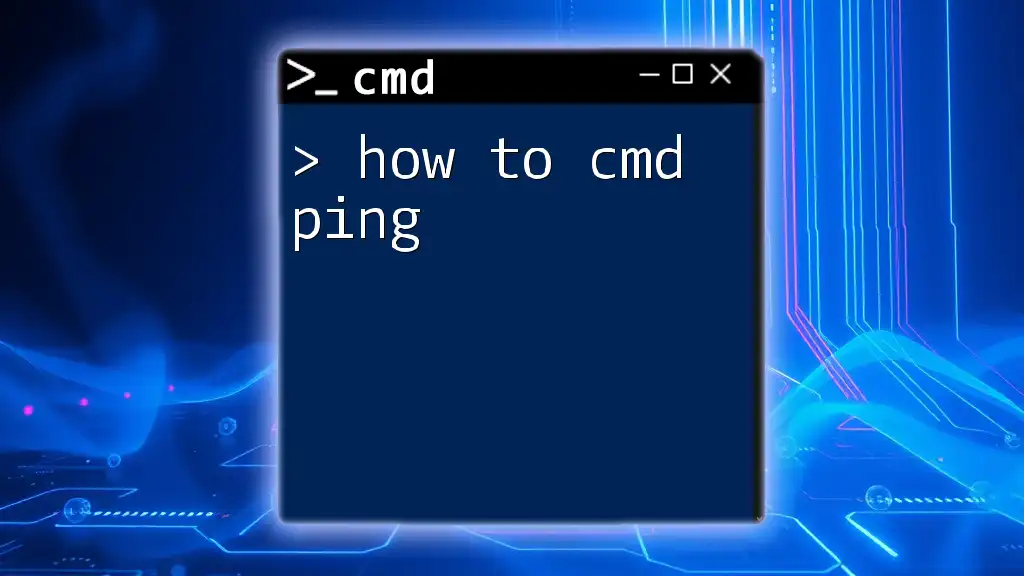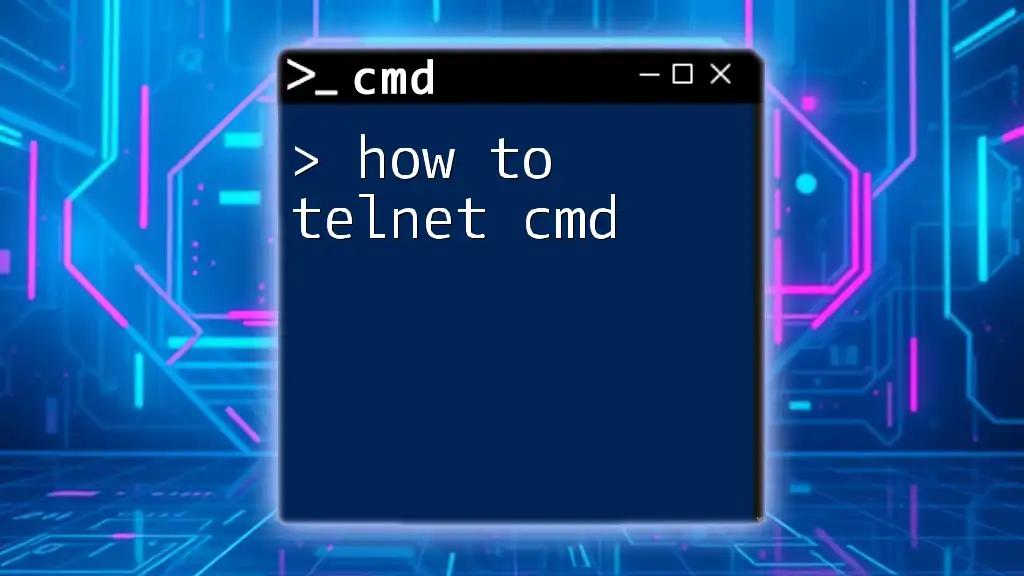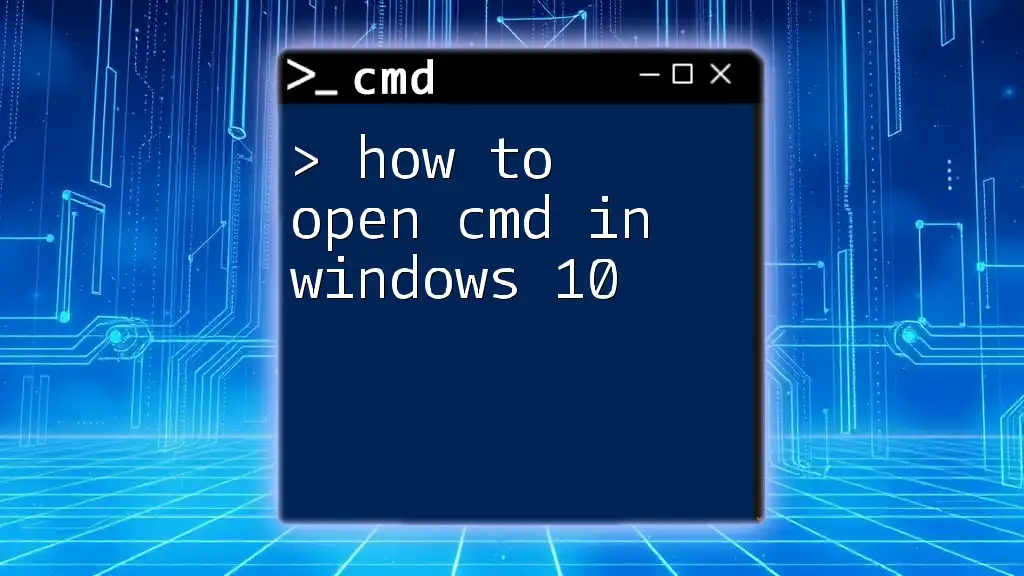To end the Command Prompt (cmd) session, simply type `exit` and press Enter.
exit
Understanding CMD
What is CMD?
CMD, or Command Prompt, is a command-line interpreter application available in most Windows operating systems. It allows users to execute commands, run scripts, and perform various administrative tasks without using the graphical user interface. CMD is an invaluable tool for both system administrators and everyday users looking to leverage the full potential of their systems.
Why You Need to Know How to End CMD
Understanding how to end CMD correctly is vital for several reasons. First, it aids in resource management; improper closure can lead to lingering processes that consume system resources. Second, knowing the right way to exit can help you avoid potential errors, especially when commands are still running. Lastly, it reflects good programming and command-line etiquette, ensuring that you leave the environment clean and organized.

Methods to End CMD
Closing CMD Using the Exit Command
One of the simplest and most effective ways to end your CMD session is by using the `exit` command.
Explanation: The `exit` command terminates the command-line window and effectively closes your current session.
Code Snippet:
exit
Example: After running a series of commands, typing in `exit` will close the window completely. This method is straightforward and works every time, provided you have the necessary permissions.
It's essential to note that in multi-window setups (like running multiple CMD sessions), using `exit` will only close the currently active session.
Using Keyboard Shortcuts
Ctrl + C
Another effective method for ending processes within CMD is to use the Ctrl + C keyboard shortcut.
Explanation: This combination interrupts the current operation, allowing you to stop long-running commands that may hang or take excessive time.
Use Case: For instance, if you are running a directory listing that processes a massive amount of files, you can terminate it by pressing Ctrl + C.
Example: Initiating a long-running command:
dir /s C:\
If you want to stop this command mid-execution, simply press Ctrl + C.
Alt + F4
Another shortcut to close the CMD window is Alt + F4.
Explanation: This is a general window closure command that works on most applications, including CMD.
While it is a quick way to close the window, it's crucial to be aware of its pros and cons. Using Alt + F4 can sometimes lead to unsaved data or interrupted processes, so use it only when you're sure it’s safe to do so.
Close Button on Console Window
Using the close button (the "X" at the upper right corner of the CMD window) is another intuitive way to end your session.
Explanation: Clicking this button will terminate the CMD window much like using any other standard application window closure. However, it may not prompt you if there are unsaved command outputs.
Discussion: While this method is visually straightforward, consider using the exit command or keyboard shortcuts to ensure all processes are properly concluded, especially for longer sessions.

Best Practices for Ending CMD Sessions
Saving Your Work
Before terminating your CMD session, it's wise to save your work to avoid losing any valuable data. Some commands output results you might want for the future.
Tips: Use the following command to log or save command outputs to a file:
your_command > output.txt
This method allows you to capture the output for later review or analysis.
Ensuring All Processes are Stopped
Before you confidently close your CMD session, ensure that all background tasks are completed.
You can manage running tasks using the `tasklist` command and, if needed, terminate specific processes with `taskkill`.
Example Commands: To view running processes:
tasklist
To forcefully terminate a specific process by name:
taskkill /im process_name /f
This is an integral step in managing your system efficiently and avoids leaving rogue processes that may affect performance.

Common Issues When Ending CMD
Command Not Responding
Occasionally, CMD may become unresponsive or freeze. In such cases, the immediate solution is to use Ctrl + Shift + Esc to open Task Manager, where you can monitor and terminate hanging processes.
Unsaved Changes
One frequent pitfall is the risk of losing unsaved work. If you close CMD without ensuring you've captured important data, it may be lost forever. To prevent this, always review commands before exiting and consider using redirection to save outputs.
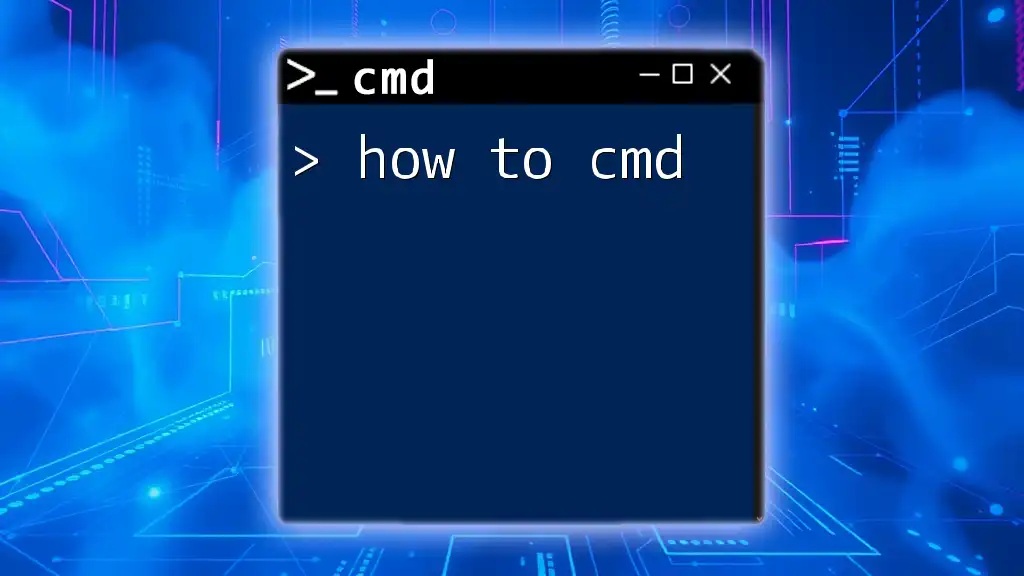
Conclusion
In summary, knowing how to end CMD effectively is essential for optimizing your command-line experience. Whether you use the `exit` command, keyboard shortcuts, or even the close button, understanding the implications of each method will help ensure a smooth session termination. Practice these methods regularly to enhance your command-line skills and maintain system integrity.

FAQs
Can I lose data when closing CMD?
Yes, if the command outputs were not saved, they will be lost. Always remember to save any important information before closing the session.
Can I reopen CMD after I close it?
Absolutely! You can reopen CMD by typing "cmd" in the Run dialog (press Windows + R) or searching for it in the Start Menu.
Is there any difference between closing CMD and logging out of a session?
Yes, closing CMD only terminates the command line interface, while logging out of a session ends your entire user session, affecting all running applications and processes.