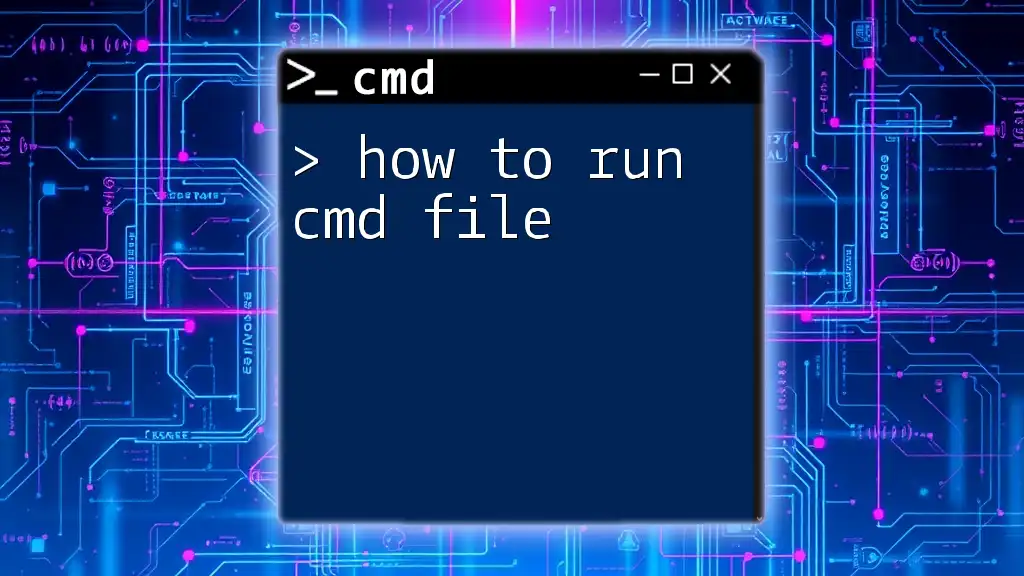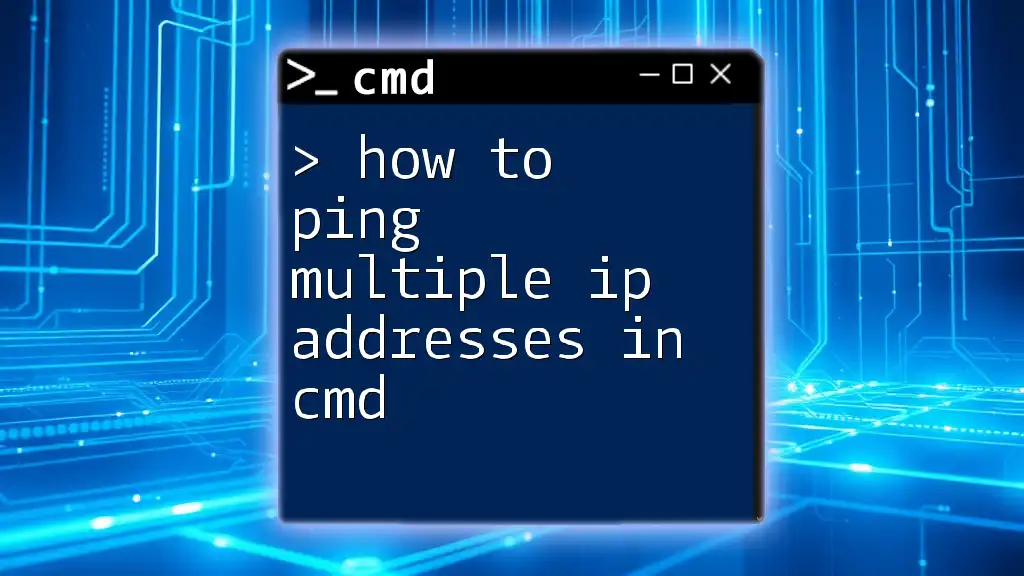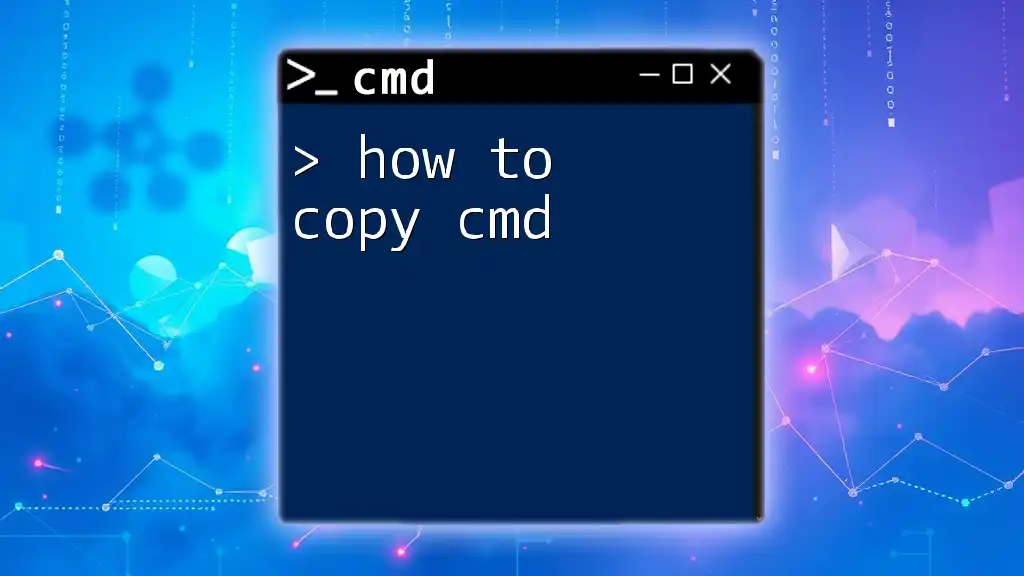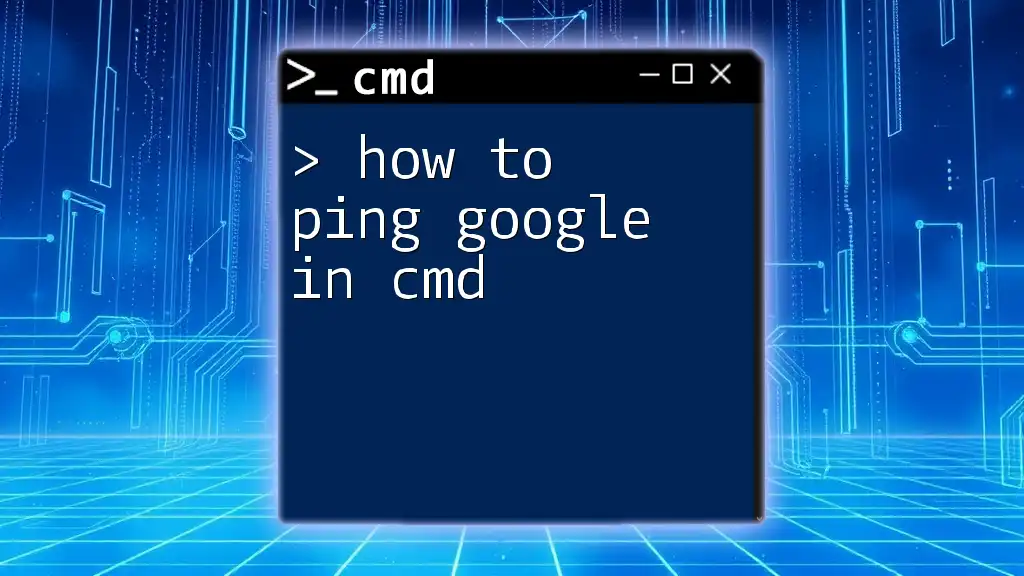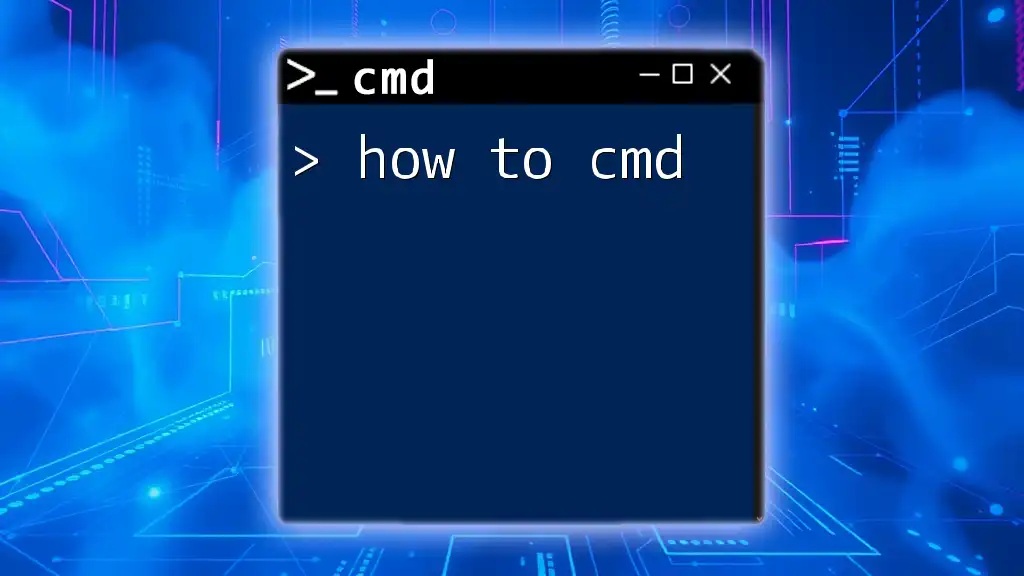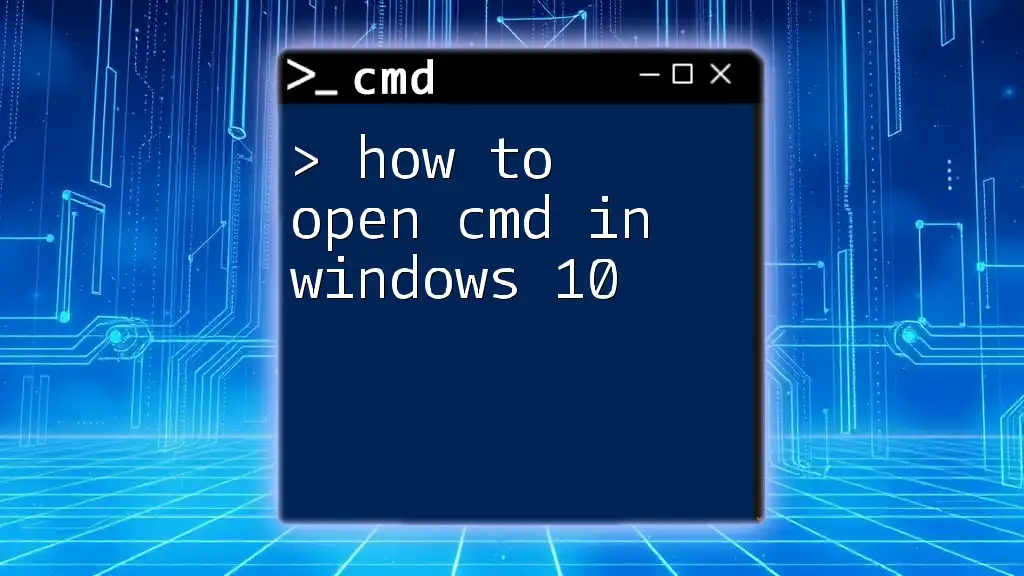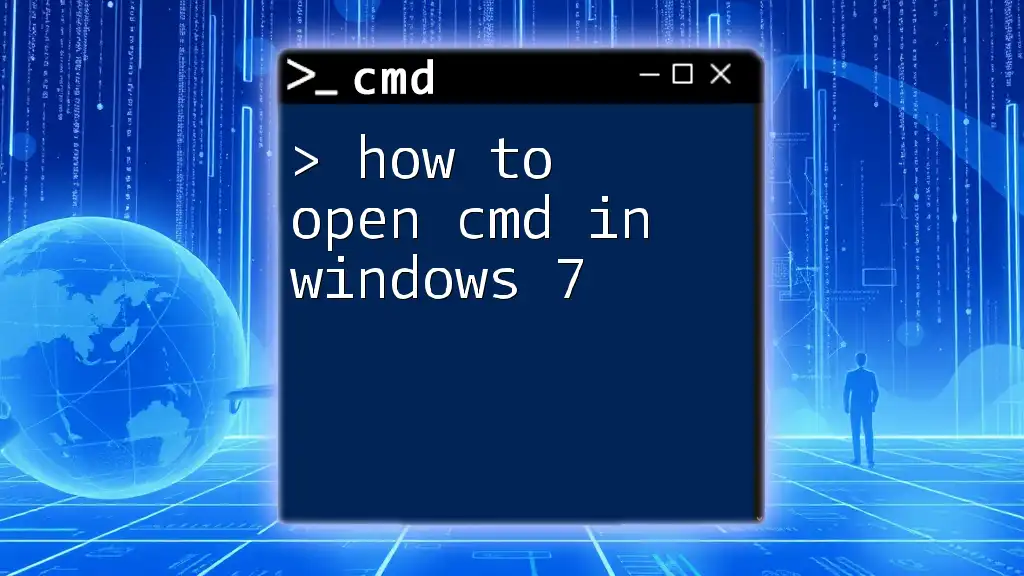To check the connectivity to a specific IP address or domain using the Command Prompt, you can use the `ping` command followed by the target address.
ping example.com
What is Ping?
Ping is a network diagnostic tool that helps in checking the accessibility of a host on an Internet Protocol (IP) network. It works by sending a series of ICMP (Internet Control Message Protocol) Echo Requests to the target host and listening for Echo Replies. This process helps determine if the target is reachable and measures the round-trip time for messages sent to that destination.
Ping is commonly used in various scenarios, including troubleshooting network connectivity, measuring latency, and identifying packet loss during data transmission. Whether you are a networking professional or just someone troubleshooting connectivity issues, knowing how to ping from CMD (Command Prompt) is an essential skill.

Accessing CMD
Opening Command Prompt
Before diving into using the ping command, you need to access the Command Prompt. There are several methods to do so:
- Start Menu: Click on the Start menu, type "cmd" in the search box, and press Enter.
- Run Dialog: Press `Windows + R`, type "cmd", and hit Enter.
Once the Command Prompt interface opens, you'll see a black window where you can enter commands. Familiarizing yourself with this environment is key to effectively using CMD.
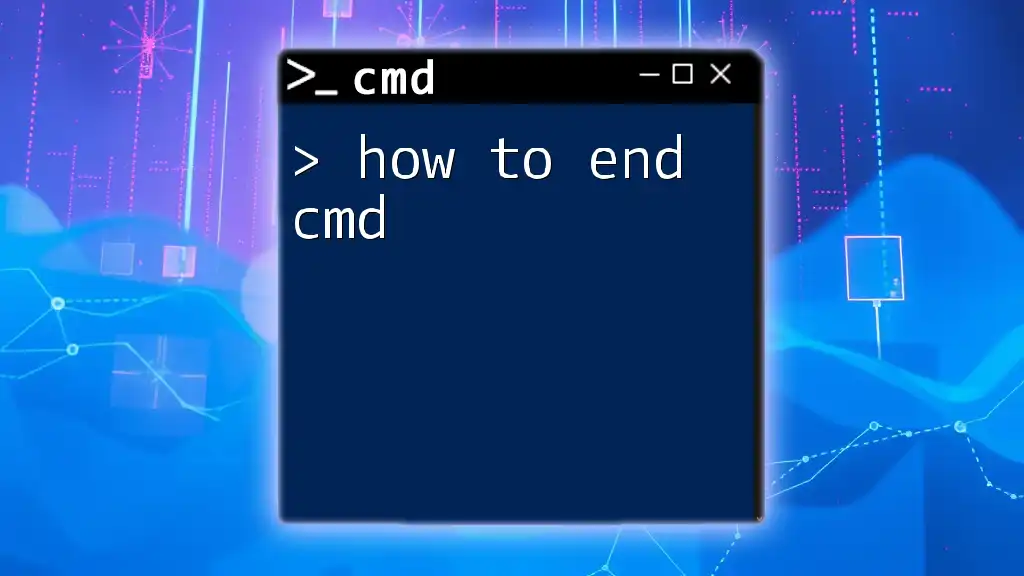
How to Ping from CMD
Basic Ping Command Syntax
The basic syntax for the ping command is structured as follows:
ping [options] [destination]
Here, the destination can be either a hostname (like `google.com`) or an IP address (like `8.8.8.8`).
For example, to ping Google's public DNS server, you would type:
ping google.com
This command sends a series of echo requests to the specified destination.
Using Hostnames and IP Addresses
You can use both hostnames and IP addresses when executing a ping command.
- Using Hostnames: Example `ping google.com` helps verify the connectivity to Google's servers.
- Using IP Addresses: You can also ping using an IP address, such as `ping 8.8.8.8`. This is useful for checking devices directly without DNS resolution.
Understanding the difference between pinging a hostname and an IP address can help you troubleshoot issues related to DNS.
Interpreting Ping Results
Once you execute a ping command, the results will appear in the CMD window. It’s essential to understand what this output means.
-
Response Time: Each response will include a time measurement in milliseconds (ms). Lower values indicate a faster response from the server.
-
Packets Sent, Received, and Lost: The output will show how many packets were sent, how many were received, and if any were lost. For example:
Pinging google.com [172.217.10.46] with 32 bytes of data: Reply from 172.217.10.46: bytes=32 time=14ms TTL=54
In this example, the ping was successful, the round-trip time was 14 milliseconds, and the Time to Live (TTL) value helps you understand how many hops the packet went through.
Advanced Ping Options
Common Ping Parameters
Command Prompt allows you to utilize several parameters with the ping command to customize your requests:
-
`-t`: This option lets you send continuous ping requests until you stop it manually by pressing `Ctrl + C`. For example:
ping -t google.com -
`-n`: Specify the number of echo requests you want to send. For example, to send 5 requests, use:
ping -n 5 google.com -
`-l`: Set the size of the packet being sent. For instance, if you want to send a packet of 1000 bytes:
ping -l 1000 google.com
These advanced options can help you perform more thorough checks based on your networking needs.
Using Ping in Different Scenarios
Ping is valuable in various contexts, such as:
- Checking Network Connection Reliability: Use ping to repeatedly test connectivity over time, ensuring a stable network.
- Measuring Latency to a Server: The round-trip time gives you a clear indicator of how quickly a server responds, which can be critical for performance issues.
- Identifying Packet Loss Issues: If you see a high number of lost packets, that signals a potential problem in the network.

Troubleshooting with Ping
What to Do if Ping Fails
If you don’t receive a response after executing a ping command, it’s crucial to diagnose the issue effectively. Common error messages include:
- Request Timed Out: This usually means that the target is not reachable. Possible causes might include:
- The network connection is down.
- The target server is offline.
- Firewall settings might be blocking ICMP packets.
To troubleshoot, try verifying your internet connection, checking firewall settings, or pinging a different device or website.
Using Ping in Combination with Other Commands
To enhance your troubleshooting workflow, consider using ping alongside other commands. For instance, you can use `tracert` (traceroute) to trace the route your data takes to reach a specific host. This command helps identify where issues might be occurring along the way.
You might also find `ipconfig` useful if you want to check your own IP address details alongside ping outputs.

Conclusion
In conclusion, knowing how to ping CMD effectively equips you with a vital tool for diagnosing network issues, measuring connection quality, and enhancing your understanding of networking principles. Whether you are a beginner or an experienced user, practicing pinging various servers will help solidify your skills.
As you continue exploring networking concepts, consider delving into more CMD commands and tools to further enhance your knowledge and troubleshooting capabilities. Happy pinging!

References & Further Reading
For further learning, consider looking into additional resources on CMD commands, networking principles, and tutorials focusing on enhancing your networking skills.