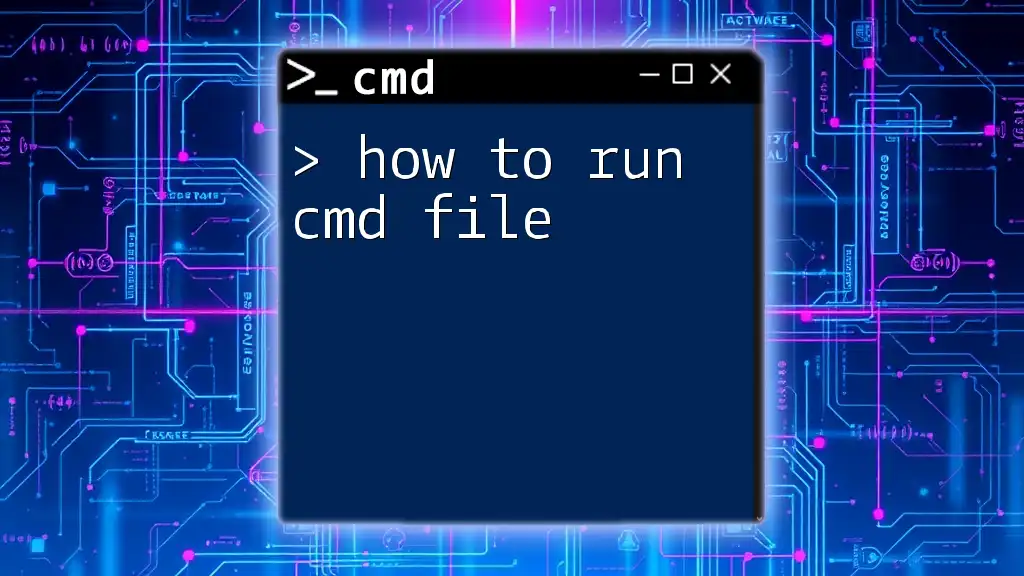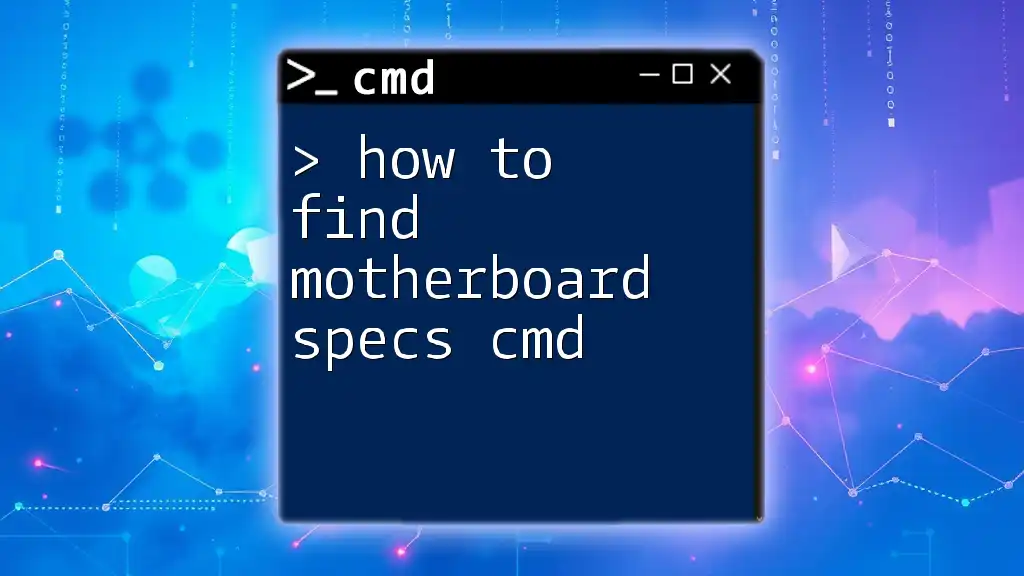To run a CMD file (batch script) in Windows, simply double-click the file or execute it through the Command Prompt by navigating to its directory and entering the file name.
C:\path\to\your\script.bat
What is a CMD File?
A CMD file, also known as a command file, is a script file used to execute a series of commands in the Windows Command Prompt. They are useful for automating repetitive tasks or executing multiple commands in a single action. CMD files often share their syntax with Batch files and can be used for a multitude of applications, including system administration and software installations.
Preparing Your CMD File
Creating a CMD File
Creating a CMD file is a straightforward process. You can use any text editor to write your commands. Here’s how to get started:
- Open a text editor: You can use applications like Notepad, Visual Studio Code, or any other simple text editor.
- Write CMD commands: Simply input the commands you want to execute. A good practice is to start with `@echo off`, which prevents the commands from being displayed in the Command Prompt window when the file runs.
- Save the file: Use the “Save As” option to save your file with a `.cmd` or `.bat` extension. For example, name it `example_script.cmd`.
Here’s a simple CMD script:
@echo off
echo Hello, World!
pause
When you run it, it will display "Hello, World!" and wait for you to press any key before closing.
Editing a CMD File
If you need to modify an existing CMD file, simply open it in your text editor, make your changes, and save it again. If you encounter issues while running your CMD file, it’s a good practice to review the commands for any errors.
How to Run CMD File from Command Prompt
Opening Command Prompt
To run a CMD file from the Command Prompt, first, you need to open the Command Prompt. Here are a couple of ways to do that:
- Press `Windows + R` to open the Run dialog. Type `cmd` and hit Enter.
- Alternatively, you can search for "cmd" or "Command Prompt" in the Start Menu and select it.
Commands to Run a CMD File
Once you have the Command Prompt open, you can navigate to the directory that contains your CMD file using the `cd` (change directory) command. For example:
cd C:\path\to\your\directory
After you've navigated to the correct directory, you simply type the name of the CMD file to run it:
yourfile.cmd
Upon executing this command, the commands within `yourfile.cmd` will be executed sequentially.
Running CMD Files via File Explorer
An alternative method to run a CMD file is through the File Explorer:
- Navigate to the folder where your CMD file is located.
- Double-click on the CMD file to execute it.
This method is user-friendly, but depending on your system settings and the contents of the CMD file, you may encounter a User Account Control (UAC) prompt requesting administrative permissions.
Running CMD Files with Administrative Privileges
Some CMD files require running as an administrator due to restricted commands or system-level changes:
- Locate your CMD file in File Explorer.
- Right-click on the CMD file and select "Run as administrator."
This will allow the CMD file to execute with the necessary permissions. For example, if your CMD file contains commands to change system settings or install software, running it with administrative privileges is essential.
Troubleshooting Common Issues
CMD File Not Running
If you find that your CMD file is not executing, consider the following possible issues:
- File Path: Ensure that you are in the correct directory in Command Prompt where the CMD file is stored.
- File Extension: Double-check that the file has the correct `.cmd` or `.bat` extension.
- Commands: Review the contents of your CMD file for errors such as incorrect syntax or unsupported commands.
Permissions Issues
If your commands require elevated permissions, you may see a prompt or the CMD file may not run correctly. The User Account Control (UAC) settings can prevent unauthorized changes. To resolve this, you can right-click your CMD file and select "Run as administrator" to bypass these permission restrictions.
Advanced Techniques
Scheduling CMD Files to Run Automatically
If you wish to automate tasks further, you can use the Task Scheduler to run CMD files at specific times or intervals:
- Open Task Scheduler from your Start Menu.
- Click on Create Basic Task.
- Follow the prompts to set a name and schedule.
- For the action, select Start a program and browse to your CMD file.
This feature is particularly useful for running maintenance scripts or backups at scheduled times without manual intervention.
Passing Arguments to a CMD File
You can also pass arguments to a CMD file, which allows for more dynamic scripts. For example, if you want to create a CMD file that takes user input, you can use the following code:
@echo off
echo %1
pause
Here, `%1` represents the first argument passed to the script. You can run the file and provide an argument like so:
yourfile.cmd "Your Argument Here"
This not only makes your scripts flexible but also user-friendly.
Conclusion
In this guide, we've explored how to run a CMD file in various ways, from basic execution in Command Prompt to advanced techniques like scheduling and using script arguments. Mastering CMD files can greatly enhance your productivity by automating tasks and executing commands efficiently in Windows. Don't hesitate to test out different commands and scripts – the CMD environment is a powerful tool waiting to be leveraged.
FAQs
-
Can a CMD file be executed from another CMD file? Yes, you can execute one CMD file from another by simply calling the filename.
-
What should I do if a CMD file contains errors? Review the contents for syntax errors, path issues, or commands not supported in your version of Windows.
-
Can CMD files run on other operating systems (e.g., Linux)? CMD files are specific to Windows. However, similar scripting can be done using shell scripts in Linux, but the syntax will differ.
Call-to-Action
If you found this guide helpful, subscribe for more tips and tricks to master CMD use in Windows. Share your experiences or any questions in the comments!