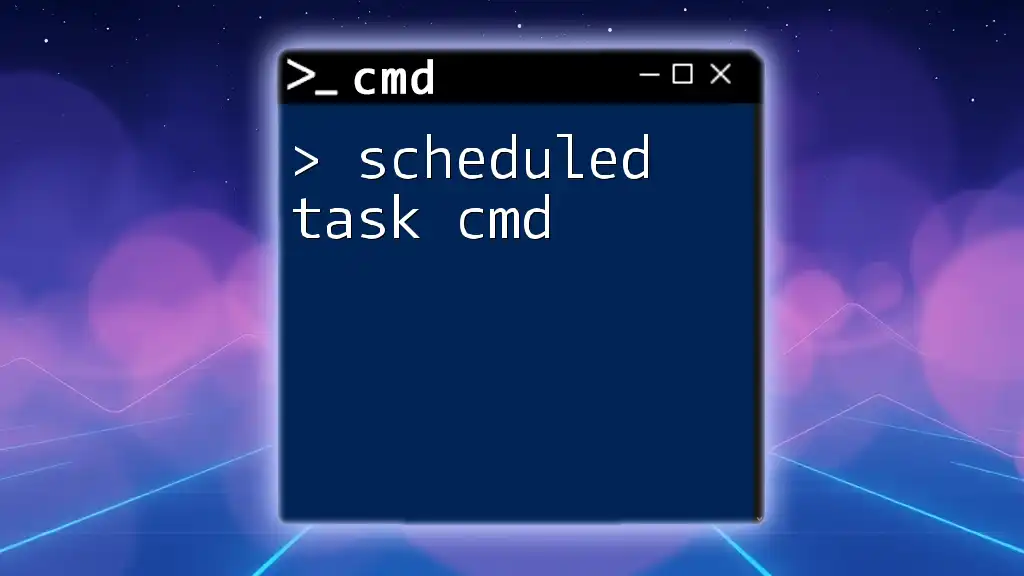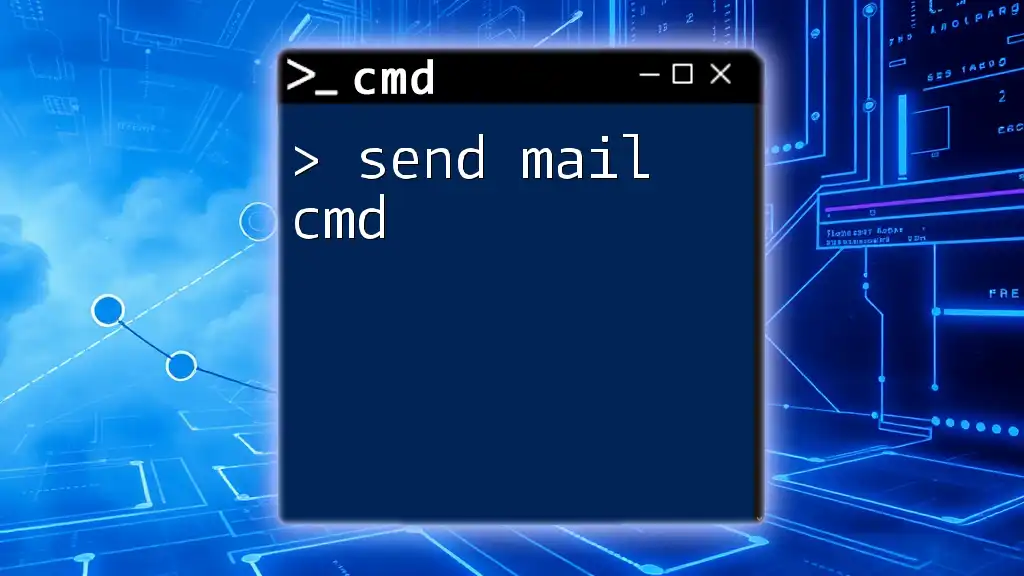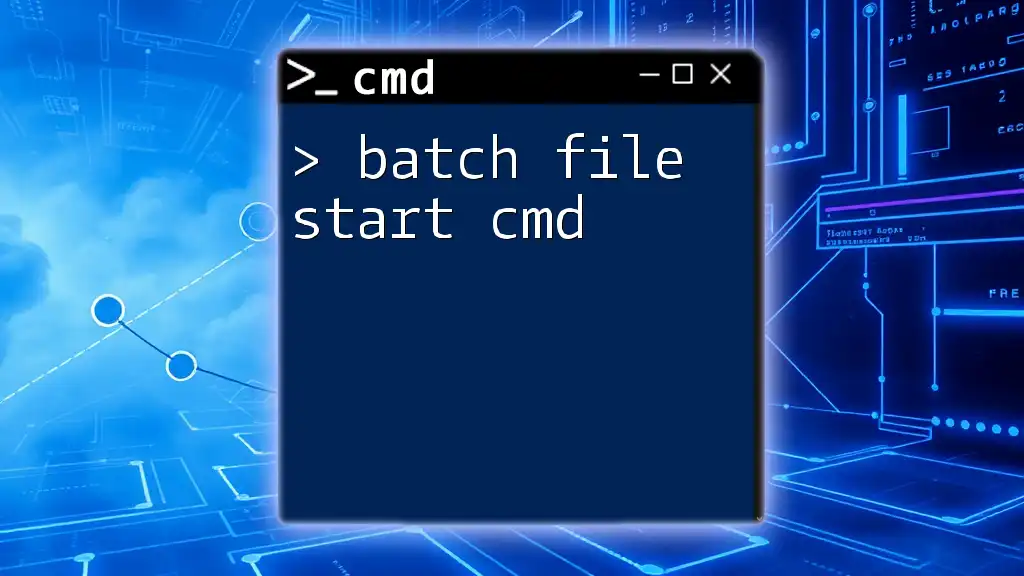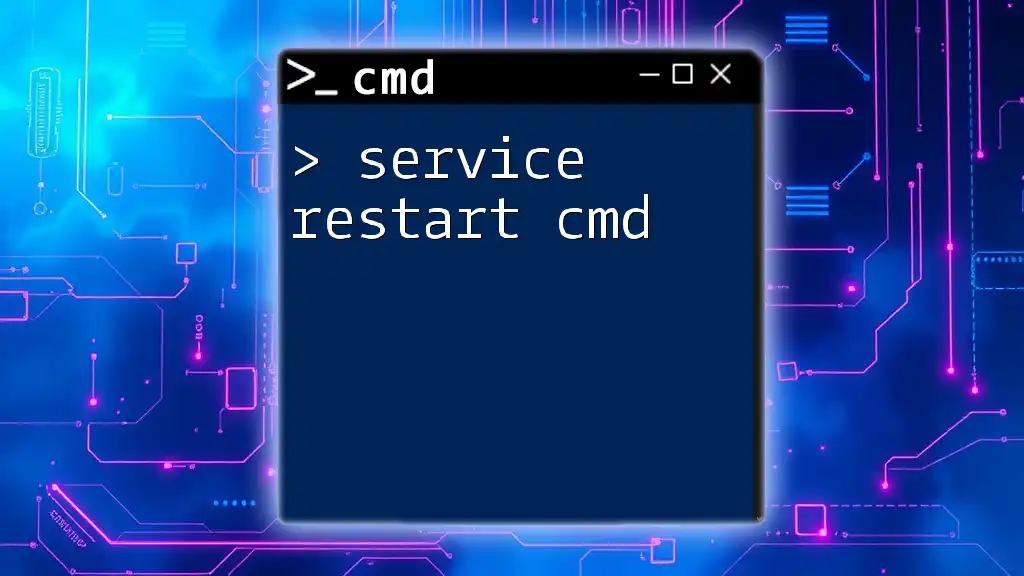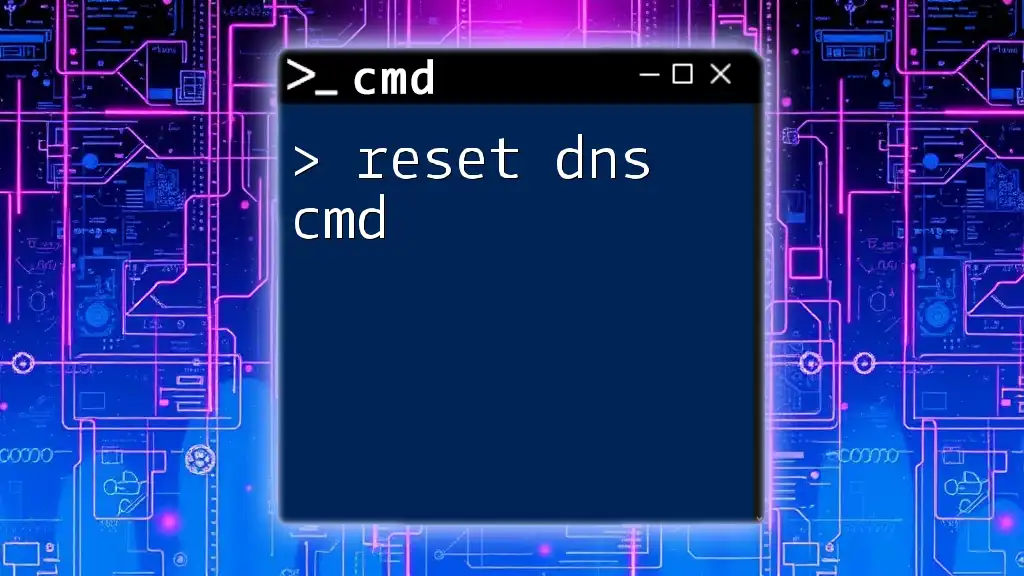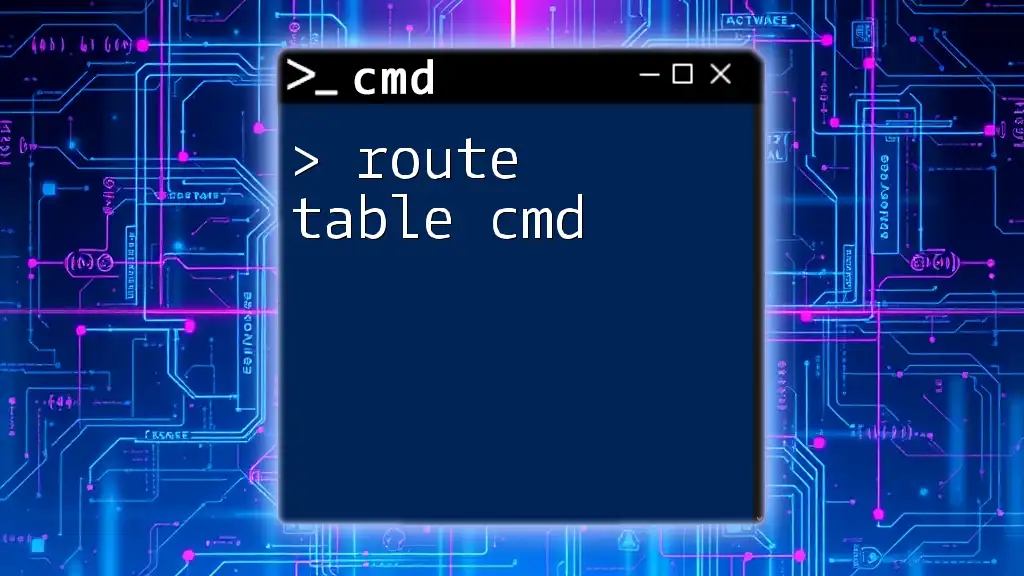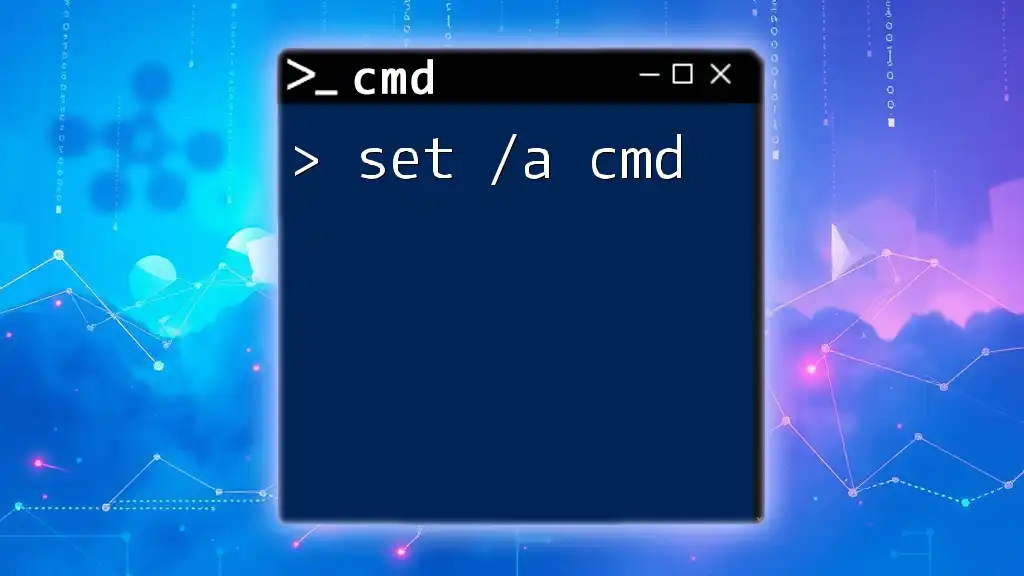A scheduled task in Windows can be created and managed using the Command Prompt with the `schtasks` command, allowing you to automate scripts and programs to run at specified times.
Here’s an example of creating a simple scheduled task that runs a script every day at 8 AM:
schtasks /create /tn "DailyScript" /tr "C:\Path\To\YourScript.bat" /sc daily /st 08:00
Understanding Scheduled Tasks
What is a Scheduled Task?
A scheduled task is an automated job that runs on a specified schedule, allowing users to perform routine tasks without manual intervention. Typical use cases include:
- Backups: Automate the process of data backup to prevent data loss.
- Batch Processing: Execute scripts that process large amounts of data at once.
- System Maintenance: Regularly run system scans and updates to improve performance and security.
The Role of CMD in Task Scheduling
Using CMD (Command Prompt) for task scheduling offers a powerful alternative to the graphical interface. CMD not only provides more flexibility and control but is also conducive for automation in a variety of scripting scenarios.

Using the CMD Task Scheduler
Accessing Task Scheduler via CMD
To utilize the Task Scheduler from CMD, you first need to open the Command Prompt. Once in CMD, you can access general help and command structure about scheduling tasks by entering the following command:
schtasks /?
This command displays a wealth of information about available options and parameters. Understanding the output is crucial for effective task management.
Creating a Scheduled Task with CMD
Basic Command Structure
The fundamental syntax for creating a scheduled task using CMD is as follows:
schtasks /create /tn "TaskName" /tr "TaskRun" /sc "Frequency" /st "StartTime"
Here’s the breakdown of the parameters:
- /create: Tells CMD to create a new scheduled task.
- /tn "TaskName": Represents the name you want to assign to your task.
- /tr "TaskRun": Specifies the command or script to run.
- /sc "Frequency": Defines how frequently the task should run (e.g., daily, weekly, etc.).
- /st "StartTime": Indicates the time at which the task should begin.
Example of Creating a Simple Task
Let’s say you want to create a daily backup task that executes a batch script. The command might look like this:
schtasks /create /tn "DailyBackup" /tr "C:\backup.bat" /sc daily /st 14:00
In this example:
- The task is named "DailyBackup."
- It runs the script located at `C:\backup.bat` daily at 2 PM.
Modifying Existing Scheduled Tasks
How to Change Task Properties
If you need to modify the properties of an existing task, you can do so using the following command structure:
schtasks /change /tn "TaskName" /new /tr "NewTaskRun" /st "NewStartTime"
This command allows for changes like updating the command to run or changing the scheduled time.
Deleting Scheduled Tasks
Managing your scheduled tasks is essential for keeping your system organized. If you no longer need a specific task, you can delete it with this command:
schtasks /delete /tn "TaskName" /f
The /f flag forces the deletion without confirmation, which is useful for batch processes.
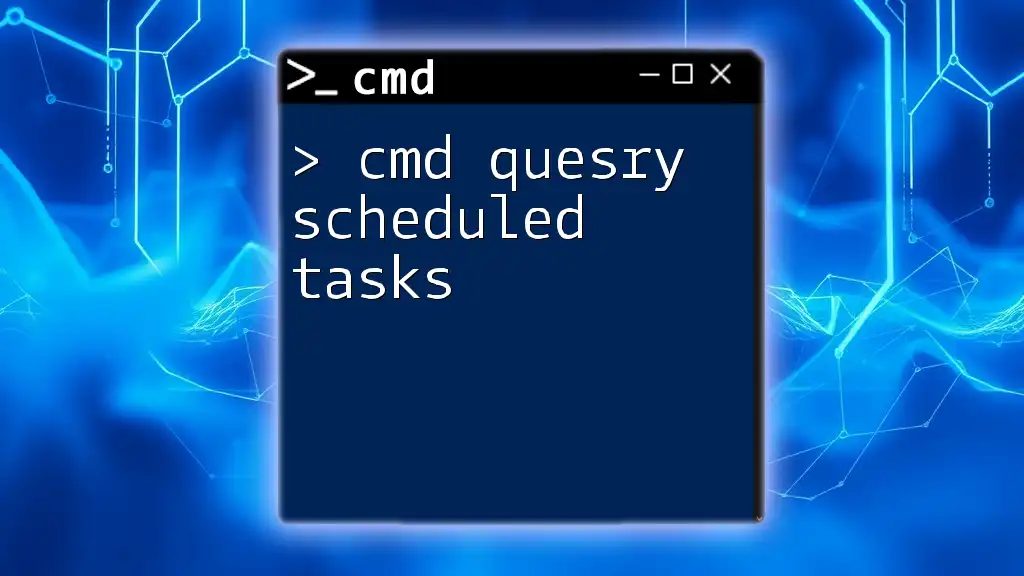
Advanced Task Scheduling with CMD
Combining Multiple Commands
When tasks require executing more than one command, CMD allows you to combine commands. For instance, the following command chains scripts to be executed sequentially:
schtasks /create /tn "CombinedTask" /tr "cmd.exe /c "task1 && task2"" /sc once /st 10:00
In this case, task1 is executed first, followed by task2 only if task1 completes successfully.
Using Conditional Logic in Scheduled Tasks
You can anticipate different scenarios and use conditional logic in your scheduled tasks. For example:
schtasks /create /tn "ConditionalTask" /tr "cmd.exe /c if exist C:\file.txt (runTaskA) else (runTaskB)" /sc onlogon
This command runs runTaskA only if C:\file.txt exists. Otherwise, it runs runTaskB. Such logic enables intelligent task execution.
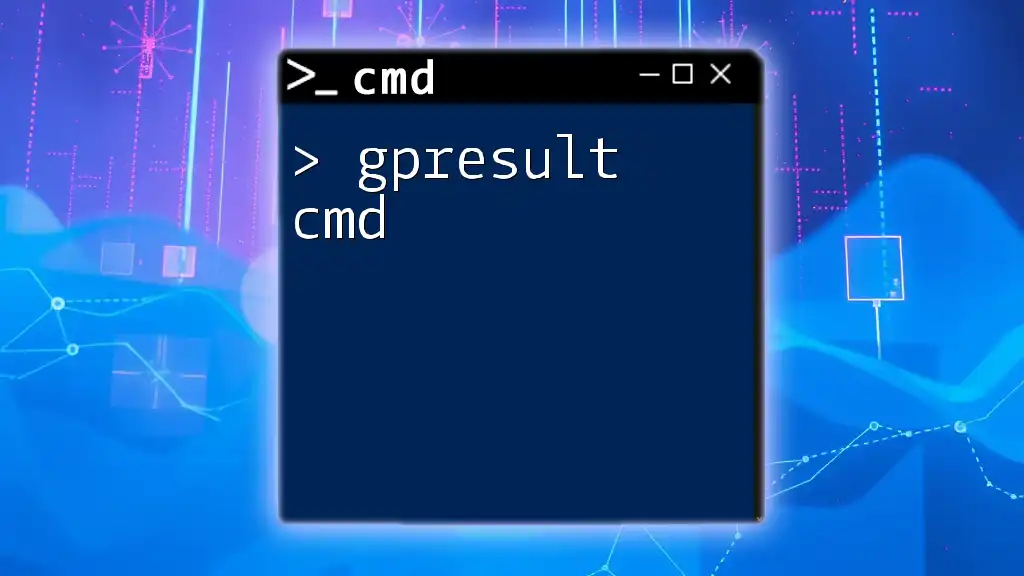
Troubleshooting Common Issues
Common Errors in CMD Scheduled Tasks
It's typical to encounter challenges when scheduling tasks. Some of the most common errors might include:
- Permission Denied: Make sure you have administrative privileges.
- Incorrect Path: Verify that the path to the script or executable is correct.
- Task Not Found: This may happen if you mistype the task name.
Checking Task Status and Last Run Result
To verify if your tasks are running as expected or to see their last run results, you can use the following command:
schtasks /query /tn "TaskName" /fo LIST /v
This command provides detailed information about the task, helping you troubleshoot if needed.
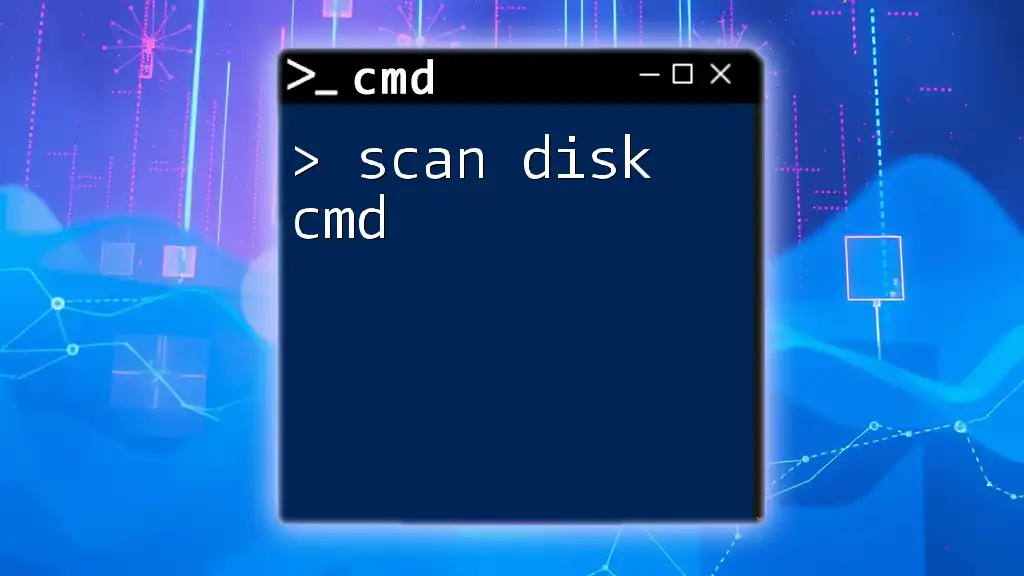
Best Practices for Using CMD Scheduled Tasks
To maximize the effectiveness of scheduled tasks, consider implementing these best practices:
- Clear Naming Conventions: Use descriptive names for your tasks to easily identify their purpose.
- Isolation of Scripts: Keep your scripts organized in dedicated folders to avoid confusion.
- Schedule During Off-Peak Hours: When possible, set tasks to run at times of lower system usage to improve performance.
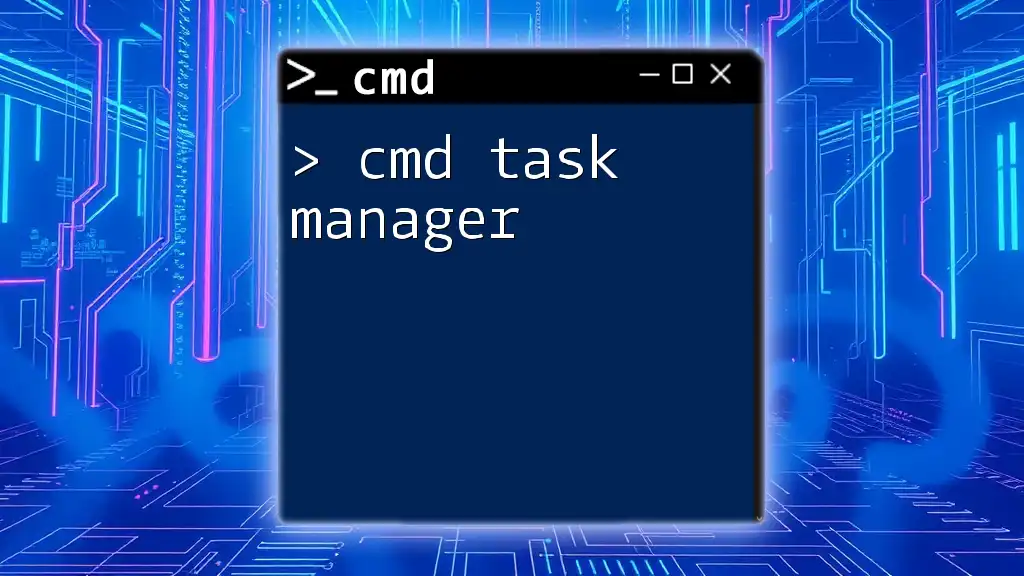
Conclusion
Mastering scheduled tasks through CMD is a valuable skill that enhances your Windows automation capabilities. With the ability to create, modify, and manage tasks efficiently, you can optimize your workflows significantly. Remember that practice makes perfect—experiment with creating and managing your scheduled tasks to become proficient. Happy command scheduling!